Integração do Microsoft Entra com o SpringCM
Neste artigo, você aprenderá a integrar o SpringCM com o Microsoft Entra ID. Ao integrar o SpringCM com o Microsoft Entra ID, você pode:
- Controle no Microsoft Entra ID quem tem acesso ao SpringCM.
- Permita que seus usuários entrem automaticamente no SpringCM com suas contas do Microsoft Entra.
- Gerencie suas contas em um local central.
O cenário descrito neste artigo pressupõe que você já tenha os seguintes pré-requisitos:
- Uma conta de usuário do Microsoft Entra com uma assinatura ativa. Se ainda não tiver uma, pode Criar uma conta gratuitamente.
- Uma das seguintes funções:
- Assinatura habilitada para logon único do SpringCM.
Neste artigo, você configura e testa o logon único do Microsoft Entra em um ambiente de teste.
- O SpringCM suporta SSO iniciado por SP.
Nota
O identificador deste aplicativo é um valor de cadeia de caracteres fixo para que apenas uma instância possa ser configurada em um locatário.
Para configurar a integração do SpringCM no Microsoft Entra ID, você precisa adicionar o SpringCM da galeria à sua lista de aplicativos SaaS gerenciados.
- Inicie sessão no centro de administração do Microsoft Entra como um Administrador de Aplicações na Nuvem .
- Navegue até Identidade>Aplicações>Aplicações empresariais>Nova aplicação.
- Na seção Adicionar da galeria, digite SpringCM na caixa de pesquisa .
- Selecione SpringCM no painel de resultados e adicione o aplicativo. Aguarde alguns segundos enquanto o aplicativo é adicionado ao seu locatário.
Como alternativa, você também pode usar o Assistente de Configuração do Enterprise App. Neste assistente, pode adicionar uma aplicação ao seu tenant, adicionar utilizadores/grupos à aplicação, atribuir perfis e configurar o SSO. Saiba mais sobre os assistentes do Microsoft 365.
Configure e teste o Microsoft Entra SSO com o SpringCM usando um usuário de teste chamado B.Simon. Para que o SSO funcione, você precisa estabelecer uma relação de vínculo entre um usuário do Microsoft Entra e o usuário relacionado no SpringCM.
Para configurar e testar o Microsoft Entra SSO com o SpringCM, execute as seguintes etapas:
-
Configurar o Microsoft Entra SSO - para permitir que seus usuários usem esse recurso.
- Criar um usuário de teste do Microsoft Entra - para testar o logon único do Microsoft Entra com B.Simon.
- Atribua o usuário de teste do Microsoft Entra - para permitir que B.Simon use a autenticação única do Microsoft Entra.
-
Configure SpringCM SSO - para configurar as configurações de logon único no lado do aplicativo.
- Criar de usuário de teste do SpringCM - para ter uma contraparte de B.Simon no SpringCM que esteja vinculada à representação do usuário do Microsoft Entra.
- Teste SSO - para verificar se a configuração funciona.
Siga estas etapas para habilitar o Microsoft Entra SSO.
Inicie sessão no centro de administração do Microsoft Entra como um Administrador de Aplicações na Nuvem .
Navegue até Identidade>Aplicações>Aplicações empresariais>SpringCM>Autenticação única.
Na página Selecionar um método de início de sessão único, selecione SAML.
Na página Configurar logon único com SAML, selecione o ícone de lápis para Configuração Básica de SAML para editar as configurações.

Na seção Configuração Básica do SAML, execute as seguintes etapas:
Na caixa de texto URL de início de sessão, digite um URL utilizando o seguinte padrão:
https://na11.springcm.com/atlas/SSO/SSOEndpoint.ashx?aid=<IDENTIFIER>Nota
O valor não é real. Atualize o valor com o URL de acesso real. Entre em contato com equipe de suporte ao cliente SpringCM para obter o valor. Você também pode consultar os padrões mostrados na seção de Configuração Básica do SAML.
Na página Configurar Sign-On Único com SAML, na seção Certificado de Assinatura SAML, selecione Download para baixar o Certificado (Raw) dentre as opções fornecidas de acordo com suas necessidades e guarde-o no seu computador.
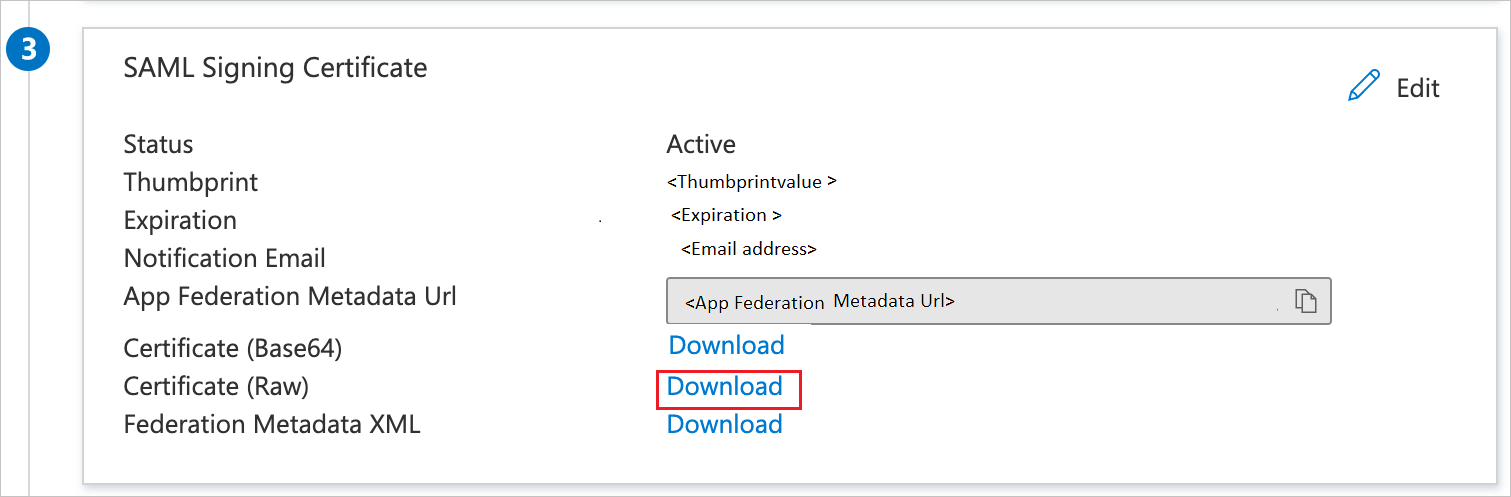
Na seção Configuração do SpringCM, copie o(s) URL(s) apropriado(s) conforme a sua necessidade.

Siga as orientações do guia rápido para criar e atribuir uma conta de utilizador e crie uma conta de usuário de teste chamada B.Simon.
Em uma janela diferente do navegador da Web, faça logon no seu SpringCM site da empresa como administrador.
No menu na parte superior, selecione IR PARA, selecione Preferênciase, em seguida, na seção Preferências da Conta , selecione SSO SAML.

Na seção Configuração do Provedor de Identidade, execute as seguintes etapas:
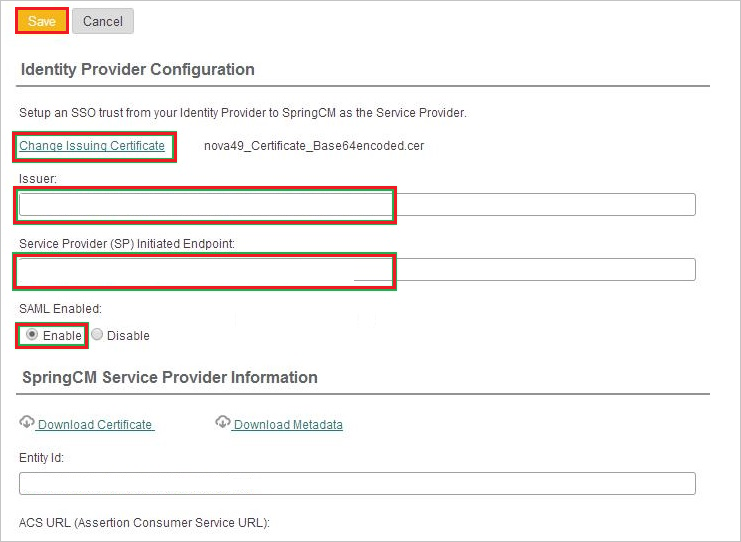
uma. Para carregar o certificado do Microsoft Entra descarregado, selecione Selecionar Certificado do Emissor ou Alterar Certificado do Emissor.
b. Na caixa de texto do Emissor , cole o valor do Identificador Microsoft Entra .
c. Na caixa de texto de endpoint iniciado pelo Provedor de Serviço (SP), cole o valor URL de início de sessão, que copiou anteriormente.
d. Selecione SAML Enabled como Enable.
e. Selecione Guardar.
Para permitir que os usuários do Microsoft Entra entrem no SpringCM, eles devem ser provisionados no SpringCM. No caso do SpringCM, o provisionamento é uma tarefa manual.
Nota
Para obter mais informações, consulte Criar e editar um usuário do SpringCM.
Para provisionar uma conta de usuário para o SpringCM, execute as seguintes etapas:
Inicie sessão no seu SpringCM site da empresa como administrador.
Selecione GOTOe, em seguida, selecione LIVRO DE ENDEREÇOS.

Selecione Criar Usuário.
Selecione uma Função de Utilizador.
Selecione Enviar e-mail de ativação.
Digite o nome, sobrenome e endereço de email de uma conta de usuário válida do Microsoft Entra que você deseja provisionar nas caixas de texto relacionadas.
Adicione o usuário a um grupo de segurança .
Selecione Guardar.
Nota
Você pode usar qualquer outra ferramenta de criação de conta de usuário do SpringCM ou APIs fornecidas pelo SpringCM para provisionar contas de usuário do Microsoft Entra.
Nesta seção, você testa sua configuração de logon único do Microsoft Entra com as seguintes opções.
Selecionar Testar esta aplicação, esta opção redireciona para o URL de início de sessão do SpringCM, onde pode iniciar o fluxo de início de sessão.
Vá diretamente para o URL de início de sessão do SpringCM e inicie o fluxo de início de sessão a partir daí.
Você pode usar o Microsoft My Apps. Quando você seleciona o bloco SpringCM em Meus aplicativos, essa opção redireciona para o URL de logon do SpringCM. Para obter mais informações sobre os Meus Aplicativos, consulte Introdução aoMeus Aplicativos .
Depois de configurar o SpringCM, você pode impor o controle de sessão, que protege a exfiltração e a infiltração dos dados confidenciais da sua organização em tempo real. O controle de sessão se estende do Acesso Condicional. Saiba como impor o controlo de sessão com o Microsoft Defender for Cloud Apps.