Nota
O acesso a esta página requer autorização. Pode tentar iniciar sessão ou alterar os diretórios.
O acesso a esta página requer autorização. Pode tentar alterar os diretórios.
Você pode permitir que os usuários em sua organização acessem suas conexões do LinkedIn em alguns aplicativos da Microsoft. Nenhum dado é compartilhado até que os usuários consintam em conectar suas contas. Pode integrar a sua organização com o Microsoft Entra ID, parte do Microsoft Entra.
Importante
A configuração de conexões de conta do LinkedIn está sendo implementada para organizações do Microsoft Entra. Quando é implementado na sua organização, é ativado por predefinição.
Exceções:
- A configuração não está disponível para clientes que usam o Microsoft Cloud for US Government, Microsoft Cloud Germany ou Azure e Microsoft 365 operados pela 21Vianet na China.
- A configuração está desativada por padrão para organizações do Microsoft Entra provisionadas na Alemanha. Observe que a configuração não está disponível para clientes que usam o Microsoft Cloud Germany.
- A configuração está desativada por padrão para organizações provisionadas na França.
Depois que as conexões de conta do LinkedIn são habilitadas para sua organização, as conexões de conta funcionam depois que os usuários consentem que os aplicativos acessem os dados da empresa em seu nome. Para obter informações sobre a configuração de consentimento do usuário, consulte Como remover o acesso de um usuário a um aplicativo.
Habilitar conexões de conta do LinkedIn no portal do Azure
Você pode habilitar as conexões de conta do LinkedIn apenas para os usuários que deseja ter acesso, de toda a sua organização para apenas usuários selecionados em sua organização.
Importante
A Microsoft recomenda que utilize funções com o menor número de permissões. Esta prática ajuda a melhorar a segurança da sua organização. Administrador Global é uma função altamente privilegiada que deve ser limitada a cenários de emergência ou quando você não pode usar uma função existente.
Entre no centro de administração do Microsoft Entra como Administrador Global.
Selecione Microsoft Entra ID.
Selecione Usuários>Todos os usuários.
Selecione Configurações do usuário.
Em Conexões de conta do LinkedIn, permita que os usuários conectem suas contas para acessar suas conexões do LinkedIn em alguns aplicativos da Microsoft. Nenhum dado é compartilhado até que os usuários consintam em conectar suas contas.
- Selecione Sim para habilitar o serviço para todos os usuários em sua organização.
- Selecione Grupo selecionado para habilitar o serviço apenas para um grupo de usuários selecionados em sua organização.
- Selecione Não para retirar o consentimento de todos os usuários da sua organização.
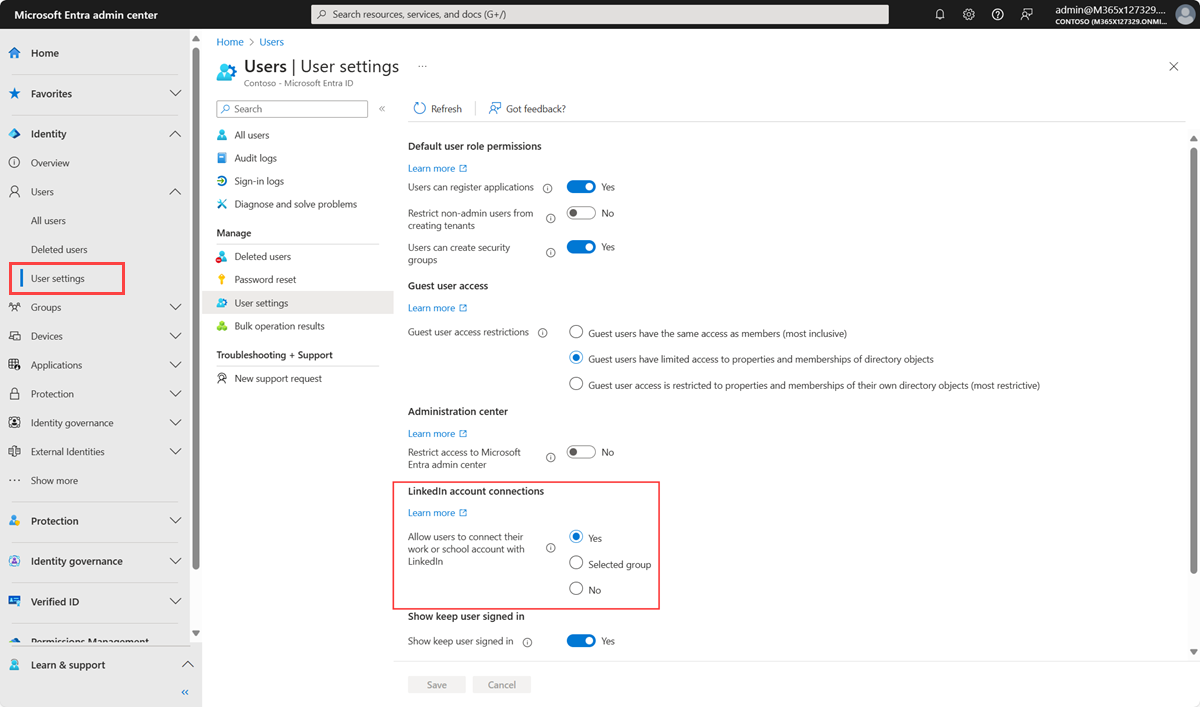
Quando terminar, selecione Salvar para salvar suas configurações.
Importante
Embora a integração com o LinkedIn não esteja totalmente habilitada até que seus usuários consintam em conectar suas contas, o acesso às informações públicas do perfil do LinkedIn está disponível sem a necessidade de consentimento individual. A integração total (consentimento bidirecional e campos adicionais) não é ativada sem o consentimento de cada utilizador. Seus usuários podem ver o perfil disponível do LinkedIn de qualquer pessoa que corresponda ao nome pesquisado, independentemente de essa correspondência estar no mesmo grupo habilitado ou não.
Atribuir usuários selecionados a um grupo
Substituímos a opção 'Selecionado' que especifica uma lista de usuários pela opção de selecionar um grupo de usuários para que você possa habilitar a capacidade de conectar contas do LinkedIn e da Microsoft para um único grupo em vez de muitos usuários individuais. Se você não tiver conexões de conta do LinkedIn habilitadas para usuários individuais selecionados, não precisará fazer nada. Se você já ativou as conexões de conta do LinkedIn para usuários individuais selecionados, deve:
- Obtenha a lista atual de usuários individuais.
- Mova os usuários individuais atualmente habilitados para um grupo.
- Use o grupo do anterior como o grupo selecionado na configuração de conexões de conta do LinkedIn no portal do Azure.
Nota
Mesmo que você não mova seus usuários individuais selecionados atualmente para um grupo, eles ainda poderão ver informações do LinkedIn em aplicativos da Microsoft.
Mover usuários selecionados atualmente para um grupo
Crie um arquivo CSV dos usuários selecionados para conexões de conta do LinkedIn.
Inicie sessão no Microsoft 365 com a sua conta de administrador.
Inicie o PowerShell.
Instale o módulo Microsoft Graph PowerShell executando
Install-Module Microsoft.Graph -Scope CurrentUser.Execute o seguintes script:
$groupId = "GUID of the target group" $users = Get-Content Path to the CSV file $i = 1 foreach($user in $users) { New-MgGroupMember -GroupId "$groupId" -DirectoryObjectId "$user" ; Write-Host $i Added $user ; $i++ ; Start-Sleep -Milliseconds 10 }
Para usar o grupo da etapa dois como o grupo selecionado na configuração de conexões de conta do LinkedIn no portal do Azure, consulte Habilitar conexões de conta do LinkedIn no portal do Azure.
Usar a Política de Grupo para habilitar conexões de conta do LinkedIn
Baixe os arquivos de Modelo Administrativo do Office 2016 (ADMX/ADML).
Extraia os arquivos ADMX e copie-os para seu armazenamento central.
Abrir a Gestão de Políticas de Grupo.
Crie um Objeto de Política de Grupo com a seguinte configuração: Configuração do Usuário>Modelos Administrativos>Microsoft Office 2016>Vários>Mostrar recursos do LinkedIn em aplicações do Office.
Selecione Ativado ou Desativado.
Estado Efeito Ativado A configuração Mostrar recursos do LinkedIn em aplicativos do Office em Opções do Office 2016 está habilitada. Os usuários em sua organização podem usar os recursos do LinkedIn em seus aplicativos do Office 2016. Desativado A configuração Mostrar recursos do LinkedIn em aplicativos do Office em Opções do Office 2016 está desabilitada e os usuários finais não podem alterar essa configuração. Os usuários da sua organização não podem usar os recursos do LinkedIn em seus aplicativos do Office 2016.
Esta política de grupo afeta apenas as aplicações do Office 2016 para um computador local. Se os usuários desabilitarem o LinkedIn em seus aplicativos do Office 2016, eles ainda poderão ver os recursos do LinkedIn no Microsoft 365.