Excluir usuários em massa no Microsoft Entra ID
Usando o centro de administração no Microsoft Entra ID, parte do Microsoft Entra, você pode remover um grande número de membros de um grupo usando um arquivo CSV (valores separados por vírgula) para excluir usuários em massa.
Para excluir usuários em massa
Gorjeta
As etapas neste artigo podem variar ligeiramente com base no portal a partir do qual você começou.
Entre no centro de administração do Microsoft Entra como pelo menos um Administrador de Usuário.
Selecione Microsoft Entra ID.
Selecione Usuários>Todos os usuários>Operações>em massa Exclusão em massa.
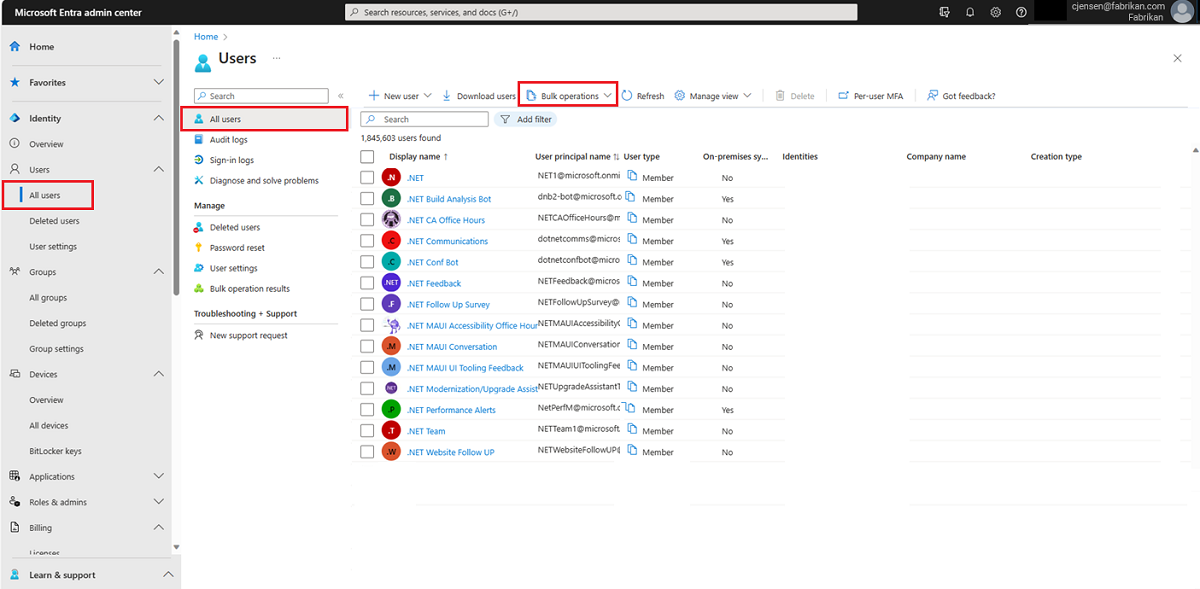
Na página Excluir usuário em massa, selecione Download para baixar a versão mais recente do modelo CSV.
Abra o ficheiro CSV e adicione uma linha para cada utilizador a eliminar. O único valor necessário é Nome principal do usuário. Guarde o ficheiro.
Na página Excluir usuário em massa, em Carregar seu arquivo csv, navegue até o arquivo. Quando você seleciona o arquivo e clica em enviar, a validação do arquivo CSV é iniciada.
Quando o conteúdo do arquivo for validado, você verá Arquivo carregado com êxito. Se houver erros, tem de os corrigir antes de poder submeter o trabalho.
Quando o arquivo passar na validação, selecione Enviar para iniciar a operação em massa que exclui os usuários.
Quando a operação de eliminação terminar, verá uma notificação de que a operação em massa foi bem-sucedida.
Se você tiver erros, poderá baixar e exibir o arquivo de resultados na página Resultados da operação em massa. O ficheiro contém o motivo de cada erro. O envio do arquivo deve corresponder ao modelo fornecido e incluir os nomes exatos das colunas. Para obter mais informações sobre limitações de operações em massa, consulte Limites de serviço de exclusão em massa.
Estrutura do modelo CSV
As linhas no modelo CSV de exemplo baixado abaixo são as seguintes:
- Número da versão: A primeira linha que contém o número da versão deve ser incluída no CSV de carregamento.
- Títulos das colunas:
User name [userPrincipalName] Required. As versões mais antigas do modelo podem variar. - Linha de exemplos: incluímos no modelo um exemplo de um valor aceitável.
Example: chris@contoso.comVocê deve remover a linha de exemplo e substituí-la por suas próprias entradas.
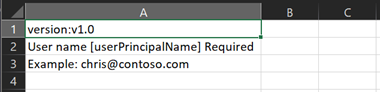
Orientação adicional para o modelo CSV
- As duas primeiras linhas do modelo não devem ser removidas ou modificadas, ou o modelo não pode ser processado.
- As colunas necessárias são listadas primeiro.
- Não adicione novas colunas ao modelo. Todas as colunas adicionais adicionadas são ignoradas e não processadas.
- Baixe a versão mais recente do modelo CSV antes de fazer novas alterações.
Verificar estado
Você pode ver o status de todas as suas solicitações em massa pendentes na página Resultados da operação em massa.
Em seguida, você pode verificar se os usuários excluídos existem na organização do Microsoft Entra no portal ou usando o PowerShell.
Verificar usuários excluídos
- Entre no centro de administração do Microsoft Entra como pelo menos um Administrador de Usuário.
- Selecione Microsoft Entra ID.
- Selecione Somente todos os usuários e verifique se os usuários excluídos não estão mais listados.
Verificar usuários excluídos com o PowerShell
Execute o seguinte comando:
Get-MgUser -Filter "UserType eq 'Member'"
Verifique se os usuários excluídos não estão mais listados.
Limites de serviço de exclusão em massa
Você deve estar ciente de que cada atividade de operações em massa pode ser executada por até uma hora.
As operações em massa no portal de administração do Microsoft Entra podem atingir o tempo limite e falhar em locatários muito grandes. Essa limitação é um problema conhecido devido a limitações de escala. A equipe de engenharia da Microsoft está trabalhando em um novo serviço que acabará abordando essa limitação.
Nota
Ao executar operações em massa, como importar ou criar, você pode encontrar um problema se a operação em massa não for concluída dentro de uma hora. Para contornar esse problema, recomendamos dividir o número de registros processados por lote. Por exemplo, antes de iniciar uma exportação, você pode limitar o conjunto de resultados filtrando um tipo de grupo ou nome de usuário para reduzir o tamanho dos resultados. Ao refinar seus filtros, essencialmente você está limitando os dados retornados pela operação em massa.
Outra solução alternativa para esse problema é usar o PowerShell para fazer chamadas diretas à API do Microsoft Graph. Para falha de usuários e grupos de download em massa, recomendamos o uso dos cmdlets GET-MgGroup -All do PowerShell e GET-MgUser -Alldo .
Os exemplos de código do PowerShell a seguir são para operações em massa relacionadas a:
Utilizadores
Download em massa de todos os usuários
# Import the Microsoft Graph module
Import-Module Microsoft.Graph
# Authenticate to Microsoft Graph (you may need to provide your credentials)
Connect-MgGraph -Scopes "User.Read.All"
# Get all users using Get-MgUser
$users = Get-MgUser -All -ConsistencyLevel eventual -Property Id, DisplayName, UserPrincipalName,UserType,OnPremisesSyncEnabled,CompanyName,CreationType
# Specify the output CSV file path
$outputCsvPath = "C:\\Users\\YourUsername\\Documents\\Users.csv"
# Create a custom object to store user data
$userData = @()
# Loop through each user and collect relevant data
foreach ($user in $users) {
$userObject = [PSCustomObject]@{
Id = $user.Id
DisplayName = $user.DisplayName
UserPrincipalName = $user.UserPrincipalName
UserType = $user.UserType
OnPremisesSyncEnabled = $user.OnPremisesSyncEnabled
CompanyName = $user.CompanyName
CreationType = $user.CreationType
}
$userData += $userObject
}
# Export user data to a CSV file
$userData | Export-Csv -Path $outputCsvPath -NoTypeInformation
# Disconnect from Microsoft Graph
Disconnect-MgGraph
Write-Host "User data exported to $outputCsvPath"
Criar utilizadores em massa
# Import the Microsoft Graph module
Import-Module Microsoft.Graph
# Authenticate to Microsoft Graph (you may need to provide your credentials)
Connect-MgGraph -Scopes "User.ReadWrite.All"
# Specify the path to the CSV file containing user data
$csvFilePath = "C:\\Path\\To\\Your\\Users.csv"
# Read the CSV file (adjust the column names as needed)
$usersData = Import-Csv -Path $csvFilePath
# Loop through each row in the CSV and create users \
foreach ($userRow in $usersData) {
$userParams = @{
DisplayName = $userRow.'Name [displayName] Required'
UserPrincipalName = $userRow.'User name [userPrincipalName] Required'
PasswordProfile = @{
Password = $userRow.'Initial password [passwordProfile] Required'
}
AccountEnabled = $true
MailNickName = $userRow.mailNickName
}
try {
New-MgUser @userParams
Write-Host "User $($userRow.UserPrincipalName) created successfully."
} catch {
Write-Host "Error creating user $($userRow.UserPrincipalName): $($_.Exception.Message)"
}
}
# Disconnect from Microsoft Graph
Disconnect-MgGraph
Write-Host "Bulk user creation completed."
Nota
Verifique se o arquivo CSV contém as colunas necessárias (por exemplo, DisplayName, UserPrincipalNamee assim por diante). Além disso, ajuste o script para corresponder aos nomes de coluna reais no arquivo CSV.
Eliminar utilizadores em massa
# Import the Microsoft Graph module
Import-Module Microsoft.Graph
# Authenticate to Microsoft Graph (you may need to provide your credentials)
Connect-MgGraph -Scopes "User.ReadWrite.All"
# Specify the path to the CSV file containing user data
$csvFilePath = "C:\\Path\\To\\Your\\Users.csv"
# Read the CSV file (adjust the column names as needed)
$usersData = Import-Csv -Path $csvFilePath
# Loop through each row in the CSV and delete users
foreach ($userRow in $usersData) {
try {
Remove-MgUser -UserId $userRow.UserPrincipalName -Confirm:$false
Write-Host "User $($userRow.UserPrincipalName) deleted successfully."
} catch {
Write-Host "Error deleting user $($userRow.UserPrincipalName): $($_.Exception.Message)"
}
}
# Disconnect from Microsoft Graph
Disconnect-MgGraph
Write-Host "Bulk user deletion completed."
Nota
Verifique se o arquivo CSV contém as colunas necessárias (por exemplo, UserPrincipalName). Além disso, ajuste o script para corresponder aos nomes de coluna reais no arquivo CSV.
Grupos
Download em massa de todos os grupos
Import-Module Microsoft.Graph.Groups
# Authenticate to Microsoft Graph (you may need to provide your credentials)
Connect-MgGraph -Scopes "Group.Read.All"
# Get the group members
$groups = Get-MgGroup -All | Select displayName, Id, groupTypes,mail
# Create a custom object to store group data
$groupData = @()
# Loop through each group and collect relevant data
foreach ($group in $groups) {
if ($group.groupTypes -contains "Unified"){$groupType = "Microsoft 365"}
else {$groupType = "Security"}
if ($group.groupTypes -contains "DynamicMembership"){$membershipType = "Dynamic"}
else {$membershipType = "Assigned"}
$groupObject = [PSCustomObject]@{
Id = $group.Id
DisplayName = $group.displayName
Mail = $group.mail
GroupType = $groupType
MemebershipType = $membershipType
}
$groupData += $groupObject
}
# Specify the output CSV file path
$outputCsvPath = "C:\\Users\\cewu\\Documents\\Groups.csv"
$groupData| Export-Csv -Path $outputCsvPath -NoTypeInformation
Write-Host "Group members exported to $outputCsvPath"
Download em massa de membros de um grupo
Import-Module Microsoft.Graph.Groups
# Authenticate to Microsoft Graph (you may need to provide your credentials)
Connect-MgGraph -Scopes "Group.Read.All,GroupMember.Read.All"
# Set the group ID of the group whose members you want to download
$groupId = "your_group_id"
# Get the group members
$members = Get-MgGroupMember -GroupId $groupId -All | select * -ExpandProperty additionalProperties | Select-Object @(
'id'
@{ Name = 'userPrincipalName'
Expression = { $_.AdditionalProperties["userPrincipalName"] }
}
@{ Name = 'displayName'
Expression = { $_.AdditionalProperties["displayName"] }
}
)
# Specify the output CSV file path
$outputCsvPath = "C:\\Users\\YourUserName\\Documents\\GroupMembers.csv"
$members| Export-Csv -Path $outputCsvPath -NoTypeInformation
# Disconnect from Microsoft Graph
Disconnect-MgGraph
Write-Host "Group members exported to $outputCsvPath"
Adicionar membros em massa
Import-Module Microsoft.Graph.Groups
# Authenticate to Microsoft Graph (you may need to provide your credentials)
Connect-MgGraph -Scopes "GroupMember.ReadWrite.All"
# Import the CSV file
$members = Import-Csv -Path "C:\path\to\your\file.csv"
# Define the Group ID
$groupId = "your-group-id"
# Iterate over each member and add them to the group
foreach ($member in $members) {
try{
New-MgGroupMember -GroupId $groupId -DirectoryObjectId $member.memberObjectId
Write-Host "Added $($member.memberObjectId) to the group."
}
Catch{
Write-Host "Error adding member $($member.memberObjectId):$($_.Exception.Message)"
}
}
# Disconnect from Microsoft Graph
Disconnect-MgGraph
Remover membros em massa
Import-Module Microsoft.Graph.Groups
# Authenticate to Microsoft Graph (you may need to provide your credentials)
Connect-MgGraph -Scopes "GroupMember.ReadWrite.All"
# Import the CSV file
$members = Import-Csv -Path "C:\path\to\your\file.csv"
# Define the Group ID
$groupId = "your-group-id"
# Iterate over each member and add them to the group
foreach ($member in $members) {
try{
Remove-MgGroupMemberByRef -GroupId $groupId -DirectoryObjectId $member.memberObjectId \
Write-Host "Removed $($member.memberObjectId) from the group."
}
Catch{
Write-Host "Error removing member $($member.memberObjectId):$($_.Exception.Message)"
}
}
# Disconnect from Microsoft Graph
Disconnect-MgGraph
Dispositivos
Download em massa de todos os dispositivos
Import-Module Microsoft.Graph
# Authenticate to Microsoft Graph (you may need to provide your credentials)
Connect-MgGraph -Scopes "Device.Read.All"
# Get all devices
$devices = Get-MgDevice -All |select displayName,deviceId,operatingSystem,operatingSystemVersion,isManaged,isCompliant,mdmAppId,registeredOwners,TrustType
# Specify the output CSV file path
$outputCsvPath = "C:\\Users\\YourUserName\\Documents\\Devices.csv"
$devices| Export-Csv -Path $outputCsvPath -NoTypeInformation
Write-Host "Devices exported to $outputCsvPath"
