Resolver problemas do ActiveSync com Exchange Server
Número original da BDC: 10047
A quem se destina?
Administradores que ajudam a diagnosticar problemas do ActiveSync para os respetivos utilizadores.
Como funciona?
Vamos começar por lhe perguntar o problema que está a ter. Em seguida, iremos orientá-lo ao longo de uma série de passos de resolução de problemas específicos para a sua situação.
Tempo estimado até à conclusão:
60 a 90 minutos.
Qual é o problema que está a ter?
Nota
Veja este artigo para obter uma lista dos problemas conhecidos atuais.
- Não é possível criar um perfil no dispositivo
- Não é possível ligar ao servidor
- Problemas de correio
- Problemas de calendário
- Atrasos no desempenho do dispositivo/CAS
Analisador de Conectividade Remota do Exchange (não é possível criar um perfil no dispositivo)
Verifique se a Deteção Automática está a funcionar para o Microsoft Exchange ActiveSync. Para tal, siga estes passos:
Navegue para o site do Microsoft Remote Connectivity Analyzer .
Selecione Exchange ActiveSync Deteção Automática nos Testes de Conectividade do Microsoft Exchange ActiveSync e selecione Seguinte.
Introduza todos os campos necessários e selecione Executar Teste.
O Teste de Conectividade falhou?
- Se sim, veja Analisar os Resultados do Analisador de Conectividade Remota do Exchange.
- Se não, consulte Verificação do Nome Principal de Utilizador.
Analisar os resultados do Analisador de Conectividade Remota do Exchange (se o teste de conectividade falhar)
Para resolver este problema, reveja os resultados do teste e resolva os problemas encontrados. Para tal, siga estes passos:
Selecione Expandir Tudo.
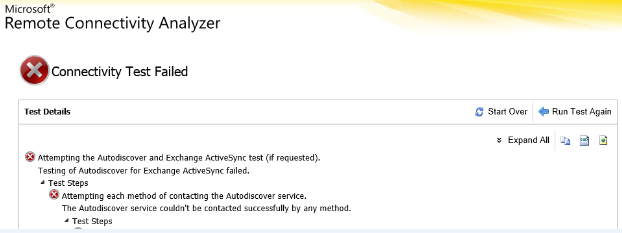
Localize o erro nos resultados (deve estar perto do fim) e resolva o problema.
O problema foi resolvido com os resultados dos resultados do Analisador de Conectividade Remota do Exchange?
- Se sim, parabéns, o problema do ActiveSync será resolvido.
- Se não, consulte Verificação do Nome Principal de Utilizador.
Verificação do nome principal de utilizador
A maioria dos dispositivos Exchange ActiveSync solicita o endereço de e-mail e a palavra-passe para configurar o dispositivo. Esta combinação só funciona quando o valor do nome principal de utilizador corresponde ao endereço de e-mail do utilizador. Verifique se estes dois atributos têm o mesmo valor. Para tal, siga estes passos:
Abra a Shell de Gestão do Exchange.
Execute o seguinte cmdlet para obter os valores do atributo:
Get-Mailbox user | fl UserPrincipalName,PrimarySmtpAddress
O UserPrincipalName corresponde ao PrimarySmtpAddress do utilizador?
- Se sim, veja Erro de política.
- Se não, veja Verificação do sufixo de domínio.
Verificação do sufixo de domínio
Verifique se o sufixo de domínio adequado está disponível para o atributo UserPrincipalName. Para tal, siga estes passos:
Abra Utilizadores e Computadores do Active Directory.
Localize o objeto de utilizador e faça duplo clique para ver as propriedades.
Aceda ao separador Conta e selecione a lista pendente do Nome de início de sessão do utilizador.
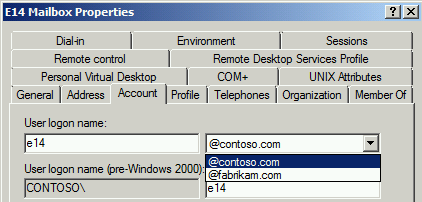
O domínio de endereço SMTP está listado no menu pendente?
- Se sim, consulte Modificar o Nome Principal de Utilizador.
- Se não, veja Adicionar sufixo UPN; Modifique o Nome Principal de Utilizador.
Adicionar sufixo UPN; Modificar o Nome Principal de Utilizador
Adicionar sufixo UPN
Para resolver este problema, terá de adicionar o domínio de endereço SMTP principal à lista de sufixos UPN. Para tal, siga estes passos:
Abra Domínios e Fidedignidades do Active Directory.
Clique com o botão direito do rato em Domínios e Fidedignidades do Active Directory e selecione Propriedades.
Introduza o domínio de endereço SMTP principal, selecione Adicionar e, em seguida, selecione OK.
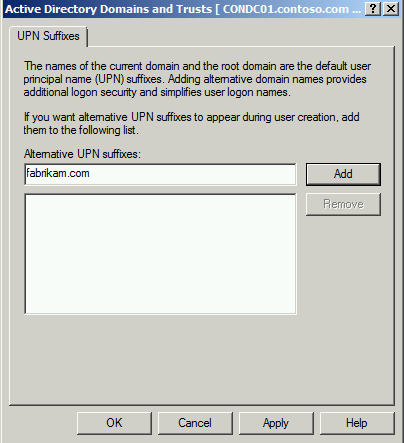
Modificar Nome Principal de Utilizador
Para resolver este problema, modifique o atributo UserPrincipalName para o utilizador. Para tal, siga estes passos:
Abra a Shell de Gestão do Exchange.
Execute o seguinte cmdlet para modificar o UserPrincipalName:
Set-Mailbox user -UserPrincipalName user@fabrikam.com
A modificação do UserPrincipalName resolveu o problema?
- Se sim, parabéns, o problema do ActiveSync será resolvido.
- Se não, veja Erro de política.
Modificar o Nome Principal de Utilizador
Para resolver este problema, modifique o atributo UserPrincipalName para o utilizador. Para tal, siga estes passos:
Abra a Shell de Gestão do Exchange.
Execute o seguinte cmdlet para modificar o UserPrincipalName:
Set-Mailbox user -UserPrincipalName user@fabrikam.com
A modificação do UserPrincipalName resolveu o problema?
- Se sim, parabéns, o problema do ActiveSync será resolvido.
- Se não, veja Erro de política.
Erro de política
Exchange ActiveSync inclui a utilização de políticas de caixa de correio do ActiveSync. As definições de dispositivo disponíveis dependem de cada dispositivo e nem todas as definições funcionam com todos os dispositivos. Para determinar se a política de caixa de correio do ActiveSync é um problema, crie uma nova política de caixa de correio do ActiveSync e atribua-a ao utilizador. Para tal, siga estes passos:
Abra a Shell de Gestão do Exchange.
Execute o seguinte cmdlet para criar uma nova política de caixa de correio do ActiveSync:
New-ActiveSyncMailboxPolicy -Name "Test ActiveSync Policy"Execute o seguinte cmdlet para atribuir esta nova política à caixa de correio:
Set-CASMailbox user -ActiveSyncMailboxPolicy "Test ActiveSync Policy"
A criação de uma nova política de caixa de correio do ActiveSync resolveu o problema?
- Se sim, parabéns, o problema do ActiveSync será resolvido.
- Se não, pedimos desculpa, mas não é possível resolver o problema com este guia. Para obter mais ajuda para resolver este problema, contacte Suporte da Microsoft. Tenha todos os dados recolhidos desta resolução de problemas disponíveis quando contactar o suporte.
Determinar o impacto
Tem de identificar o impacto no seu ambiente antes de começar a resolver este problema.
Quantos utilizadores não conseguem ligar ao Exchange ActiveSync?
- Se um ou mais utilizadores, consulte Verificar as permissões do Active Directory.
- Se for todo o site ou organização, veja Analisador de Conectividade Remota do Exchange.
Verificar as permissões do Active Directory
Verifique se as permissões do objeto do utilizador não estão a impedir problemas de conectividade. Para tal, siga estes passos:
Abra Utilizadores e Computadores do Active Directory.
Aceda ao menu Ver e selecione Funcionalidades Avançadas.
Localize o objeto de utilizador e faça duplo clique para ver as propriedades.
Aceda ao separador Segurança e selecione o botão Avançadas .
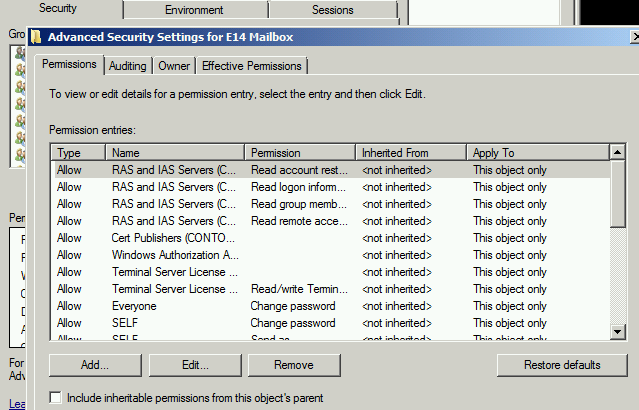
A opção Incluir permissões herdáveis do principal deste objeto está ativada?
- Se sim, consulte Ativar o Registo de Caixas de Correio do ActiveSync; Capturar Rastreio do Fiddler; Analisar o Registo da Caixa de Correio do ActiveSync.
- Se não, veja Atualizar Permissões do Active Directory.
Atualizar permissões do Active Directory
Para resolver este problema, modifique as permissões do objeto de utilizador para herdar permissões do elemento principal do objeto. Para tal, siga estes passos:
Abra Utilizadores e Computadores do Active Directory.
Aceda ao menu Ver e selecione Funcionalidades Avançadas.
Localize o objeto de utilizador e faça duplo clique para ver as propriedades.
Aceda ao separador Segurança e selecione o botão Avançadas .
Ative Incluir permissões herdáveis do elemento principal deste objeto e selecione OK duas vezes.
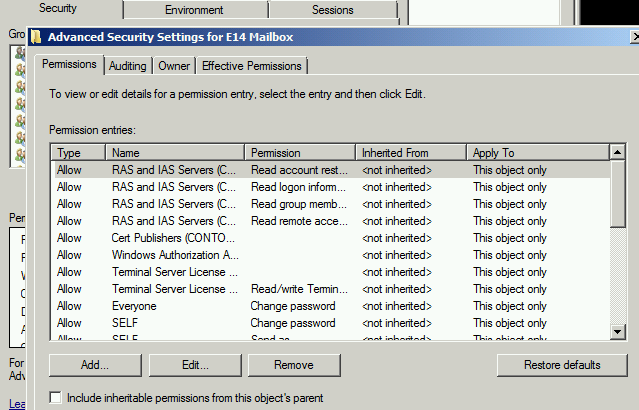
A modificação das permissões do objeto de utilizador resolveu o problema?
- Se sim, parabéns, o problema do ActiveSync será resolvido.
- Se não, ative o registo da Caixa de Correio do ActiveSync; Capturar rastreio do Fiddler; Analisar o Registo da Caixa de Correio do ActiveSync.
Ativar o registo da caixa de correio do ActiveSync; Capturar rastreio do fiddler; Analisar o Registo da caixa de correio do ActiveSync
Ativar o registo da caixa de correio do ActiveSync
Tem de ativar o registo da caixa de correio do ActiveSync no Servidor de Acesso de Cliente e na caixa de correio para recolher registos mais detalhados. Pode encontrar informações adicionais sobre o registo de caixas de correio aqui. Para tal, siga estes passos:
Nota
Esta alteração deve ser efetuada em servidores de caixa de correio do Exchange 2013.
Abra o Explorador do Windows e navegue para a pasta Sincronizar (C:\Programas\Microsoft\Exchange Server\V14\ClientAccess\Sync).
Faça uma cópia do ficheiro web.config.
Abra o ficheiro web.config no Bloco de Notas e modifique as secções seguintes com os valores abaixo:

Abra o Gestor do IIS.
Expanda o servidor e selecione Conjuntos Aplicacionais.
Clique com o botão direito do rato no MSExchangeSyncAppPool e selecione Parar.
Clique com o botão direito do rato no MSExchangeSyncAppPool e selecione Iniciar.
Abra a Shell de Gestão do Exchange.
Execute o seguinte cmdlet para ativar o registo da caixa de correio para um utilizador:
Set-CASMailbox user -ActiveSyncDebugLogging:$True
Capturar rastreio do fiddler
Os pedidos de dispositivos activeSync nem sempre chegam ao destino conforme pretendido. Para garantir que o pedido e a resposta do dispositivo estão a ser enviados e recebidos conforme esperado, encaminhe o dispositivo através de um proxy HTTP e reveja os dados. Para tal, siga estes passos:
- Transfira e instale o Fiddler numa estação de trabalho.
- Transfira o Inspetor do EAS para Fiddler.
- Extraia EASInspectorFiddler.dll para a pasta c:\Program Files\Fiddler2\Inspectors .
- Inicie a aplicação Fiddler.
- Selecione o menu Ferramentas e selecione Opções do Fiddler.
- Aceda ao separador HTTPS e selecione Desencriptar tráfego HTTPS, selecione Sim para todos os pedidos.
- Aceda ao separador Connections e selecione Permitir a ligação de computadores remotos, selecione OK para qualquer pedido.
- Selecione OK e feche a aplicação Fiddler.
- Configure o dispositivo ActiveSync para utilizar esta estação de trabalho como um servidor proxy (normalmente, isto é feito nas definições de Wi-Fi do dispositivo).
- Inicie a aplicação Fiddler.
- Tente enviar uma ou mais mensagens a partir do cliente ActiveSync.
- Selecione o menu Ficheiro e selecione Capturar Tráfego para parar o rastreio.
Analisar o Registo da caixa de correio do ActiveSync
Agora temos os dados recolhidos e estamos prontos para começar a resolução de problemas. O primeiro passo é analisar o registo da caixa de correio e verificar se o item foi capturado. Para tal, siga estes passos:
Abra a Shell de Gestão do Exchange.
Execute o seguinte cmdlet para obter o registo da caixa de correio de um utilizador:
Get-ActiveSyncDeviceStatistics -Mailbox user -GetMailboxLog:$True -NotificationEmailAddresses admin@contoso.comNota
Esta ação irá enviar o registo da caixa de correio do ActiveSync para o endereço de e-mail especificado para análise. Pode encontrar informações adicionais sobre o registo de caixas de correio aqui.
Transfira MailboxLogParser e extraia os ficheiros.
Inicie o utilitário ao abrir MailboxLogParser.exe.
Selecione Importar Registos da Caixa de Correio para a Grelha para abrir o registo da caixa de correio.
Introduza SendMail em Procurar dados de registo não processados para cadeias e selecione Procurar.

Vê o comando SendMail no registo?
- Se sim, consulte Verificação do código de estado do SendMail.
- Se não, veja Análise de Rastreio do Fiddler.
Verificação do código de estado do SendMail (se vir o SendMail registado)
Segue-se um resultado de pesquisa de exemplo de um registo de caixa de correio do ActiveSync:
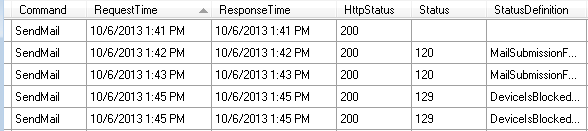
Que valor de código de estado vê para o comando SendMail no seu registo?
- Se for 120 ou 129, consulte Exchange ActiveSync definições da organização.
- Se nenhum ou outro, veja Análise de Rastreio do Fiddler.
Exchange ActiveSync definições da organização (se o código de estado for 120 ou 129)
Nota
Esta funcionalidade não está disponível no Exchange 2007. Se a sua organização estiver a executar o Exchange 2007, clique em "Estou a executar o Exchange 2007" no final da página. As definições da organização Exchange ActiveSync permitem aos administradores definir o nível de acesso predefinido para dispositivos ActiveSync. Estas predefinições incluem Bloquear, Quarentena e Permitir. Verifique as definições atuais da organização para determinar o nível de acesso predefinido atual no ambiente. Para tal, siga estes passos:
Abra a Shell de Gestão do Exchange.
Execute o seguinte cmdlet para determinar as definições atuais da organização:
Get-ActiveSyncOrganizationSettings | ft DefaultAccessLevel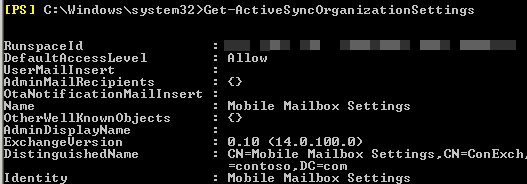
O nível de acesso predefinido está definido como Permitir?
- O nível de acesso predefinido está definido como Permitir
- O nível de acesso predefinido não está definido como Permitir
- Estou a executar o Exchange 2007
Modificar Exchange ActiveSync definições da organização
Para resolver este problema, modifique as definições da organização do ActiveSync. Para tal, siga estes passos:
Abra a Shell de Gestão do Exchange.
Execute o seguinte cmdlet para determinar as definições atuais da organização:
Set-ActiveSyncOrganizationSettings -DefaultAccessLevel Allow
A alteração da definição DefaultAccessLevel para as definições da organização do ActiveSync resolveu o problema?
- Se sim, parabéns, o problema do ActiveSync será resolvido.
- Se não, consulte Exchange ActiveSync Regras de Acesso de Dispositivos.
Exchange ActiveSync regras de acesso a dispositivos
As regras de acesso Exchange ActiveSync dispositivo permitem que um administrador crie grupos de acesso com base nas características do dispositivo. Verifique a configuração atual para quaisquer regras de acesso do dispositivo que permitam que o dispositivo se ligue. Para tal, siga estes passos:
Abra a Shell de Gestão do Exchange.
Execute o seguinte cmdlet para localizar as regras de acesso do dispositivo com o nível de acesso definido como Permitir:
Get-ActiveSyncDeviceAccessRule | Where { $_.AccessLevel -eq "Allow" }
Existem regras de acesso a dispositivos que correspondam ao dispositivo do utilizador com o nível de acesso definido como Bloquear ou Quarentena?
- Se sim, veja Modificar as regras de acesso do dispositivo ActiveSync
- Se não, consulte O ID do dispositivo bloqueado da Caixa de Correio.
Modificar regras de acesso de dispositivos do ActiveSync (se corresponderem)
Existem duas formas de resolver este problema. O primeiro método é remover a regra de acesso do dispositivo. Para tal, siga estes passos:
Abra a Shell de Gestão do Exchange.
Execute o seguinte cmdlet para criar uma regra de acesso ao dispositivo:
Remove-ActiveSyncDeviceAccessRule 'WindowsMail (DeviceType)'
A segunda forma é modificar o AccessLevel para a regra de acesso do dispositivo existente. Para tal, siga estes passos:
Abra a Shell de Gestão do Exchange.
Execute o seguinte cmdlet para modificar o nível de acesso:
Set-ActiveSyncDeviceAccessRule 'WindowsMail (DeviceType)' -AccessLevel Allow
A atualização das regras de acesso do dispositivo na sua organização resolveu o problema?
- Se sim, parabéns, o problema do ActiveSync será resolvido.
- Se não, consulte O ID do dispositivo bloqueado da Caixa de Correio.
ID do dispositivo bloqueado da caixa de correio
Um administrador pode configurar uma lista de dispositivos que não têm permissão para sincronizar com a caixa de correio. Verifique a configuração do utilizador para determinar se o dispositivo foi impedido de sincronizar. Para tal, siga estes passos:
Abra a Shell de Gestão do Exchange.
Execute o seguinte cmdlet para localizar os dispositivos que não têm permissão para sincronizar:
Get-CASMailbox user | fl ActiveSyncBlockedDeviceIDs
O dispositivo do utilizador está impedido de sincronizar com a caixa de correio do utilizador?
- Se sim, consulte Modificar as definições da caixa de correio.
- Se não, veja Análise de Rastreio do Fiddler.
Modificar as definições da caixa de correio
Para resolver este problema, remova o ID do dispositivo da lista de bloqueios da caixa de correio. Para tal, siga estes passos:
Abra a Shell de Gestão do Exchange.
Execute o seguinte cmdlet para localizar os dispositivos que não têm permissão para sincronizar:
Set-CASMailbox user -ActiveSyncBlockedDeviceIDs $null
Para obter mais informações, consulte Set-CASMailbox para ver informações adicionais sobre este cmdlet e opções disponíveis.
A remoção deste ID de dispositivo da lista de bloqueios da caixa de correio resolveu o problema?
- Se sim, parabéns, o problema do ActiveSync será resolvido.
- Se não, veja Análise de rastreio do Fiddler.
Análise de rastreio do Fiddler
Tentou enviar uma mensagem a partir do dispositivo, pelo que deverá ver o pedido no rastreio do Fiddler. Pode utilizar o rastreio do Fiddler para ver o pedido enviado pelo cliente e a resposta do servidor. Para tal, siga estes passos:
Abra o rastreio do Fiddler.
Aceda ao menu Editar e selecione Localizar Sessões.
Introduza ActiveSync e selecione Localizar Sessões.
Reveja a coluna Resultado para ver os valores de resposta HTTP que não são iguais a 200.
Selecione pedidos em que a coluna Corpo tenha um valor.
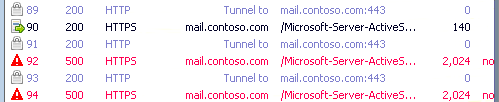
Selecione o separador TextView para ver a resposta para obter detalhes adicionais.
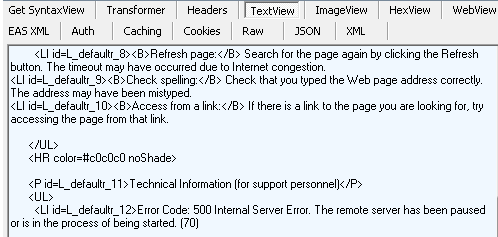
Foram encontrados erros HTTP no rastreio do Fiddler?
- Se sim, veja Instalar o Log Parser Studio; Consulta do Log Parser Studio – SendMail; Análise de Resultados da Consulta.
- Se não, consulte Verificação do Código de Estado do SendMail.
Verificação do código de estado do SendMail
Não encontrou erros HTTP, pelo que deve encontrar um código de estado para a resposta do ActiveSync. Pode utilizar o rastreio do Fiddler para localizar estas respostas. Para tal, siga estes passos:
Abra o rastreio do Fiddler.
Aceda ao menu Editar e selecione Localizar Sessões.
Introduza ActiveSync e selecione Localizar Sessões.
Reveja a coluna Corpo e procure valores pequenos.

Ver o separador XML do EAS para o pedido do dispositivo e a resposta recebida
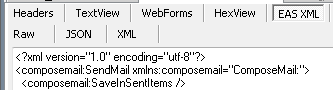
Que código de estado vê na janela de resposta?
Instalar o Log Parser Studio; Consulta do Log Parser Studio - SendMail; Análise de resultados da consulta
Instalar o Log Parser Studio
O cliente ActiveSync pode ter encontrado erros ao tentar comunicar com o servidor Exchange. Agora, temos de determinar a origem destes erros. Vamos começar por verificar os registos do IIS no Servidor de Acesso de Cliente. Antes de estes registos poderem ser analisados, a estação de trabalho onde a análise será concluída deverá ter o Log Parser Studio instalado. Para tal, siga estes passos:
Transfira e instale o LogParser.
- Faça duplo clique no LogParser.msi para iniciar a instalação.
- Selecione Executar se for apresentado o Aviso Abrir Ficheiro - Segurança .
- No ecrã De boas-vindas, selecione Seguinte.
- No ecrã End-User contrato de licença, reveja e aceite o contrato de licença e selecione Seguinte.
- No ecrã Escolher Tipo de Configuração, selecione Concluir.
- No ecrã Pronto para Instalar, selecione Instalar.
- No ecrã Conclusão, selecione Concluir.
Transfira o Log Parser Studio e extraia os ficheiros.
Assim que o LogParser estiver instalado e o Log Parser Studio tiver sido extraído, copie os registos do IIS dos servidores do Exchange para a estação de trabalho local para análise.
Consulta do Log Parser Studio – SendMail
Para determinar se algum destes pedidos do ActiveSync está a resultar num erro, consulte os registos do IIS do tráfego do dispositivo. Para tal, siga estes passos:
Inicie o Log Parser Studio ao fazer duplo clique em LPS.exe.
Selecione o ícone da pasta Registo para selecionar ficheiros a processar.

Selecione o botão Adicionar Ficheiros ou Adicionar Pasta e, em seguida, localize e selecione os ficheiros copiados anteriormente.

Verifique se o ficheiro/pasta está selecionado e selecione OK.
Faça duplo clique em ActiveSync: Enviar Correio a partir da Biblioteca.
Selecione o ícone do ponto de exclamação para executar a consulta.

Analise os resultados desta consulta ao rever as colunas Estado, Erro, ABQ e sc-status.
Análise de resultados da consulta
O exemplo seguinte mostra os resultados da consulta anterior:
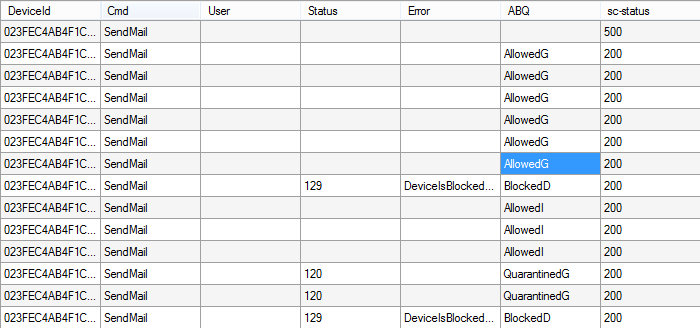
Tem de rever os resultados da consulta para verificar se existem problemas. Para tal, siga estes passos:
Reveja a coluna Estado e localize qualquer pedido onde exista um valor. Utilize o documento de protocolo Exchange ActiveSync para investigar estes valores e se é possível efetuar qualquer ação corretiva.
Reveja a coluna Erro e localize qualquer pedido onde exista um valor nesta coluna. Muitas destas mensagens de erro são auto-explicativas e podem ser tomadas medidas corretivas em conformidade.
Reveja a coluna sc-status e localize qualquer pedido onde exista um valor diferente de 200. Esta é a resposta de estado HTTP do IIS e podem ser encontradas informações adicionais no código de estado HTTP no IIS 7 e versões posteriores.
Conseguiu resolver o problema depois de analisar os registos do IIS?
- Se sim, parabéns, o problema do ActiveSync será resolvido.
- Se não, pedimos desculpa, mas não é possível resolver o problema com este guia. Para obter mais ajuda para resolver este problema, contacte Suporte da Microsoft. Tenha todos os dados recolhidos desta resolução de problemas disponíveis quando contactar o suporte.
Analisador de Conectividade Remota do Exchange
Para determinar se o utilizador consegue ligar-se com êxito ao Exchange, execute o Analisador de Conectividade Remota do Exchange com a conta de utilizador. Para tal, siga estes passos:
Navegue para o site do Microsoft Remote Connectivity Analyzer .
Selecione Exchange ActiveSync a partir dos Testes de Conectividade do Microsoft Exchange ActiveSync e selecione Seguinte.
Introduza todos os campos necessários e selecione Executar Teste.
Nota
Se necessário, especifique manualmente as definições do servidor para ignorar o pedido de definições de utilizador de Deteção Automática.
O teste do Analisador de Conectividade Remota do Exchange falhou?
- Se sim, veja Analisar os Resultados do Analisador de Conectividade Remota do Exchange.
- Se não, consulte Exchange ActiveSync Definições da organização.
Analisar os resultados do Analisador de Conectividade Remota do Exchange
Para resolver este problema, reveja os resultados do teste e resolva os problemas encontrados. Para tal, siga estes passos:
Selecione Expandir Tudo.
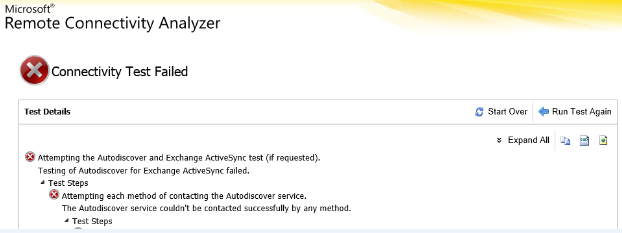
Localize o erro nos resultados (deve estar perto do fim) e resolva o problema
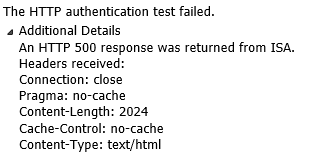
O problema foi resolvido com os resultados dos resultados do Analisador de Conectividade Remota do Exchange?
- Se sim, Parabéns, o problema do ActiveSync é resolvido.
- Se não, consulte Verificar a existência de Antivírus ao Nível do Ficheiro.
Exchange ActiveSync conjunto aplicacional
Verifique se o MSExchangeSyncAppPool foi iniciado e se está em execução no LocalSystem. Para tal, siga estes passos:
Expanda o servidor e selecione Conjuntos Aplicacionais.
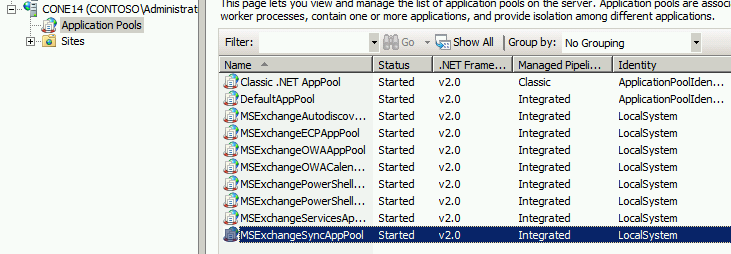
O MSExchangeSyncAppPool começou a utilizar a conta LocalSystem?
- Se sim, veja Definições de autenticação do ActiveSync Virtual Directory.
- Se não, veja Modificar MSExchangeSyncAppPool.
Modificar MSExchangeSyncAppPool
Para resolver este problema, modifique o MSExchangeSyncAppPool para utilizar a conta LocalSystem. Para tal, siga estes passos:
Expanda o servidor e selecione Conjuntos Aplicacionais.
Clique com o botão direito do rato no MSExchangeSyncAppPool e selecione Definições Avançadas.
Modifique o valor Identidade ao selecionar LocalSystem.

Clique com o botão direito do rato no MSExchangeSyncAppPool e selecione Parar.
Clique com o botão direito do rato no MSExchangeSyncAppPool e selecione Iniciar.
A atualização do MSExchangeSyncAppPool resolveu o problema?
- Se sim, parabéns, o problema do ActiveSync será resolvido.
- Se não, veja Definições de Autenticação do ActiveSync Virtual Directory.
Definições de autenticação do ActiveSync Virtual Directory
Verifique as definições de autenticação no diretório virtual do ActiveSync. Para tal, siga estes passos:
Abra a Shell de Gestão do Exchange.
Execute o seguinte cmdlet para verificar as definições do diretório virtual:
Get-ActiveSyncVirtualDirectory | ft server,basic*
O diretório virtual do ActiveSync está configurado para utilizar a autenticação Básica?
- Se sim, veja Domínio predefinido do ActiveSync.
- Se não, veja Modificar As Definições de Autenticação do Diretório Virtual do ActiveSync.
Modificar as definições de Autenticação do Diretório Virtual do ActiveSync
Para resolver este problema, configure o diretório virtual do ActiveSync para utilizar a autenticação básica. Para tal, siga estes passos:
Execute o seguinte cmdlet para ativar a autenticação básica no diretório virtual:
Set-ActiveSyncVirtualDirectory ServerName\Microsoft* -BasicAuthEnabled:$True
A ativação da autenticação básica para o diretório virtual do ActiveSync resolveu o problema?
- Se sim, parabéns, o problema do ActiveSync será resolvido.
- Se não, veja Domínio Predefinido do ActiveSync.
Domínio predefinido do ActiveSync
Alguns dispositivos enviam apenas o valor de nome de utilizador para as credenciais, o que causará uma falha de autenticação. Verifique se o valor de domínio predefinido está configurado no diretório virtual do ActiveSync. Para tal, siga estes passos:
Expanda o servidor, expanda Sites, expanda o Web Site Predefinido e selecione Microsoft-Server-ActiveSync.
Na Vista de Funcionalidades, faça duplo clique em Autenticação.
Selecione Autenticação básica e selecione Editar no painel Ações .
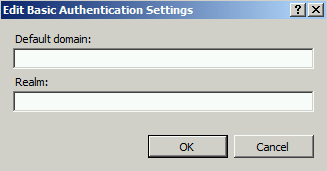
Existe um valor presente no campo Domínio predefinido?
- Se sim, veja Definições de SSL do ActiveSync Virtual Directory.
- Se não, veja Adicionar domínio predefinido para o ActiveSync Virtual Directory.
Adicionar domínio predefinido para o ActiveSync Virtual Directory
Para resolver este problema, configure um domínio predefinido para o diretório virtual do ActiveSync. Para tal, siga estes passos:
Expanda o servidor, expanda Sites, expanda o Web Site Predefinido e selecione Microsoft-Server-ActiveSync.
Na Vista de Funcionalidades, faça duplo clique em Autenticação.
Selecione Autenticação básica e selecione Editar no painel Ações .
Introduza um valor para o domínio Predefinido e selecione OK.
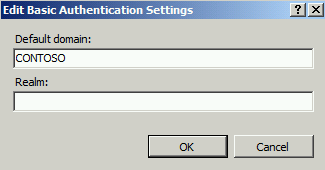
A ativação de um domínio predefinido para o diretório virtual do ActiveSync resolveu o problema?
- Se sim, parabéns, o problema do ActiveSync será resolvido.
- Se não, veja Definições de SSL do ActiveSync Virtual Directory.
Definições de SSL do ActiveSync Virtual Directory
Verifique se o diretório virtual do ActiveSync não está configurado para exigir certificados de cliente. Para tal, siga estes passos:
Expanda o servidor, expanda Sites, expanda o Web Site Predefinido e selecione Microsoft-Server-ActiveSync.
Na Vista de Funcionalidades, faça duplo clique em Definições de SSL.
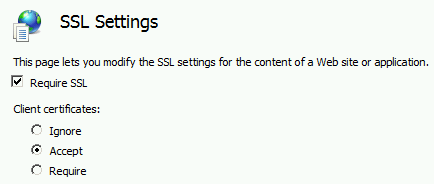
A Definição SSL para Certificados de cliente está definida como Ignorar?
- Se sim, veja Redirecionamento HTTP do ActiveSync Virtual Directory.
- Se não, veja Modificar as definições de SSL do ActiveSync Virtual Directory.
Modificar as definições de SSL do ActiveSync Virtual Directory
Para resolver este problema, defina a definição de certificados de cliente como Ignorar. Para tal, siga estes passos:
Expanda o servidor, expanda Sites, expanda o Web Site Predefinido e selecione Microsoft-Server-ActiveSync.
Na Vista de Funcionalidades, faça duplo clique em Definições de SSL.
Em Certificados de cliente, selecione Ignorar
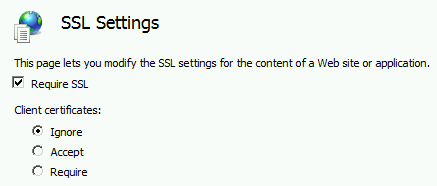
A alteração da definição de SSL para Certificados de cliente para Ignorar resolveu o problema?
- Se sim, parabéns, o problema do ActiveSync será resolvido.
- Se não, veja Redirecionamento HTTP do ActiveSync Virtual Directory.
Redirecionamento HTTP do ActiveSync Virtual Directory
Quando um redirecionamento HTTP é configurado no IIS 7, a definição de redirecionamento é herdada por todos os diretórios virtuais abaixo desse web site. Verifique o diretório virtual do ActiveSync para obter um redirecionamento HTTP. Para tal, siga estes passos:
Expanda o servidor, expanda Sites, expanda o Web Site Predefinido e selecione Microsoft-Server-ActiveSync.
Na Vista de Funcionalidades, faça duplo clique em Redirecionamento HTTP.
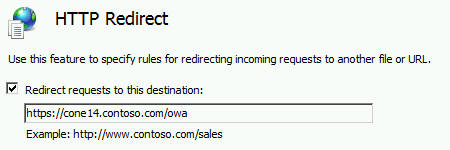
Um redirecionamento está configurado para o diretório virtual do ActiveSync?
- Se sim, veja Modificar o redirecionamento HTTP do ActiveSync Virtual Directory.
- Se não, consulte Instalar o Log Parser Studio; Consulta do Log Parser Studio - Contagem de Sincronizações com SyncKey de Zero Por Utilizador.
Modificar o redirecionamento HTTP do Diretório Virtual do ActiveSync
Para resolver este problema, remova o redirecionamento HTTP do diretório virtual do ActiveSync. Para tal, siga estes passos:
Expanda o servidor, expanda Sites, expanda o Web Site Predefinido e selecione Microsoft-Server-ActiveSync.
Na Vista de Funcionalidades, faça duplo clique em Redirecionamento HTTP.
Desmarque a caixa de verificação Para Redirecionar pedidos para este destino.
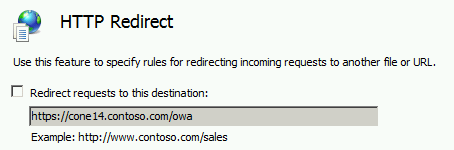
A remoção do redirecionamento HTTP do diretório virtual do ActiveSync resolveu o problema?
- Se sim, parabéns, o problema do ActiveSync será resolvido.
- Se não, consulte Instalar o Log Parser Studio; Consulta do Log Parser Studio - Contagem de Sincronizações com SyncKey de Zero Por Utilizador.
Caixa de correio ativada para ActiveSync
Verifique se a caixa de correio está ativada para o ActiveSync. Para tal, siga estes passos:
Abra a Shell de Gestão do Exchange.
Execute o seguinte cmdlet para verificar as definições da caixa de correio:
Get-CASMailbox user | fl ActiveSyncEnabled
O utilizador está ativado para o ActiveSync?
- Se sim, veja Instalar o Log Parser Studio; Consulta do Log Parser Studio – SendMail; Análise de Resultados da Consulta.
- Se não, ative o Utilizador para o ActiveSync.
Ativar o utilizador para o ActiveSync
Para resolver este problema, ative o utilizador para o ActiveSync. Para tal, siga estes passos:
Abra a Shell de Gestão do Exchange.
Execute o seguinte cmdlet para ativar a caixa de correio do ActiveSync:
Set-CASMailbox user -ActiveSyncEnabled:$True
A ativação da caixa de correio do ActiveSync resolveu o problema?
- Se sim, parabéns, o problema do ActiveSync será resolvido.
- Se não, consulte Instalar o Log Parser Studio; Consulta do Log Parser Studio – SendMail; Análise de Resultados da Consulta.
revisão do documento do protocolo Exchange ActiveSync
O comando SendMail recebeu uma resposta de código de estado inesperada do Exchange. Para compreender que erro foi encontrado, tem de rever o documento Exchange ActiveSync Protocolo de Referência de Comandos para resolver o problema.
Conseguiu resolver o problema ao rever o código de estado na resposta?
- Se sim, parabéns, o problema do ActiveSync será resolvido.
- Se não, pedimos desculpa, mas não é possível resolver o problema com este guia. Para obter mais ajuda para resolver este problema, contacte Suporte da Microsoft. Tenha todos os dados recolhidos desta resolução de problemas disponíveis quando contactar o suporte.
definições da organização do Exchange ActiveSync
Nota
Esta funcionalidade não está disponível no Exchange 2007. Se a sua organização estiver a executar o Exchange 2007, selecione Estou a executar o Exchange 2007 no final desta secção.
As definições da organização Exchange ActiveSync permitem aos administradores definir o nível de acesso predefinido para dispositivos ActiveSync. Estas predefinições incluem Bloquear, Quarentena e Permitir. Verifique as definições atuais da organização para determinar o nível de acesso predefinido atual no ambiente. Para tal, siga estes passos:
Abra a Shell de Gestão do Exchange.
Execute o seguinte cmdlet para determinar as definições atuais da organização:
Get-ActiveSyncOrganizationSettings | ft DefaultAccessLevel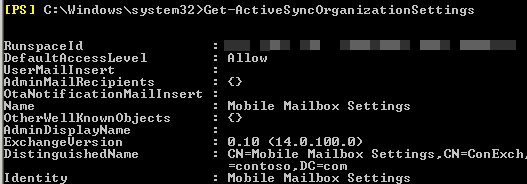
O nível de acesso predefinido está definido como Permitir?
- O nível de acesso predefinido está definido como Permitir.
- O nível de acesso predefinido não está definido como Permitir.
- Estou a executar o Exchange 2007.
Modificar as definições da organização do ActiveSync
Para resolver este problema, modifique as definições da organização do ActiveSync. Para tal, siga estes passos:
Abra a Shell de Gestão do Exchange.
Execute o seguinte cmdlet para determinar as definições atuais da organização:
Set-ActiveSyncOrganizationSettings -DefaultAccessLevel Allow
A alteração da definição DefaultAccessLevel para as definições da organização do ActiveSync resolveu o problema?
- Se sim, parabéns, o problema do ActiveSync será resolvido.
- Se não, consulte Exchange ActiveSync regras de Acesso a Dispositivos.
Instalar o Log Parser Studio; Consulta do Log Parser Studio – Contar Sincronizações com SyncKey de Zero Por Utilizador
Instalar o Log Parser Studio
O cliente ActiveSync pode ter encontrado erros ao tentar comunicar com o servidor Exchange. Agora, temos de determinar a origem destes erros. Vamos começar por verificar os registos do IIS no Servidor de Acesso de Cliente. Antes de estes registos poderem ser analisados, a estação de trabalho onde a análise será concluída deverá ter o Log Parser Studio instalado. Para tal, siga estes passos:
Transfira e instale o LogParser.
- Faça duplo clique no LogParser.msi para iniciar a instalação.
- Selecione Executar se for apresentado o Aviso Abrir Ficheiro - Segurança .
- No ecrã De boas-vindas, selecione Seguinte.
- No ecrã End-User contrato de licença, reveja e aceite o contrato de licença e selecione Seguinte.
- No ecrã Escolher Tipo de Configuração, selecione Concluir.
- No ecrã Pronto para Instalar, selecione Instalar.
- No ecrã Conclusão, selecione Concluir.
Transfira o Log Parser Studio e extraia os ficheiros.
Assim que o LogParser estiver instalado e o Log Parser Studio tiver sido extraído, copie os registos do IIS dos servidores do Exchange para a estação de trabalho local para análise.
Consulta do Log Parser Studio – Contar Sincronizações com SyncKey de Zero Por Utilizador
Para determinar se os dispositivos estão a ressincronizar com o Exchange, execute a consulta Do Analisador de Registos para localizar os utilizadores. Para tal, siga estes passos:
Inicie o Log Parser Studio ao fazer duplo clique em LPS.exe.
Selecione o ícone da pasta Registo para selecionar ficheiros a processar.

Selecione o botão Adicionar Ficheiros ou Adicionar Pasta e, em seguida, localize e selecione os ficheiros copiados anteriormente.

Verifique se o ficheiro/pasta está selecionado e selecione OK.
Faça duplo clique em ActiveSync: Count Syncs with SyncKey of Zero Per User (Contar Sincronizações com a Chave de Sincronização de Zero Por Utilizador ) a partir da Biblioteca.
Selecione o ícone do ponto de exclamação para executar a consulta.

Analise os resultados desta consulta.
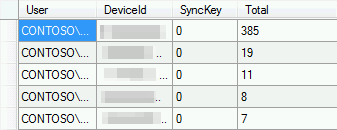
Existem dispositivos com vários pedidos que utilizem o valor SyncKey de 0?
- Se sim, veja Consulta do Log Parser Studio – Consulta do Dispositivo
- Se não, veja Log Parser Studio Query – Count all Syncs per SyncKey (Consulta do Log Parser Studio – Contar todas as Sincronizações por SyncKey).
Verificar a existência de antivírus ao nível do ficheiro (atrasos no desempenho do dispositivo/CAS)
Em muitos casos, o antivírus ao nível do ficheiro afeta o tráfego do ActiveSync ao atrasar o processamento do pedido ou da resposta. Parar estes serviços não desativa o controlador de filtro do modo kernel utilizado por estes serviços. Para desativar o antivírus ao nível do ficheiro, siga os passos em Como desativar temporariamente o controlador de filtro do modo kernel no Windows. Verifique se o controlador de filtro do modo kernel já não está ativo depois de o Servidor de Acesso de Cliente ter sido reiniciado. Para tal, siga estes passos:
Abra uma linha de comandos.
Execute o seguinte comando:
fltmcCompare os resultados com os controladores de filtro de exemplo deste artigo ou procure o Nome do Filtro na Web.
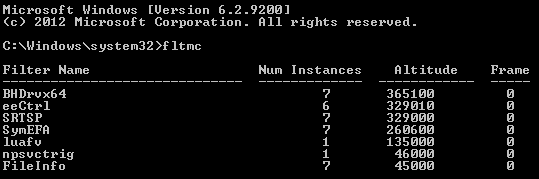
A desativação do controlador de filtro do modo kernel antivírus resolveu o problema?
- Se sim, parabéns, o problema do ActiveSync será resolvido.
- Se não, veja Preparar a Análise de Dados; Consulta do Log Parser Studio - Contagem de Sincronizações com SyncKey de Zero Por Utilizador.
Problemas de correio
Selecione o tipo de problema de correio que o cliente do ActiveSync está a ter.
- Os itens estão presentes apenas no Outlook ou no cliente ActiveSync.
- Não é possível abrir anexos.
- Não é possível enviar uma mensagem.
Itens presentes apenas num cliente
O problema comunicado é uma mensagem que aparece na caixa de correio no Outlook, mas não no cliente activeSync ou vice-versa. Antes de começarmos a resolver este problema, precisamos de saber se o problema pode ser reproduzido no cliente do ActiveSync. Se conseguirmos reproduzir o problema, podemos capturar dados durante o processo para compreender melhor o problema. Caso contrário, teremos de examinar os registos existentes para tentar determinar o que aconteceu.
Pode reproduzir o problema do Calendário no dispositivo?
- Se sim, consulte Ativar o Registo de Caixas de Correio do ActiveSync; Capturar Rastreio do Fiddler; Localizar Item com MfcMapi; Procure Item no Registo da Caixa de Correio.
- Se não, consulte Instalar o Log Parser Studio; Consulta do Log Parser Studio - DeviceId Query; Análise de Resultados da Consulta; Re-Sync a Pasta.
Instalar o Log Parser Studio; Consulta do Log Parser Studio - DeviceId Query; Análise de resultados da consulta; Ressincronizar a Pasta
Instalar o Log Parser Studio
Consulta do Log Parser Studio – Consulta DeviceId
Para determinar se algum destes pedidos do ActiveSync está a resultar num erro, consulte os registos do IIS do tráfego do dispositivo. Para tal, siga estes passos:
Abra a Shell de Gestão do Exchange.
Execute o seguinte cmdlet para localizar os dispositivos que não têm permissão para sincronizar:
Get-ActiveSyncDevice -Mailbox | fl DeviceId,DeviceTypeInicie o Log Parser Studio ao fazer duplo clique em LPS.exe.
Selecione o ícone da pasta Registo para selecionar ficheiros a processar.

Selecione o botão Adicionar Ficheiros ou Adicionar Pasta e, em seguida, localize e selecione os ficheiros copiados anteriormente.

Verifique se o ficheiro/pasta está selecionado e selecione OK.
Faça duplo clique em ActiveSync: consulta do dispositivo a partir da Biblioteca.
Modifique o
DeviceIdvalor na cláusula WHERE no final da consulta com o valor do passo 2.Selecione o ícone do ponto de exclamação para executar a consulta.

Analise os resultados desta consulta ao rever as colunas Erro e estado sc.
Análise de resultados da consulta
Agora, queremos rever os resultados da sua consulta para ver se existem problemas. Para tal, siga estes passos:
Reveja a coluna Estado e localize qualquer pedido onde exista um valor. Utilize o documento de protocolo Exchange ActiveSync para investigar estes valores e se é possível efetuar qualquer ação corretiva.
Reveja a coluna Erro e localize qualquer pedido onde exista um valor nesta coluna. Muitas destas mensagens de erro são auto-explicativas e podem ser tomadas medidas corretivas em conformidade.
Reveja a coluna sc-status e localize qualquer pedido onde exista um valor diferente de 200. Esta é a resposta de estado HTTP do IIS e podem ser encontradas informações adicionais no código de estado HTTP no IIS 7 e versões posteriores.
Infelizmente, a revisão dos registos do IIS não nos mostra nenhum identificador para o item em questão. O seu melhor esforço será localizar um pedido nos registos do IIS por volta da hora em que ocorreu a última alteração de item. Também pode utilizar o artigo Understanding Exchange ActiveSync Reporting Services (Compreender Exchange ActiveSync Reporting Services) para o ajudar a compreender melhor alguns dos elementos encontrados com a entrada de registo do IIS.
Ressincronizar a pasta
Os passos anteriores realizados ajudam a identificar o motivo pelo qual o problema ocorreu com o item. O cliente ActiveSync pode ainda não ter o item no estado correto. Para resolver este problema, remova a pasta da lista de pastas a sincronizar, aguarde aproximadamente cinco minutos e, em seguida, adicione a pasta à lista de pastas a sincronizar.
O item está no estado correto no cliente ActiveSync?
- Se sim, parabéns, o problema do ActiveSync será resolvido.
- Se não, pedimos desculpa, mas não é possível resolver o problema com este guia. Para obter mais ajuda para resolver este problema, contacte Suporte da Microsoft. Tenha todos os dados recolhidos desta resolução de problemas disponíveis quando contactar o suporte.
Ativar o registo da caixa de correio do ActiveSync; Capturar rastreio do fiddler; Localizar item com mfcMapi; Procurar item no registo da caixa de correio
Ativar o registo da caixa de correio do ActiveSync
O primeiro passo de resolução de problemas é ativar o registo da caixa de correio no Servidor de Acesso de Cliente e na caixa de correio. Pode encontrar informações adicionais sobre o registo de caixas de correio Exchange ActiveSync Registo de Caixa de Correio. Para tal, siga estes passos:
Nota
Esta alteração deve ser efetuada em servidores de caixa de correio do Exchange 2013.
Abra o Explorador do Windows e navegue para a pasta Sincronizar (C:\Programas\Microsoft\Exchange Server\V14\ClientAccess\Sync).
Faça uma cópia do ficheiro web.config.
Abra o ficheiro web.config no Bloco de Notas e modifique as secções seguintes com os valores abaixo:

Expanda o servidor e selecione Conjuntos Aplicacionais.
Clique com o botão direito do rato no MSExchangeSyncAppPool e selecione Parar.
Clique com o botão direito do rato no MSExchangeSyncAppPool e selecione Iniciar.
Abra a Shell de Gestão do Exchange.
Execute o seguinte cmdlet para ativar o registo da caixa de correio para um utilizador:
Set-CASMailbox user -ActiveSyncDebugLogging:$True
Capturar rastreio do fiddler
Os pedidos de dispositivos activeSync nem sempre chegam ao destino conforme pretendido. Para garantir que o pedido e a resposta do dispositivo estão a ser enviados e recebidos conforme esperado, encaminhe o dispositivo através de um proxy HTTP e reveja os dados. Para tal, siga estes passos:
- Transfira e instale o Fiddler numa estação de trabalho.
- Transfira o Inspetor do EAS para Fiddler.
- Extraia EASInspectorFiddler.dll para a pasta c:\Program Files\Fiddler2\Inspectors .
- Inicie a aplicação Fiddler.
- Selecione o menu Ferramentas e selecione Opções do Fiddler.
- Aceda ao separador HTTPS e selecione Desencriptar tráfego HTTPS, selecione Sim para todos os pedidos.
- Aceda ao separador Connections e selecione Permitir a ligação de computadores remotos, selecione OK para qualquer pedido.
- Selecione OK e feche a aplicação Fiddler.
- Configure o dispositivo ActiveSync para utilizar esta estação de trabalho como um servidor proxy (normalmente, isto é feito nas definições de Wi-Fi do dispositivo).
- Inicie a aplicação Fiddler.
- Tente enviar uma ou mais mensagens a partir do cliente ActiveSync.
- Selecione o menu Ficheiro e selecione Capturar Tráfego para parar o rastreio.
Localizar item com mfcMapi
Temos de determinar o ConversationID do item antes de procurarmos no registo da caixa de correio. Para tal, siga estes passos:
Transfira e instale o MfcMapi.
Inicie o MfcMapi.
Aceda ao menu Sessão e selecione Início de Sessão.
Selecione o perfil do Outlook para a caixa de correio e selecione OK.
Faça duplo clique na caixa de correio para abrir.
Expanda o Contentor de Raiz, expanda Início do Arquivo de Informações e, em seguida, clique com o botão direito do rato na Caixa de Entrada (ou noutra pasta onde o item está localizado) e selecione Abrir tabela de conteúdos.
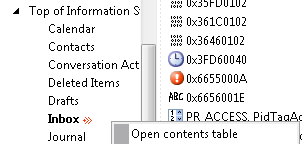
Selecione o item na tabela, clique com o botão direito do rato na etiqueta 0x00710102 e selecione Editar propriedade.
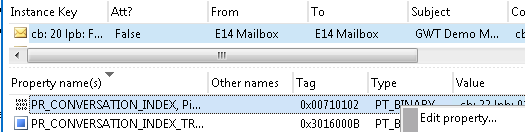
Copie o valor Binário .

Procurar item no registo da caixa de correio
Agora temos os dados recolhidos e estamos prontos para começar a resolução de problemas. O primeiro passo é analisar o registo da caixa de correio e verificar se o item foi capturado.
Para tal, siga estes passos:
Abra a Shell de Gestão do Exchange.
Execute o seguinte cmdlet para obter o registo da caixa de correio de um utilizador:
Get-ActiveSyncDeviceStatistics -Mailbox user -GetMailboxLog:$True -NotificationEmailAddresses admin@contoso.comNota
Esta ação irá enviar o registo da caixa de correio do ActiveSync para o endereço de e-mail especificado para análise. Pode encontrar informações adicionais sobre o registo de caixas de correio aqui.
Transfira MailboxLogParser e extraia os ficheiros.
Inicie o utilitário ao abrir MailboxLogParser.exe.
Selecione Importar Registos da Caixa de Correio para a Grelha para abrir o registo da caixa de correio.

Procurar item no registo da caixa de correio
Remova o primeiro byte (ou dois carateres) do valor binário copiado anteriormente. Em seguida, utilize os 5 bytes seguintes (ou 10 carateres) para o seu valor de pesquisa.
Exemplo: 01CEC1E829ED44997723AC344564BBEEF22D3A1A3373Introduza o valor do Passo 1 em Procurar dados de registo não processados para cadeias de carateres e selecione Procurar

Tire os 16 bytes seguintes (ou 32 carateres) do valor binário e compare o valor com o ConversationId nos resultados da pesquisa.
Exemplo: 01CEC1E829ED44997723AC344564BBEEF22D3A1A3373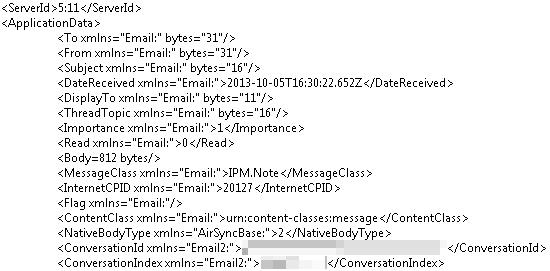
Anote o valor ServerId do item. O valor do exemplo acima é 5:11.
Conseguiu localizar o item no registo da caixa de correio com o ConversationId?
- Se sim, consulte Analisar o Registo da Caixa de Correio para Item; Verifique o Estado Final do Item.
- Se não, veja Análise de Rastreio do Fiddler para Obter Erros.
Analisar o registo da caixa de correio do item; Verificar o estado final do item
Analisar o registo da caixa de correio do item
Agora que sabemos que temos o item no nosso registo de caixa de correio, temos de controlar as ações efetuadas relativamente ao compromisso. Para tal, siga estes passos:
Procure o valor ServerId encontrado anteriormente.

Desloque-se para cima no registo e procure RequestBody ou ResponseBody. Se o item aparecer no corpo da resposta, o item foi atualizado a partir do servidor. Caso contrário, o item aparece no corpo do pedido, o que significa que o item foi atualizado a partir do cliente.

Anote a ação (Adicionar, Alterar ou Eliminar) e se o servidor ou cliente enviou a ação.
Repita os passos 2 a 4 até não conseguir encontrar mais entradas.
Nota
Para obter mais informações sobre Exchange ActiveSync análise de registo de caixas de correio, consulte Under The Hood: Exchange ActiveSync Mailbox Log Analysis (Análise de Registos da Caixa de Correio).
Verificar o estado final do item
Verificámos que foram efetuadas uma ou mais ações relativamente ao item no registo da caixa de correio. O resultado final do item depende da ação final. O seguinte descreve o estado esperado do item com base nessa ação:
Adicionar – o item deve estar na pasta no cliente ActiveSync. Alterar – o item deve ser atualizado na pasta no cliente ActiveSync. Eliminar – o item deve ser removido da pasta no cliente ActiveSync.
O resultado da ação final cumpre o estado esperado do item?
- Se sim, veja Análise de Rastreio do Fiddler para Item; Verifique o Estado Final do Item.
- Se não, consulte Análise de Registos da Caixa de Correio para Ver Erros.
Análise de rastreio do Fiddler para o item; Verificar o estado final do item
Análise de rastreio do Fiddler para item
A atividade no servidor Exchange indica que o dispositivo deve ter o estado correto para este compromisso. Podemos utilizar o rastreio do Fiddler para verificar se a resposta foi recebida pelo cliente. Para tal, siga estes passos:
Abra o rastreio do Fiddler.
Aceda ao menu Editar e selecione Localizar Sessões.
Introduza o espaço de nomes do ActiveSync (Exemplo: mail.contoso.com) e selecione Localizar Sessões.
Selecione pedidos em que a coluna Corpo tenha um valor.
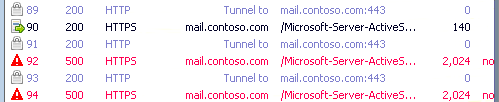
Selecione o separador XML do EAS para ver o pedido e a resposta.

Localize todos os pedidos e respostas para o ServerId encontrado anteriormente.
Verificar o estado final do item
Verificámos que foram efetuadas uma ou mais ações contra o item no rastreio do Fiddler. O resultado final do item depende da ação final. O seguinte descreve o estado esperado do item com base nessa ação:
Adicionar – o item deve estar na pasta no cliente ActiveSync. Alterar – o item deve ser atualizado na pasta no cliente ActiveSync. Eliminar – o item deve ser removido da pasta no cliente ActiveSync.
O resultado da ação final cumpre o estado esperado do item?
- Se sim, pedimos desculpa, mas não é possível resolver o problema com este guia. Com base nos resultados destes passos de resolução de problemas, recomenda-se que contacte o fornecedor do dispositivo para obter mais suporte. Também pode contactar Suporte da Microsoft para obter mais ajuda para resolver este problema.
- Se não, veja Análise de Rastreio do Fiddler para Obter Erros.
Análise de rastreio do Fiddler para erros (se o resultado não cumprir o estado esperado)
Esperamos que o dispositivo envie um ou mais pedidos para obter as atualizações mais recentes da pasta. Podemos utilizar o rastreio do Fiddler para verificar se o pedido foi enviado pelo cliente e se o servidor recebeu uma resposta. Para tal, siga estes passos:
Abra o rastreio do Fiddler.
Aceda ao menu Editar e selecione Localizar Sessões.
Introduza o espaço de nomes do ActiveSync (Exemplo: mail.contoso.com) e selecione Localizar Sessões.
Reveja a coluna Resultado para ver os valores de resposta HTTP que não são iguais a 200.
Selecione pedidos em que a coluna Corpo tenha um valor.
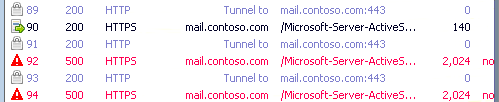
Selecione o separador TextView para ver a resposta para obter detalhes adicionais.
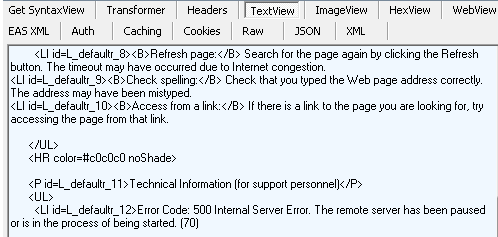
Foram encontrados erros no rastreio do Fiddler?
- Se sim, veja Instalar o Log Parser Studio; Consulta do Log Parser Studio - Consulta do Dispositivo; Análise de Resultados da Consulta; Re-Sync a Pasta.
- Se não, pedimos desculpa, mas não é possível resolver o problema com este guia. Para obter mais ajuda para resolver este problema, contacte Suporte da Microsoft. Tenha todos os dados recolhidos desta resolução de problemas disponíveis quando contactar o suporte.
Instalar o Log Parser Studio; Consulta do Log Parser Studio - Consulta do Dispositivo; Análise de resultados da consulta; Ressincronizar a pasta
Instalar o Log Parser Studio
Transfira e instale o LogParser.
- Faça duplo clique no LogParser.msi para iniciar a instalação.
- Selecione Executar se for apresentado o Aviso Abrir Ficheiro - Segurança .
- No ecrã De boas-vindas, selecione Seguinte.
- No ecrã End-User contrato de licença, reveja e aceite o contrato de licença e selecione Seguinte.
- No ecrã Escolher Tipo de Configuração, selecione Concluir.
- No ecrã Pronto para Instalar, selecione Instalar.
- No ecrã Conclusão, selecione Concluir.
Transfira o Log Parser Studio e extraia os ficheiros.
Assim que o LogParser estiver instalado e o Log Parser Studio tiver sido extraído, copie os registos do IIS dos servidores do Exchange para a estação de trabalho local para análise.
Consulta do Log Parser Studio - Consulta do Dispositivo
Para determinar se algum destes pedidos do ActiveSync está a resultar num erro, consulte os registos do IIS do tráfego do dispositivo. Para tal, siga estes passos:
Inicie o Log Parser Studio ao fazer duplo clique em LPS.exe.
Selecione o ícone da pasta Registo para selecionar ficheiros a processar.

Selecione o botão Adicionar Ficheiros ou Adicionar Pasta e, em seguida, localize e selecione os ficheiros copiados anteriormente.

Verifique se o ficheiro/pasta está selecionado e selecione OK.
Faça duplo clique em ActiveSync: consulta do dispositivo a partir da Biblioteca.
Modifique o valor DeviceId na cláusula WHERE no final da consulta com o valor do passo anterior.
Selecione o ícone do ponto de exclamação para executar a consulta.

Analise os resultados desta consulta ao rever as colunas Erro e estado sc.
Análise de resultados da consulta
Agora, queremos rever os resultados da consulta anterior para ver se existem erros. Para tal, siga estes passos:
Reveja a coluna Estado e localize qualquer pedido onde exista um valor. Utilize o documento de protocolo Exchange ActiveSync para investigar estes valores e se é possível efetuar qualquer ação corretiva. (Pode ignorar os comandos Ping desta revisão.)
Reveja a coluna Erro e localize qualquer pedido onde exista um valor nesta coluna. Muitas destas mensagens de erro são auto-explicativas e podem ser tomadas medidas corretivas em conformidade.
Reveja a coluna sc-status e localize qualquer pedido onde exista um valor diferente de 200. Esta é a resposta de estado HTTP do IIS e podem ser encontradas informações adicionais no código de estado HTTP no IIS 7 e versões posteriores.
Infelizmente, a revisão dos registos do IIS não nos mostra nenhum identificador para o item em questão. O seu melhor esforço será localizar um pedido nos registos do IIS por volta da hora em que ocorreu a última alteração de item.
Nota
Também pode ver Understanding Exchange ActiveSync Reporting Services para compreender melhor alguns dos elementos encontrados com a entrada de registo do IIS.
Ressincronizar a pasta
Os passos anteriores realizados ajudam a identificar o motivo pelo qual o problema ocorreu com o item. O cliente ActiveSync pode ainda não ter o item no estado correto. Para resolver este problema, remova a pasta da lista de pastas a sincronizar, aguarde aproximadamente cinco minutos e, em seguida, adicione a pasta à lista de pastas a sincronizar.
O item está no estado correto no cliente ActiveSync?
- Se sim, parabéns, o problema do ActiveSync será resolvido.
- Se não, pedimos desculpa, mas não é possível resolver o problema com este guia. Para obter mais ajuda para resolver este problema, contacte Suporte da Microsoft. Tenha todos os dados recolhidos desta resolução de problemas disponíveis quando contactar o suporte.
Análise do registo da caixa de correio para erros (se a ação final não cumprir o estado esperado)
O tráfego do ActiveSync para este item não faz com que o item esteja no estado correto no dispositivo. Agora, temos de rever ainda mais o registo da caixa de correio para problemas com pedidos do ActiveSync para a pasta. Para tal, siga estes passos:
- Reveja os resultados da pesquisa do passo anterior.
- Verifique o valor do Código de estado na resposta e, se o valor não for igual a 1, reveja o documento do protocolo ActiveSync para obter mais informações sobre o código de estado.
- Verifique também se existem mensagens de exceção na entrada de registo.
- Repita os passos 2 a 4 para cada entrada de registo do Calendário.
Nota
Para obter mais informações sobre Exchange ActiveSync análise de registo de caixas de correio, consulte Under The Hood: Exchange ActiveSync Mailbox Log Analysis (Análise de Registos da Caixa de Correio).
Foram encontrados códigos de Estado que não eram iguais a 1 na resposta ou foram encontradas exceções no registo da caixa de correio?
- Se sim, veja Instalar o Log Parser Studio; Consulta do Log Parser Studio - Consulta do Dispositivo; Análise de Resultados da Consulta; Re-Sync a Pasta.
- Se não, veja Análise de Rastreio do Fiddler para Obter Erros.
Instalar o Log Parser Studio; Localize DeviceId para o Utilizador; Consulta do Log Parser Studio - Consulta do dispositivo; Análise de resultados da consulta
Instalar o Log Parser Studio
O cliente ActiveSync pode ter encontrado erros ao tentar comunicar com o servidor Exchange. Agora, temos de determinar a origem destes erros. Vamos começar por verificar os registos do IIS no Servidor de Acesso de Cliente. Antes de estes registos poderem ser analisados, a estação de trabalho onde a análise será concluída deverá ter o Log Parser Studio instalado. Para tal, siga estes passos:
Transfira e instale o LogParser.
- Faça duplo clique no LogParser.msi para iniciar a instalação.
- Selecione Executar se for apresentado o Aviso Abrir Ficheiro - Segurança .
- No ecrã De boas-vindas, selecione Seguinte.
- No ecrã End-User contrato de licença, reveja e aceite o contrato de licença e selecione Seguinte.
- No ecrã Escolher Tipo de Configuração, selecione Concluir.
- No ecrã Pronto para Instalar, selecione Instalar.
- No ecrã Conclusão, selecione Concluir.
Transfira o Log Parser Studio e extraia os ficheiros.
Assim que o LogParser estiver instalado e o Log Parser Studio tiver sido extraído, copie os registos do IIS dos servidores do Exchange para a estação de trabalho local para análise.
Localizar DeviceId para o utilizador
Precisamos de obter o DeviceId para o cliente ActiveSync que está a ter o problema. Para tal, siga estes passos:
Abra a Shell de Gestão do Exchange.
Execute o seguinte cmdlet para obter o DeviceId:
Get-ActiveSyncDeviceStatistics -Mailbox clt | fl DeviceId,DeviceType
Tome nota do
DeviceIDvalor.
Consulta do Log Parser Studio - Consulta do Dispositivo
Para determinar se algum destes pedidos do ActiveSync está a resultar num erro, consulte os registos do IIS do tráfego do dispositivo. Para tal, siga estes passos:
Inicie o Log Parser Studio ao fazer duplo clique em LPS.exe.
Selecione o ícone da pasta Registo para selecionar ficheiros a processar.

Selecione o botão Adicionar Ficheiros ou Adicionar Pasta e, em seguida, localize e selecione os ficheiros copiados anteriormente.

Verifique se o ficheiro/pasta está selecionado e selecione OK.
Faça duplo clique em ActiveSync: consulta do dispositivo a partir da Biblioteca.
Modifique o valor DeviceId na cláusula WHERE no final da consulta com o valor do passo anterior.
Selecione o ícone do ponto de exclamação para executar a consulta.

Analise os resultados desta consulta ao rever as colunas Erro e estado sc.

Análise de resultados da consulta
Agora, queremos rever os resultados da consulta anterior para ver se existem erros.
Que mensagem de erro encontrou nos resultados da consulta?
- AttachmentTooBig
- AttachmentNotFound, BadAttachment ou InvalidAttachmentName
- AttachmentsNotEnabled
- Se não for nenhum, pedimos desculpa, mas não é possível resolver o problema com este guia. Para obter mais ajuda para resolver este problema, contacte Suporte da Microsoft. Tenha todos os dados recolhidos desta resolução de problemas disponíveis quando contactar o suporte.
Verifique a política da caixa de correio do ActiveSync para obter o erro AttachmentTooBig
Para determinar se existe uma definição de política de caixa de correio do ActiveSync a causar o erro AttachmentTooBig, verifique a política de caixa de correio do ActiveSync atribuída a esta caixa de correio. Para tal, siga estes passos:
Abra a Shell de Gestão do Exchange.
Execute o seguinte cmdlet para obter as definições de política de caixa de correio do ActiveSync para este utilizador:
Get-ActiveSyncMailboxPolicy (Get-Mailbox alias ).ActiveSyncMailboxPolicy | ft name,*Attach* -AutoSizeNota
Este cmdlet deve devolver apenas um resultado. Se receber mais do que uma política nos resultados, utilize as definições da Predefinição.

A definição MaxAttachmentSize está definida como ilimitada?
- Se sim, consulte Verificar Os Limites de Tamanho da Mensagem.
- Se não, consulte Modificar a Política de Caixa de Correio do ActiveSync.
Verificar os limites de tamanho da mensagem
Para determinar se as restrições de tamanho máximo da mensagem podem estar a causar o erro AttachmentTooBig, verifique as definições de transporte da organização do Exchange. Para tal, siga estes passos:
Abra a Shell de Gestão do Exchange.
Execute o seguinte cmdlet para obter os limites de tamanho da mensagem:
Get-TransportConfig | fl *size
Os limites MaxReceiveSize ou MaxSendSize são superiores a 10 MB?
- Se sim, consulte Modificar definições de Exchange ActiveSync.
- Se não, pedimos desculpa, mas não é possível resolver o problema com este guia. Para obter mais ajuda para resolver este problema, contacte Suporte da Microsoft. Tenha todos os dados recolhidos desta resolução de problemas disponíveis quando contactar o suporte.
Modificar definições de Exchange ActiveSync
Para resolver este problema, aumente a quantidade máxima de transferência de dados para o diretório virtual do ActiveSync. Para tal, siga estes passos:
Importante
As seguintes alterações podem resultar num aumento dos custos de dados em dispositivos móveis.
Abra o Explorador do Windows.
Navegue para o Caminho de Instalação do Exchange (%ExchangeInstallPath%) e, em seguida, navegue para os diretórios ClientAccess e Sync .
Faça uma cópia do ficheiro web.config.
Abra o ficheiro web.config no Bloco de Notas.
Localize MaxDocumentDataSIze e modifique o valor conforme necessário.

Nota
Este valor está em bytes.
Localize MaxRequestLength e modifique o valor conforme necessário.

Nota
Este valor está em kilobytes.
Expanda o servidor e selecione Conjuntos Aplicacionais.
Clique com o botão direito do rato no MSExchangeSyncAppPool e selecione Parar.
Clique com o botão direito do rato no MSExchangeSyncAppPool e selecione Iniciar.
A modificação da definição do ActiveSync resolveu o problema?
- Se sim, parabéns, o problema do ActiveSync será resolvido.
- Se não, pedimos desculpa, mas não é possível resolver o problema com este guia. Para obter mais ajuda para resolver este problema, contacte Suporte da Microsoft. Tenha todos os dados recolhidos desta resolução de problemas disponíveis quando contactar o suporte.
Modificar a política de caixa de correio do ActiveSync (se MaxAttachmentSize não for ilimitado)
Para resolver este problema, aumente o limite máximo de tamanho de anexo na política de caixa de correio do ActiveSync. Para tal, siga estes passos:
Abra a Shell de Gestão do Exchange.
Execute o seguinte cmdlet para modificar a política de caixa de correio do ActiveSync:
Set-ActiveSyncMailboxPolicy Default -MaxAttachmentSize 20971520Nota
O
MaxAttachmentSizevalor está em bytes. Modifique o nome e o tamanho da política no cmdlet acima para satisfazer as suas necessidades.
O aumento do tamanho máximo dos anexos na política de caixa de correio do ActiveSync resolveu o problema?
- Se sim, parabéns, o problema do ActiveSync será resolvido.
- Se não, consulte Verificar Limites de Tamanho da Mensagem.
Ativar o registo da caixa de correio do ActiveSync; Analisar o registo da caixa de correio do ActiveSync; Localizar anexo com mfcMapi
Ativar o registo da caixa de correio do ActiveSync
Para determinar a resposta do ActiveSync que está a causar a falha, o registo da caixa de correio tem de estar ativado. Pode encontrar informações adicionais sobre o registo de caixas de correio Exchange ActiveSync Registo de Caixa de Correio. Para tal, siga estes passos:
Nota
Esta alteração deve ser efetuada em servidores de caixa de correio do Exchange 2013.
Abra o Explorador do Windows e navegue para a pasta Sincronizar (C:\Programas\Microsoft\Exchange Server\V14\ClientAccess\Sync).
Faça uma cópia do ficheiro web.config.
Abra o ficheiro web.config no Bloco de Notas e modifique as secções seguintes com os valores abaixo:

Expanda o servidor e selecione Conjuntos Aplicacionais.
Clique com o botão direito do rato no MSExchangeSyncAppPool e selecione Definições Avançadas.
Clique com o botão direito do rato no MSExchangeSyncAppPool e selecione Parar.
Clique com o botão direito do rato no MSExchangeSyncAppPool e selecione Iniciar.
Abra a Shell de Gestão do Exchange.
Execute o seguinte cmdlet para ativar o registo da caixa de correio para um utilizador:
Set-CASMailbox user -ActiveSyncDebugLogging:$TrueTentar abrir o anexo a partir do cliente ActiveSync
Analisar o registo da caixa de correio do ActiveSync
Reveja o registo da caixa de correio para determinar o anexo que o utilizador está a tentar abrir. Para tal, siga estes passos:
Abra a Shell de Gestão do Exchange.
Execute o seguinte cmdlet para obter o registo da caixa de correio de um utilizador:
Get-ActiveSyncDeviceStatistics -Mailbox user -GetMailboxLog:$True -NotificationEmailAddresses admin@contoso.comNota
Esta ação irá enviar o registo da caixa de correio do ActiveSync para o endereço de e-mail especificado para análise. Pode encontrar informações adicionais sobre o registo de caixas de correio no Exchange ActiveSync Registo de Caixa de Correio.
Transfira MailboxLogParser e extraia os ficheiros.
Inicie o utilitário ao abrir MailboxLogParser.exe.
Selecione Importar Registos da Caixa de Correio para a Grelha para abrir o registo da caixa de correio.

Introduza ObjectNotFound emProcurar dados de registo não processados para cadeias e selecione Procurar.
Reveja os resultados da pesquisa ao encontrar o erro na entrada de registo. Anote o número do anexo na FileReference. Este é o último número no valor: 5%3a12%3a0. (O valor completo é 5:12:0, que é o anexo 0 para ServerId 5:12.)

Nota
Para obter mais informações sobre Exchange ActiveSync análise de registo de caixas de correio, consulte Under The Hood: Exchange ActiveSync Mailbox Log Analysis (Análise de Registos da Caixa de Correio).
Localizar anexo com mfcMapi
Temos de determinar se o anexo existe na mensagem. Para tal, siga estes passos:
Transfira e instale o MfcMapi.
Inicie o MfcMapi.
Aceda ao menu Sessão e selecione Início de Sessão.
Selecione o perfil do Outlook para a caixa de correio e selecione OK.
Faça duplo clique na caixa de correio para abrir.
Expanda o Contentor de Raiz, expanda Início do Arquivo de Informações e, em seguida, clique com o botão direito do rato na Caixa de Entrada (ou noutra pasta onde o item está localizado) e selecione Abrir tabela de conteúdos.
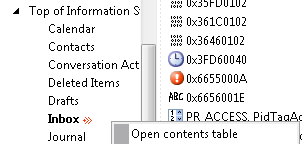
Clique com o botão direito do rato na mensagem e selecione Anexos>Apresentar tabela de anexos.
Deverá ver uma lista de anexos na mensagem

Vê um anexo com o número FileReference encontrado no registo da caixa de correio?
- Se sim, consulte Ver Anexo utilizando o Outlook.
- Se não, pedimos desculpa, mas não é possível resolver o problema com este guia. Para obter mais ajuda para resolver este problema, contacte Suporte da Microsoft. Tenha todos os dados recolhidos desta resolução de problemas disponíveis quando contactar o suporte.
Ver anexos com o Outlook
Para determinar se o anexo está danificado, peça ao utilizador para abrir o anexo no Outlook ou no Outlook Web Access.
O utilizador consegue abrir o anexo a partir de outro cliente?
- Se sim, consulte Verificar a Política da Caixa de Correio do ActiveSync.
- Se não, pedimos desculpa, mas não é possível resolver o problema com este guia. Para obter mais ajuda para resolver este problema, contacte Suporte da Microsoft. Tenha todos os dados recolhidos desta resolução de problemas disponíveis quando contactar o suporte.
Verificar a política da caixa de correio do ActiveSync
Para determinar se existe uma definição de política de caixa de correio do ActiveSync a causar o erro AttachmentTooBig, verifique a política de caixa de correio do ActiveSync atribuída a esta caixa de correio. Para tal, siga estes passos:
Abra a Shell de Gestão do Exchange.
Execute o seguinte cmdlet para obter as definições de política de caixa de correio do ActiveSync para este utilizador:
Get-ActiveSyncMailboxPolicy (Get-Mailbox alias ).ActiveSyncMailboxPolicy | ft name,*Attach* -AutoSizeNota
Este cmdlet deve devolver apenas um resultado. Se receber mais do que uma política nos resultados, utilize as definições da Predefinição.

A definição AttachmentsEnabled está definida como Verdadeiro?
- Se sim, pedimos desculpa, mas não é possível resolver o problema com este guia. Para obter mais ajuda para resolver este problema, contacte Suporte da Microsoft. Tenha todos os dados recolhidos desta resolução de problemas disponíveis quando contactar o suporte.
- Se não, consulte Modificar a Política de Caixa de Correio do ActiveSync.
Modificar a política de caixa de correio do ActiveSync
Para resolver este problema, aumente o limite máximo de tamanho de anexo na política de caixa de correio do ActiveSync. Para tal, siga estes passos:
Abra a Shell de Gestão do Exchange.
Execute o seguinte cmdlet para modificar a política de caixa de correio do ActiveSync:
Set-ActiveSyncMailboxPolicy Default -AttachmentsEnabled:$True
O aumento do tamanho máximo dos anexos na política de caixa de correio do ActiveSync resolveu o problema?
- Se sim, parabéns, o problema do ActiveSync será resolvido.
- Se não, pedimos desculpa, mas não é possível resolver o problema com este guia. Para obter mais ajuda para resolver este problema, contacte Suporte da Microsoft. Tenha todos os dados recolhidos desta resolução de problemas disponíveis quando contactar o suporte.
Não é possível enviar uma mensagem
Vamos resolver o problema em que um utilizador não consegue enviar uma mensagem a partir de um cliente do ActiveSync.
O utilizador pode reproduzir o problema?
- Se sim, consulte Ativar o Registo de Caixas de Correio do ActiveSync; Capturar Rastreio do Fiddler; Análise de Registos da Caixa de Correio para Erros.
- Se não, consulte Instalar o Log Parser Studio; Consulta do Log Parser Studio - SendMail; Análise de Resultados da Consulta.
Ativar o registo da caixa de correio do ActiveSync; Capturar Rastreio do Fiddler; análise do registo da caixa de correio para erros
Ativar o registo da caixa de correio do ActiveSync
O primeiro passo consiste em ativar o registo da caixa de correio nos Servidores de Acesso de Cliente e na caixa de correio do utilizador. Pode encontrar informações adicionais sobre o registo de caixas de correio aqui. Para tal, siga estes passos:
Nota
Esta alteração deve ser efetuada em servidores de caixa de correio do Exchange 2013.
Abra o Explorador do Windows e navegue para a pasta Sincronizar (C:\Programas\Microsoft\Exchange Server\V14\ClientAccess\Sync).
Faça uma cópia do ficheiro web.config.
Abra o ficheiro web.config no Bloco de Notas e modifique as secções seguintes com os valores abaixo:

Expanda o servidor e selecione Conjuntos Aplicacionais.
Clique com o botão direito do rato no MSExchangeSyncAppPool e selecione Definições Avançadas.
Clique com o botão direito do rato no MSExchangeSyncAppPool e selecione Parar.
Clique com o botão direito do rato no MSExchangeSyncAppPool e selecione Iniciar.
Abra a Shell de Gestão do Exchange.
Execute o seguinte cmdlet para ativar o registo da caixa de correio para um utilizador:
Set-CASMailbox user -ActiveSyncDebugLogging:$True
Capturar rastreio do fiddler
Os pedidos de dispositivos activeSync nem sempre chegam ao destino conforme pretendido. Para garantir que o pedido e a resposta do dispositivo estão a ser enviados e recebidos conforme esperado, encaminhe o dispositivo através de um proxy HTTP e reveja os dados. Para tal, siga estes passos:
- Transfira e instale o Fiddler numa estação de trabalho.
- Transfira o Inspetor do EAS para Fiddler.
- Extraia EASInspectorFiddler.dll para a pasta c:\Program Files\Fiddler2\Inspectors .
- Inicie a aplicação Fiddler.
- Selecione o menu Ferramentas e selecione Opções do Fiddler.
- Aceda ao separador HTTPS e selecione Desencriptar tráfego HTTPS, selecione Sim para todos os pedidos.
- Aceda ao separador Connections e selecione Permitir a ligação de computadores remotos, selecione OK para qualquer pedido.
- Selecione OK e feche a aplicação Fiddler.
- Configure o dispositivo ActiveSync para utilizar esta estação de trabalho como um servidor proxy (normalmente, isto é feito nas definições de Wi-Fi do dispositivo).
- Inicie a aplicação Fiddler.
- Tente enviar uma ou mais mensagens a partir do cliente ActiveSync.
- Selecione o menu Ficheiro e selecione Capturar Tráfego para parar o rastreio.
Análise de registos da caixa de correio para erros
O pedido do cliente ActiveSync para enviar esta mensagem não foi bem-sucedido. Temos de verificar se o servidor Exchange recebeu o pedido e determinar se o servidor enviou alguma resposta. Para tal, siga estes passos:
Abra a Shell de Gestão do Exchange.
Execute o seguinte cmdlet para obter o registo da caixa de correio de um utilizador:
Get-ActiveSyncDeviceStatistics -Mailbox user -GetMailboxLog:$True -NotificationEmailAddresses admin@contoso.comNota
Esta ação envia o registo da caixa de correio do ActiveSync para o endereço de e-mail especificado. Pode encontrar informações adicionais sobre o registo de caixas de correio no Exchange ActiveSync Registo de Caixa de Correio.
Transfira MailboxLogParser e extraia os ficheiros.
Inicie o utilitário ao abrir MailboxLogParser.exe.
Selecione Importar Registos da Caixa de Correio para a Grelha para abrir o registo da caixa de correio.
Introduza SendMail em Procurar dados de registo não processados para cadeias e selecione Procurar.
Reveja os resultados da pesquisa ao verificar se existem valores na coluna Satus
Nota
Para obter mais informações sobre Exchange ActiveSync análise de registo de caixas de correio, consulte Under The Hood: Exchange ActiveSync Mailbox Log Analysis (Análise de Registos da Caixa de Correio).
Foram encontrados erros ou exceções no registo da caixa de correio?
- Se sim, veja Instalar o Log Parser Studio; Consulta do Log Parser Studio - SendMail; Análise de Resultados da Consulta.
- Se não, veja Análise de Rastreio do Fiddler para Obter Erros.
Análise de rastreio do Fiddler para erros (se não houver erros no registo da caixa de correio)
Esperamos que o dispositivo envie um ou mais pedidos para obter as atualizações mais recentes da pasta. Podemos utilizar o rastreio do Fiddler para verificar se o pedido foi enviado pelo cliente e se o servidor recebeu uma resposta. Para tal, siga estes passos:
Abra o rastreio do Fiddler.
Aceda ao menu Editar e selecione Localizar Sessões.
Introduza o espaço de nomes do ActiveSync (Exemplo: mail.contoso.com) e selecione Localizar Sessões.
Reveja a coluna Resultado para ver os valores de resposta HTTP que não são iguais a 200.
Selecione pedidos em que a coluna Corpo tenha um valor.
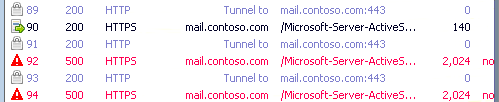
Selecione o separador TextView para ver a resposta para obter detalhes adicionais.
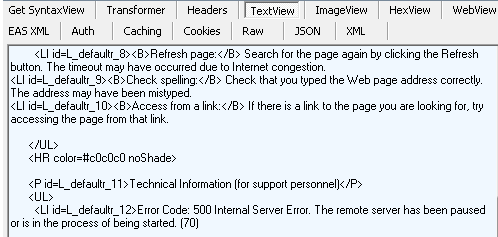
Foram encontrados erros no rastreio do Fiddler?
- Se sim, veja Instalar o Log Parser Studio; Consulta do Log Parser Studio - SendMail; Análise de Resultados da Consulta.
- Se não, pedimos desculpa, mas não é possível resolver o problema com este guia. Para obter mais ajuda para resolver este problema, contacte Suporte da Microsoft. Tenha todos os dados recolhidos desta resolução de problemas disponíveis quando contactar o suporte.
Instalar o Log Parser Studio; Consulta do Log Parser Studio - SendMail; Análise de resultados da consulta (se nenhum utilizador conseguir reproduzir o problema)
Instalar o Log Parser Studio
O cliente ActiveSync pode ter encontrado erros ao tentar comunicar com o servidor Exchange. Agora, temos de determinar a origem destes erros. Vamos começar por verificar os registos do IIS no Servidor de Acesso de Cliente. Antes de estes registos poderem ser analisados, a estação de trabalho onde a análise será concluída deverá ter o Log Parser Studio instalado. Para tal, siga estes passos:
Transfira e instale o LogParser.
- Faça duplo clique no LogParser.msi para iniciar a instalação.
- Selecione Executar se for apresentado o Aviso Abrir Ficheiro - Segurança .
- No ecrã De boas-vindas, selecione Seguinte.
- No ecrã End-User contrato de licença, reveja e aceite o contrato de licença e selecione Seguinte.
- No ecrã Escolher Tipo de Configuração, selecione Concluir.
- No ecrã Pronto para Instalar, selecione Instalar.
- No ecrã Conclusão, selecione Concluir.
Transfira o Log Parser Studio e extraia os ficheiros.
Assim que o LogParser estiver instalado e o Log Parser Studio tiver sido extraído, copie os registos do IIS dos servidores do Exchange para a estação de trabalho local para análise.
Consulta do Log Parser Studio – SendMail
Para determinar se algum destes pedidos do ActiveSync está a resultar num erro, consulte os registos do IIS do tráfego do dispositivo. Para tal, siga estes passos:
Inicie o Log Parser Studio ao fazer duplo clique em LPS.exe.
Selecione o ícone da pasta Registo para selecionar ficheiros a processar.

Selecione o botão Adicionar Ficheiros ou Adicionar Pasta e, em seguida, localize e selecione os ficheiros copiados anteriormente.

Verifique se o ficheiro/pasta está selecionado e selecione OK.
Faça duplo clique em ActiveSync: Enviar Correio a partir da Biblioteca.
Selecione o ícone do ponto de exclamação para executar a consulta.

Analise os resultados desta consulta ao procurar qualquer valor nas colunas Estado ou Erro. Procure também quaisquer códigos de estado HTTP que não são iguais a 200.

Análise de resultados da consulta
Agora, queremos rever os resultados da consulta anterior para ver se existem erros.
Que erro encontrou nos resultados da consulta?
- Erro QutoaExceeded
- MailSubmissionFailed
- oRecipients
- Erro não listado ou erro HTTP. Pedimos desculpa, mas não conseguimos resolver o problema com este guia. Para obter mais ajuda para resolver este problema, contacte Suporte da Microsoft. Tenha todos os dados recolhidos desta resolução de problemas disponíveis quando contactar o suporte.
Erro QutoaExceeded
Este erro indica que o utilizador excedeu a quota da caixa de correio e não consegue enviar mensagens. Para resolver este problema, aumente a quota de armazenamento da caixa de correio do utilizador ou informe o utilizador para reduzir o tamanho da caixa de correio.
Uma destas opções resolve o problema?
- Se sim, parabéns, o problema do ActiveSync será resolvido.
- Se não, pedimos desculpa, mas não é possível resolver o problema com este guia. Para obter mais ajuda para resolver este problema, contacte Suporte da Microsoft. Tenha todos os dados recolhidos desta resolução de problemas disponíveis quando contactar o suporte.
Erro NoRecipients
Este erro está a comunicar que o utilizador tentou enviar uma mensagem sem destinatários. O dispositivo não deve permitir este comportamento. Poderá querer rever os registos da caixa de correio e/ou o rastreio do Fiddler para este dispositivo para verificar se o comando SendMail incluía um ou mais destinatários.
Conseguiu verificar se o dispositivo enviou um ou mais destinatários no pedido?
- Se sim, pedimos desculpa, mas não é possível resolver o problema com este guia. Para obter mais ajuda para resolver este problema, contacte Suporte da Microsoft. Tenha todos os dados recolhidos desta resolução de problemas disponíveis quando contactar o suporte.
- Se não, pedimos desculpa, mas não é possível resolver o problema com este guia. Com base nos resultados destes passos de resolução de problemas, recomenda-se que contacte o fornecedor do dispositivo para obter mais suporte. Também pode contactar Suporte da Microsoft para obter mais ajuda para resolver este problema.
Erro MailSubmissionFailed
O erro MailSubmissionFailed é essencialmente uma mensagem de erro de captura de todas as falhas do SendMail. O utilizador deve tentar enviar a mensagem novamente. Verifique se existem erros ou avisos no registo de eventos do servidor da Caixa de Correio no momento da submissão desta mensagem.
Conseguiu resolver o problema com os registos de eventos no servidor da Caixa de Correio?
- Se sim, parabéns, o problema do ActiveSync será resolvido.
- Se não, pedimos desculpa, mas não é possível resolver o problema com este guia. Para obter mais ajuda para resolver este problema, contacte Suporte da Microsoft. Tenha todos os dados recolhidos desta resolução de problemas disponíveis quando contactar o suporte.
Problemas de calendário
Antes de começarmos a resolução de problemas, precisamos de saber se o problema pode ser reproduzido no dispositivo. Se conseguirmos reproduzir o problema, podemos capturar dados durante o processo para compreender melhor o problema. Caso contrário, teremos de examinar os registos existentes para tentar determinar o que aconteceu.
Pode reproduzir o problema do Calendário no dispositivo?
- Se sim, consulte Ativar o Registo de Caixas de Correio do ActiveSync; Capturar Rastreio do Fiddler; Localizar Compromisso na Caixa de Correio; Procure UID.
- Se não, consulte Instalar o Log Parser Studio; Consulta do Log Parser Studio - Pedidos do Calendário do Dispositivo; Análise de Resultados da Consulta; Re-Sync a Pasta de Calendário.
Ativar o registo da caixa de correio do ActiveSync; Capturar rastreio do fiddler; Localizar compromisso na caixa de correio; Procurar UID
Ativar o Registo da Caixa de Correio do ActiveSync
O primeiro passo consiste em ativar o registo da caixa de correio nos Servidores de Acesso de Cliente e na caixa de correio do utilizador. Pode encontrar informações adicionais sobre o registo de caixas de correio aqui. Para tal, siga estes passos:
Nota
Esta alteração deve ser efetuada em servidores de caixa de correio do Exchange 2013.
Abra o Explorador do Windows e navegue para a pasta Sincronizar (C:\Programas\Microsoft\Exchange Server\V14\ClientAccess\Sync).
Faça uma cópia do ficheiro web.config.
Abra o ficheiro web.config no Bloco de Notas e modifique as secções seguintes com os valores abaixo:

Expanda o servidor e selecione Conjuntos Aplicacionais.
Clique com o botão direito do rato no MSExchangeSyncAppPool e selecione Parar.
Clique com o botão direito do rato no MSExchangeSyncAppPool e selecione Iniciar.
Abra a Shell de Gestão do Exchange.
Execute o seguinte cmdlet para ativar o registo da caixa de correio para um utilizador:
Set-CASMailbox user -ActiveSyncDebugLogging:$True
Capturar rastreio do fiddler
Os pedidos de dispositivos activeSync nem sempre chegam ao destino conforme pretendido. Para garantir que o pedido e a resposta do dispositivo estão a ser enviados e recebidos conforme esperado, encaminhe o dispositivo através de um proxy HTTP e reveja os dados. Para tal, siga estes passos:
- Transfira e instale o Fiddler numa estação de trabalho.
- Transfira o Inspetor do EAS para Fiddler.
- Extraia EASInspectorFiddler.dll para a pasta c:\Program Files\Fiddler2\Inspectors .
- Inicie a aplicação Fiddler.
- Selecione o menu Ferramentas e selecione Opções do Fiddler.
- Aceda ao separador HTTPS e selecione Desencriptar tráfego HTTPS, selecione Sim para todos os pedidos.
- Aceda ao separador Connections e selecione Permitir a ligação de computadores remotos, selecione OK para qualquer pedido.
- Selecione OK e feche a aplicação Fiddler.
- Configure o dispositivo ActiveSync para utilizar esta estação de trabalho como um servidor proxy (normalmente, isto é feito nas definições de Wi-Fi do dispositivo).
- Inicie a aplicação Fiddler.
- Tente enviar uma ou mais mensagens a partir do cliente ActiveSync.
- Selecione o menu Ficheiro e selecione Capturar Tráfego para parar o rastreio.
Localizar compromisso na caixa de correio
Temos de determinar o UID do compromisso na caixa de correio antes de procurarmos no registo da caixa de correio. Para tal, siga estes passos:
Transfira e instale o MfcMapi.
Inicie o MfcMapi.
Aceda ao menu Sessão e selecione Início de Sessão.
Selecione o perfil do Outlook para a caixa de correio e selecione OK.
Faça duplo clique na caixa de correio para abrir.
Expanda o Contentor de Raiz, expanda Início do Arquivo de Informações e, em seguida, clique com o botão direito do rato no Calendário e selecione Abrir tabela de conteúdos.
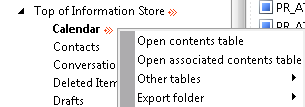
Selecione o compromisso na tabela e, em seguida, clique com o botão direito do rato na etiqueta 0x80000102 e selecione Editar propriedade.
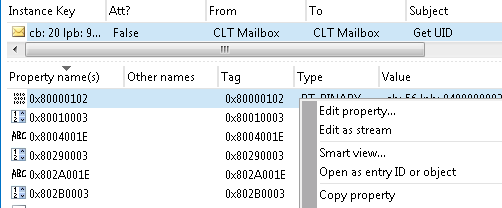
Copie o valor Binário (será utilizado para procurar o UID no registo da caixa de correio).

Procurar UID
Agora temos os dados recolhidos e estamos prontos para começar a resolução de problemas. O primeiro passo a seguir é analisar o registo da caixa de correio e verificar se o compromisso foi capturado. Para tal, siga estes passos:
Abra a Shell de Gestão do Exchange.
Execute o seguinte cmdlet para obter o registo da caixa de correio de um utilizador:
Get-ActiveSyncDeviceStatistics -Mailbox user -GetMailboxLog:$True -NotificationEmailAddresses admin@contoso.comNota
Esta ação irá enviar o registo da caixa de correio do ActiveSync para o endereço de e-mail especificado para análise. Pode encontrar informações adicionais sobre o registo de caixas de correio Exchange ActiveSync Registo de Caixa de Correio.
Transfira MailboxLogParser e extraia os ficheiros.
Inicie o utilitário ao abrir MailboxLogParser.exe.
Selecione Importar Registos da Caixa de Correio para a Grelha para abrir o registo da caixa de correio.
Introduza o valor UID que copiou anteriormente em Procurar dados de registo não processados para cadeias e selecione Procurar.

Reveja os resultados da pesquisa e tome nota do valor ServerId para este compromisso, se for encontrado
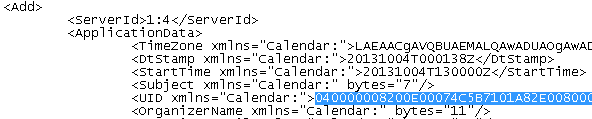
Conseguiu localizar o compromisso no registo da caixa de correio com o UID?
- Se sim, consulte Analisar o Registo da Caixa de Correio para UID; Verifique o Estado Final do Compromisso.
- Se não, veja Análise de Rastreio do Fiddler para Obter Erros.
Analisar o registo da caixa de correio para UID; Verificar o estado final do compromisso
Analisar o registo da caixa de correio do UID
Agora que sabemos que temos o compromisso no nosso registo de caixa de correio, precisamos de controlar as ações tomadas em relação ao compromisso. Para tal, siga estes passos:
Procure o valor UID encontrado anteriormente.

Reveja os resultados e analise as entradas de registo. Verifique os registos e procure RequestBody ou ResponseBody. Se o item aparecer no corpo da resposta, o item foi atualizado a partir do servidor. Caso contrário, o item aparece no corpo do pedido, o que significa que o item foi atualizado a partir do cliente.
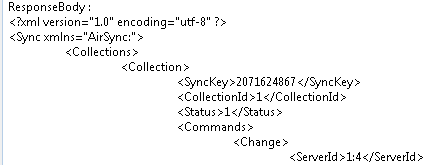
Anote a ação (Adicionar, Alterar ou Eliminar) e se o servidor ou cliente enviou a ação.
Repita os passos 2 a 4 até não conseguir encontrar mais entradas.
Nota
Para obter mais informações sobre Exchange ActiveSync análise de registo de caixas de correio, consulte Under The Hood: Exchange ActiveSync Mailbox Log Analysis (Análise de Registos da Caixa de Correio).
Verificar o estado final do compromisso
Verificámos que foram efetuadas uma ou mais ações relativamente ao compromisso no registo da caixa de correio. O resultado final do compromisso depende da ação final. O seguinte descreve o estado esperado do compromisso com base nessa ação:
- Adicionar – o compromisso deve estar no Calendário no cliente ActiveSync.
- Alterar – o compromisso deve ser atualizado no Calendário no cliente ActiveSync.
- Eliminar – o compromisso deve ser removido do Calendário no cliente ActiveSync.
O resultado da ação final cumpre o estado esperado do compromisso?
- Se sim, veja Análise de Rastreio do Fiddler para UID; Verifique o Estado Final do Compromisso.
- Se não, consulte Análise de Registos da Caixa de Correio para Ver Erros).
Análise de rastreio do Fiddler para UID; Verificar o estado final do compromisso
Análise de rastreio do Fiddler para UID
Esperamos que o dispositivo envie pedidos relacionados com este compromisso. Podemos utilizar o rastreio do Fiddler para verificar se o pedido foi enviado pelo cliente e se o servidor recebeu uma resposta. Para tal, siga estes passos:
Abra o rastreio do Fiddler.
Aceda ao menu Editar e selecione Localizar Sessões.
Introduza o espaço de nomes do ActiveSync (Exemplo: mail.contoso.com) e selecione Localizar Sessões.
Selecione pedidos em que a coluna Corpo tem um valor e os valores de resposta HTTP que não são iguais a 200.

Selecione os separadores XML do EAS para ver o pedido e a resposta.
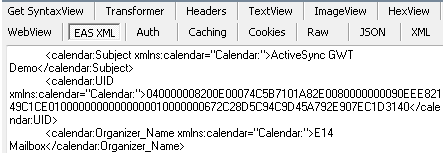
Localize todos os pedidos e respostas para o ServerId encontrado anteriormente.
Verificar o estado final do compromisso
Temos de verificar se as ações executadas relativamente ao compromisso no rastreio do Fiddler estão alinhadas com o registo da caixa de correio. A ação final deve corresponder à ação de registo da caixa de correio encontrada anteriormente. O seguinte descreve o estado esperado do compromisso com base nessa ação:
- Adicionar – o compromisso deve estar no Calendário no cliente ActiveSync.
- Alterar – o compromisso deve ser atualizado no Calendário no cliente ActiveSync.
- Eliminar – o compromisso deve ser removido do Calendário no cliente ActiveSync.
O resultado da ação final cumpre o estado esperado do compromisso?
- Se sim, pedimos desculpa, mas não é possível resolver o problema com este guia. Com base nos resultados destes passos de resolução de problemas, recomenda-se que contacte o fornecedor do dispositivo para obter mais suporte. Também pode contactar Suporte da Microsoft para obter mais ajuda para resolver este problema.
- Se não, veja Análise de Rastreio do Fiddler para Obter Erros.
Análise do registo da caixa de correio para erros (para compromisso)
O tráfego do ActiveSync para este compromisso não faz com que o compromisso esteja no estado correto no dispositivo. Agora, temos de rever ainda mais o registo da caixa de correio para problemas com pedidos do ActiveSync para a pasta Calendário. Para tal, siga estes passos:
Reveja os resultados da pesquisa anteriores.
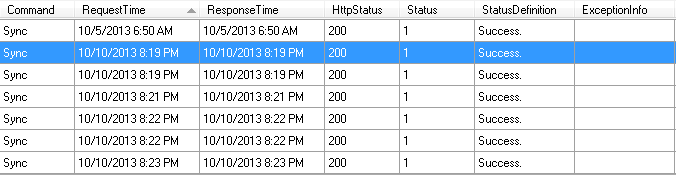
Verifique a coluna Estado da resposta e, se o valor não for igual a 1, reveja o documento do protocolo ActiveSync para obter mais informações sobre o código de estado.
Verifique também se existem mensagens de exceção na entrada de registo.
Nota
Para obter mais informações sobre Exchange ActiveSync análise de registos de caixas de correio, consulte Under The Hood: Exchange ActiveSync Mailbox Log Analysis (Análise de Registos da Caixa de Correio do Exchange ActiveSync).
Foram encontrados códigos de Estado que não eram iguais a 1 na resposta ou foram encontradas exceções no registo da caixa de correio?
- Se sim, pedimos desculpa, mas não é possível resolver o problema com este guia. Com base nos resultados destes passos de resolução de problemas, recomenda-se que contacte o fornecedor do dispositivo para obter mais suporte. Também pode contactar Suporte da Microsoft para obter mais ajuda para resolver este problema.
- Se não, veja Análise de Rastreio do Fiddler para Obter Erros.
Análise de rastreio do Fiddler para erros
Com base nos resultados do registo da caixa de correio, o cliente não encontrou erros com o tráfego do ActiveSync entre o cliente e o Exchange. Em seguida, temos de verificar se todos os pedidos do dispositivo não encontraram um erro. Para tal, siga estes passos:
Esperamos que o dispositivo envie um ou mais pedidos para obter as atualizações mais recentes da pasta. Podemos utilizar o rastreio do Fiddler para verificar se o pedido foi enviado pelo cliente e se o servidor recebeu uma resposta. Para tal, siga estes passos:
Abra o rastreio do Fiddler.
Aceda ao menu Editar e selecione Localizar Sessões.
Introduza o espaço de nomes do ActiveSync (Exemplo: mail.contoso.com) e selecione Localizar Sessões.
Reveja a coluna Resultado para ver os valores de resposta HTTP que não são iguais a 200.
Selecione pedidos em que a coluna Corpo tenha um valor.
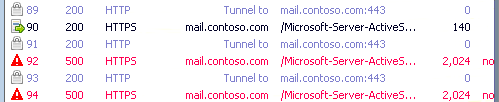
Selecione o separador TextView para ver a resposta para obter detalhes adicionais.
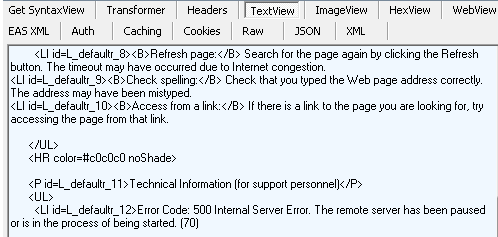
Foram encontrados erros no rastreio do Fiddler para os pedidos do Calendário?
- Se sim, veja Instalar o Log Parser Studio; Consulta do Log Parser Studio - Pedidos do Calendário do Dispositivo; Análise de Resultados da Consulta; Re-Sync a Pasta de Calendário.
- Se não, pedimos desculpa, mas não é possível resolver o problema com este guia. Para obter mais ajuda para resolver este problema, contacte Suporte da Microsoft. Tenha todos os dados recolhidos desta resolução de problemas disponíveis quando contactar o suporte.
Instalar o Log Parser Studio; Consulta do Log Parser Studio - Pedidos do Calendário do Dispositivo; Análise de resultados da consulta; Ressincronizar a pasta Calendário
Instalar o Log Parser Studio
O cliente ActiveSync pode ter encontrado erros ao tentar comunicar com o servidor Exchange. Agora, temos de determinar a origem destes erros. Vamos começar por verificar os registos do IIS no Servidor de Acesso de Cliente. Antes de estes registos poderem ser analisados, a estação de trabalho onde a análise será concluída deverá ter o Log Parser Studio instalado. Para tal, siga estes passos:
Transfira e instale o LogParser.
- Faça duplo clique no LogParser.msi para iniciar a instalação.
- Selecione Executar se for apresentado o Aviso Abrir Ficheiro - Segurança .
- No ecrã De boas-vindas, selecione Seguinte.
- No ecrã End-User contrato de licença, reveja e aceite o contrato de licença e selecione Seguinte.
- No ecrã Escolher Tipo de Configuração, selecione Concluir.
- No ecrã Pronto para Instalar, selecione Instalar.
- No ecrã Conclusão, selecione Concluir.
Transfira o Log Parser Studio e extraia os ficheiros.
Assim que o LogParser estiver instalado e o Log Parser Studio tiver sido extraído, copie os registos do IIS dos servidores do Exchange para a estação de trabalho local para análise.
Consulta do Log Parser Studio – Pedidos do Calendário do Dispositivo
Temos de determinar se os pedidos deste cliente ActiveSync encontraram problemas durante o processamento no Servidor de Acesso de Cliente. Para tal, siga estes passos:
Inicie o Log Parser Studio ao fazer duplo clique em LPS.exe.
Selecione o ícone da pasta Registo para selecionar ficheiros a processar.

Selecione o botão Adicionar Ficheiros ou Adicionar Pasta e, em seguida, localize e selecione os ficheiros copiados anteriormente.

Verifique se o ficheiro/pasta está selecionado e selecione OK.
Faça duplo clique em ActiveSync: Count Syncs with SyncKey of Zero Per User (Contar Sincronizações com a Chave de Sincronização de Zero Por Utilizador ) a partir da Biblioteca.
Selecione o ícone do ponto de exclamação para executar a consulta.

Resultados de exemplo:

Análise de resultados da consulta
Agora, queremos rever os resultados da sua consulta para ver se existem problemas. Para tal, siga estes passos:
Reveja a coluna Estado e localize qualquer pedido onde exista um valor. Utilize o documento de protocolo Exchange ActiveSync para investigar estes valores e se é possível efetuar qualquer ação corretiva.
Reveja a coluna Erro e localize qualquer pedido onde exista um valor nesta coluna. Muitas destas mensagens de erro são auto-explicativas e podem ser tomadas medidas corretivas em conformidade.
Reveja a coluna sc-status e localize qualquer pedido onde exista um valor diferente de 200. Esta é a resposta de estado HTTP do IIS e podem ser encontradas informações adicionais no código de estado HTTP no IIS 7 e versões posteriores.
Infelizmente, a revisão dos registos do IIS não nos mostra nenhum identificador para o compromisso em questão. O seu melhor esforço será localizar um pedido nos registos do IIS por volta da hora em que ocorreu a última alteração de compromisso. Também pode utilizar este artigo Compreender Exchange ActiveSync Reporting Services para o ajudar a compreender melhor alguns dos elementos encontrados com a entrada de registo do IIS.
Ressincronizar a pasta Calendário
Os passos anteriores realizados ajudam a identificar o motivo pelo qual o problema ocorreu com o compromisso. O cliente ActiveSync pode não ter o compromisso no estado correto. Para resolver este problema, remova o Calendário da lista de pastas a sincronizar, aguarde aproximadamente cinco minutos e, em seguida, adicione o Calendário à lista de pastas a sincronizar.
O compromisso está no estado correto no cliente ActiveSync?
- Se sim, parabéns, o problema do ActiveSync será resolvido.
- Se não, pedimos desculpa, mas não é possível resolver o problema com este guia. Para obter mais ajuda para resolver este problema, contacte Suporte da Microsoft. Tenha todos os dados recolhidos desta resolução de problemas disponíveis quando contactar o suporte.
Preparar a Análise de Dados; Consulta do Log Parser Studio – Contar Sincronizações com SyncKey de Zero Por Utilizador
Preparar a Análise de dados
O cliente ActiveSync pode ter encontrado erros ao tentar comunicar com o servidor Exchange. Agora, temos de determinar a origem destes erros. Vamos começar por verificar os registos do IIS no Servidor de Acesso de Cliente. Antes de estes registos poderem ser analisados, a estação de trabalho onde a análise será concluída deverá ter o Log Parser Studio instalado. Para tal, siga estes passos:
Transfira e instale o LogParser.
- Faça duplo clique no LogParser.msi para iniciar a instalação.
- Selecione Executar se for apresentado o Aviso Abrir Ficheiro - Segurança .
- No ecrã De boas-vindas, selecione Seguinte.
- No ecrã End-User contrato de licença, reveja e aceite o contrato de licença e selecione Seguinte.
- No ecrã Escolher Tipo de Configuração, selecione Concluir.
- No ecrã Pronto para Instalar, selecione Instalar.
- No ecrã Conclusão, selecione Concluir.
Transfira o Log Parser Studio e extraia os ficheiros.
Assim que o LogParser estiver instalado e o Log Parser Studio tiver sido extraído, copie os registos do IIS dos servidores do Exchange para a estação de trabalho local para análise.
Consulta do Log Parser Studio – Contar Sincronizações com SyncKey de Zero Por Utilizador
Para determinar se os dispositivos estão a ressincronizar com o Exchange, execute a consulta Do Analisador de Registos para localizar os utilizadores. Para tal, siga estes passos:
Inicie o Log Parser Studio ao fazer duplo clique em LPS.exe.
Selecione o ícone da pasta Registo para selecionar ficheiros a processar.

Selecione o botão Adicionar Ficheiros ou Adicionar Pasta e, em seguida, localize e selecione os ficheiros copiados anteriormente.

Verifique se o ficheiro/pasta está selecionado e selecione OK.
Faça duplo clique em ActiveSync: Count Syncs with SyncKey of Zero Per User (Contar Sincronizações com a Chave de Sincronização de Zero Por Utilizador ) a partir da Biblioteca.
Selecione o ícone do ponto de exclamação para executar a consulta.

Analise os resultados desta consulta.
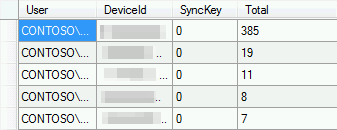
Existem dispositivos com vários pedidos que utilizem o valor SyncKey de 0?
- Se sim, veja Log Parser Studio Query - Device Query (Consulta do Log Parser Studio – Consulta do Dispositivo).
- Se não, veja Log Parser Studio Query – Count all Syncs per SyncKey (Consulta do Log Parser Studio – Contar todas as Sincronizações por SyncKey).
Consulta do Log Parser Studio - Consulta do Dispositivo (se estiver a utilizar o valor SyncKey de 0)
Para determinar o motivo pelo qual o dispositivo enviou uma SyncKey de 0, analise a atividade do dispositivo antes do pedido de ressincronização. Para tal, siga estes passos:
Inicie o Log Parser Studio ao fazer duplo clique em LPS.exe.
Selecione o ícone da pasta Registo para selecionar ficheiros a processar.

Selecione o botão Adicionar Ficheiros ou Adicionar Pasta e, em seguida, localize e selecione os ficheiros copiados anteriormente.

Verifique se o ficheiro/pasta está selecionado e selecione OK.
Faça duplo clique em ActiveSync: consulta do dispositivo a partir da Biblioteca.
Modifique o valor DeviceId na cláusula WHERE no final da consulta com o valor do passo anterior.
Selecione o ícone do ponto de exclamação para executar a consulta.

Analise os resultados desta consulta ao localizar o pedido onde o valor na coluna SyncKey é 0. Em seguida, observe os pedidos anteriores em que Cmd=Sync e verifique se o valor sc-status é 5xx.
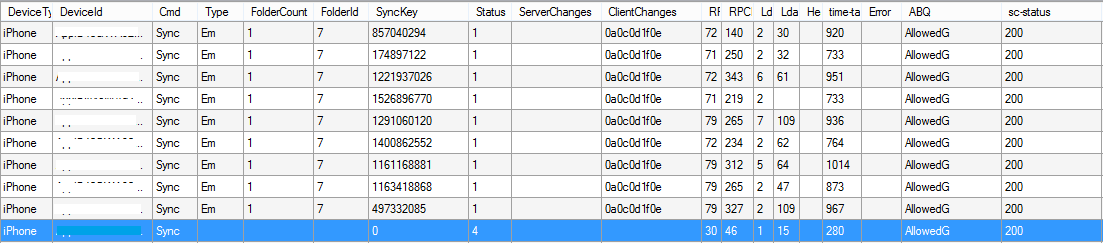
Exemplo: na imagem acima, existem vários pedidos de Sincronização antes do pedido que contém o valor SyncKey de 0. Nenhum destes pedidos recebeu uma resposta HTTP 500 do IIS. Existe um problema conhecido em que várias respostas HTTP 500 farão com que um dispositivo seja ressincronizar.
Este pedido de Sincronização resulta num código de estado HTTP de 500?
- Se sim, veja Ativar Rastreio de Pedidos Falhados; Falha na Análise do Registo de Rastreio de Pedidos.
- Se não, veja Análise de Atividade do Dispositivo.
Ativar o rastreio de pedidos falhados; Falha na análise do registo de rastreio de pedidos
Ativar o rastreio de pedidos falhados
Para determinar a causa dos erros HTTP 500, ative o rastreio de pedidos falhados no diretório virtual Microsoft-Server-ActiveSync. Para tal, siga estes passos:
- Abra o Gestor do IIS.
- Expanda o servidor, expanda Sites e selecione o Web Site Predefinido.
- Selecione Rastreio de Pedidos Falhados no painel Ações .
- Selecione Ativar e introduza um caminho de diretório diferente, se necessário, e selecione OK.
- Expanda o Web Site Predefinido e selecione o diretório virtual Microsoft-Server-ActiveSync .
- Na Vista de Funcionalidades, faça duplo clique em Regras de Rastreio de Pedidos Falhados.
- Selecione Adicionar no painel Ações .
- Selecione Todo o conteúdo e selecione Seguinte.
- Introduza o código de estado HTTP encontrado anteriormente ao analisar o registo do IIS e selecione Seguinte.
- Selecione Concluir.
Assim que o rastreio de pedidos falhados tiver sido ativado, reproduza o problema de ligação ao tentar outra Sincronização no dispositivo.
Falha na análise do registo de rastreio de pedidos
Para resolver este problema, reveja os registos de rastreio de pedidos falhados para determinar a causa. Eis um conjunto de exemplos de registos e o resumo do pedido fornece informações básicas sobre o erro:
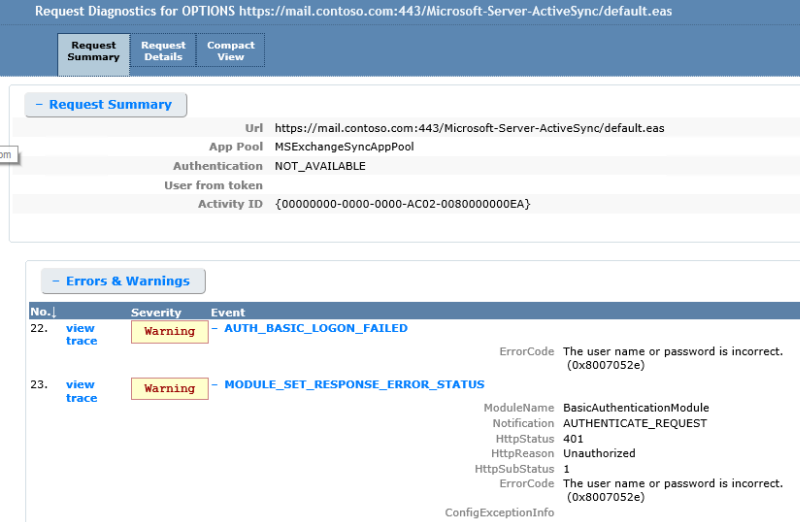
Em seguida, ao rever o separador Vista Compacta, estão disponíveis detalhes adicionais, incluindo o nome de utilizador fornecido.
O problema foi resolvido com os registos de rastreio de pedidos falhados?
- Se sim, parabéns, o problema do ActiveSync será resolvido.
- Se não, veja Capturar Rastreio do Fiddler.
Análise da atividade do dispositivo
Para determinar se um pedido anterior fez com que o dispositivo enviasse o valor SyncKey de 0, reveja os resultados da consulta anterior. Para tal, siga estes passos:
Inicie o Log Parser Studio ao fazer duplo clique em LPS.exe.
Selecione o ícone da pasta Registo para selecionar ficheiros a processar.

Selecione o botão Adicionar Ficheiros ou Adicionar Pasta e, em seguida, localize e selecione os ficheiros copiados anteriormente.

Verifique se o ficheiro/pasta está selecionado e selecione OK.
Faça duplo clique em ActiveSync: pedir com erros do ActiveSync da Biblioteca.
Selecione o ícone do ponto de exclamação para executar a consulta.

Analise os resultados desta consulta ao referenciar a resposta Estado com o Cmd do dispositivo. Utilize a documentação do protocolo ActiveSync como referência. Por exemplo, qualquer pedido ping que resulte num estado superior a 2 é um erro e deve ser investigado mais aprofundadamente. Qualquer pedido de Sincronização que resulte num estado superior a 1 é um erro e deve ser investigado mais aprofundadamente.
Existem pedidos que resultem num código de estado de erro?
- Se sim, veja Rever Documento de Protocolo.
- Se não, veja Capturar Rastreio do Fiddler.
Rever documento de protocolo
Para determinar o que esse código de resposta de estado representa, utilize a Especificação do Protocolo de Referência de Comandos do ActiveSync. Para tal, siga estes passos:
- Abra a Especificação do Protocolo de Referência de Comandos do ActiveSync.
- Reveja os resultados da consulta anterior para ver se existem erros e procure o valor Estado.
- Resolva os problemas com base na causa mostrada na documentação do protocolo.
Resultados de exemplo da consulta executada no passo anterior:
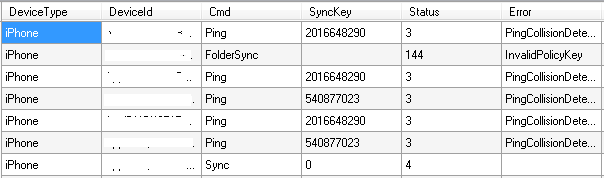
Estes resultados mostram que um comando Ping resultou num código de estado de 3. Ao utilizar o documento do protocolo ActiveSync, este erro é causado pelo pedido enviado pelo dispositivo. O dispositivo deve enviar outro pedido ping.

Os resultados também mostram um comando Sincronizar que recebeu uma resposta com um código de estado de 4. Mais uma vez, este erro é causado pelo pedido enviado pelo dispositivo.

O problema foi resolvido com o estado do ActiveSync na resposta?
- Se sim, parabéns, o problema do ActiveSync será resolvido.
- Se não, veja Log Parser Studio Query – Count all Syncs per SyncKey (Consulta do Log Parser Studio – Contar todas as Sincronizações por SyncKey).
Capturar o rastreio do Fiddler (se o problema não estiver resolvido)
Os pedidos de dispositivos activeSync nem sempre chegam ao destino conforme pretendido. Para garantir que o pedido e a resposta do dispositivo estão a ser enviados e recebidos conforme esperado, encaminhe o dispositivo através de um proxy HTTP e reveja os dados. Para tal, siga estes passos:
Transfira e instale o Fiddler numa estação de trabalho.
Transfira o Inspetor do EAS para Fiddler.
Extraia EASInspectorFiddler.dll para a pasta c:\Program Files\Fiddler2\Inspectors .
Inicie a aplicação Fiddler.
Selecione o menu Ferramentas e selecione Opções do Fiddler.
Aceda ao separador HTTPS e selecione Desencriptar tráfego HTTPS, selecione Sim para todos os pedidos.
Aceda ao separador Connections e selecione Permitir a ligação de computadores remotos, selecione OK para qualquer pedido.
Selecione OK e feche a aplicação Fiddler.
Configure o dispositivo ActiveSync para utilizar esta estação de trabalho como um servidor proxy.
Inicie a aplicação Fiddler.
Tente Sincronizar o dispositivo ActiveSync.
Selecione o menu Ficheiro e selecione Capturar Tráfego para parar o rastreio.

Vê que o pedido do ActiveSync recebe uma resposta HTTP de 500?
- Se sim, veja Análise de Rastreio do Fiddler.
- Se não, veja Reaprovisionar o Cliente ActiveSync.
Voltar a aprovisionar o cliente ActiveSync (se vir uma resposta HTTP 500)
Para resolver este problema, volte a aprovisionar o cliente ActiveSync. Para tal, siga estes passos:
- Remova o perfil atual do ActiveSync da caixa de correio ao seguir as diretrizes do dispositivo
- Criar um perfil do ActiveSync para a caixa de correio ao seguir as diretrizes do dispositivo
O reaprovisionamento do cliente activeSync resolveu o problema?
- Se sim, parabéns, o problema do ActiveSync será resolvido.
- Se não, veja Log Parser Studio Query – Count all Syncs per SyncKey (Consulta do Log Parser Studio – Contar todas as Sincronizações por SyncKey).
Análise de rastreio do Fiddler (receber resposta HTTP 500)
O rastreio do Fiddler mostra que o dispositivo ActiveSync não recebeu uma resposta bem-sucedida do destino. É necessária uma análise mais aprofundada do rastreio para determinar a origem da resposta. Para tal, siga estes passos:
**Exemplo: o utilizador está a utilizar a Aplicação Correio do Windows para aceder ao e-mail. Atualmente, o dispositivo não está a receber novas mensagens e existe uma mensagem de erro no canto superior direito a indicar que a caixa de correio não está disponível:
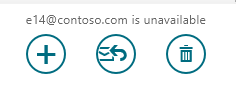
A análise do rastreio do Fiddler mostra que a ligação ao servidor Exchange resultou num erro HTTP 500.

A análise da resposta HTTP mostra um erro interno do servidor e os detalhes do erro dão uma indicação do problema. Neste exemplo, todos os servidores no farm de servidores TMG foram drenados, pelo que o TMG não tinha nenhum destino disponível para o pedido.
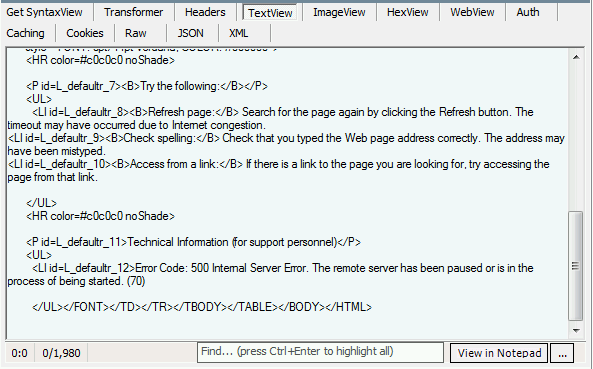
A análise de rastreio do Fiddler ajudou a resolver o problema?
- Se sim, parabéns, o problema do ActiveSync será resolvido.
- Se não, veja Log Parser Studio Query – Count all Syncs per SyncKey (Consulta do Log Parser Studio – Contar todas as Sincronizações por SyncKey).
Consulta do Log Parser Studio – Contar todas as Sincronizações por SyncKey
Para determinar se os dispositivos estão a enviar a mesma SyncKey para o Exchange para a mesma pasta, execute a consulta do Analisador de Registos associada a este problema. Para tal, siga estes passos:
Inicie o Log Parser Studio ao fazer duplo clique em LPS.exe.
Selecione o ícone da pasta Registo para selecionar ficheiros a processar.

Selecione o botão Adicionar Ficheiros ou Adicionar Pasta e, em seguida, localize e selecione os ficheiros copiados anteriormente.

Verifique se o ficheiro/pasta está selecionado e selecione OK.
Faça duplo clique em ActiveSync: contar todas as Sincronizações por SyncKey a partir da Biblioteca.
Selecione o ícone do ponto de exclamação para executar a consulta.

Analise os resultados desta consulta.
Existem dispositivos a enviar a mesma SyncKey várias vezes para a mesma pasta?
- Se sim, veja Log Parser Studio Query – Device Query (Consulta do Log Parser Studio – Consulta do Dispositivo).
- Se não, veja Log Parser Studio Query - High RPC counts or latency (Consulta do Log Parser Studio – Elevadas contagens de RPC ou latência).
Consulta do Log Parser Studio – Consulta do Dispositivo (os dispositivos enviam a mesma SyncKey várias vezes)
Para determinar se o cliente deve enviar a mesma SyncKey, verifique o código de estado na resposta do ActiveSync. Para tal, siga estes passos:
Inicie o Log Parser Studio ao fazer duplo clique em LPS.exe.
Selecione o ícone da pasta Registo para selecionar ficheiros a processar.

Selecione o botão Adicionar Ficheiros ou Adicionar Pasta e, em seguida, localize e selecione os ficheiros copiados anteriormente.

Verifique se o ficheiro/pasta está selecionado e selecione OK.
Faça duplo clique em ActiveSync: consulta do dispositivo a partir da Biblioteca.
Selecione o ícone do ponto de exclamação para executar a consulta.

Analise os resultados desta consulta.
Existem pedidos em que o valor estado não é igual a 1?
- Se sim, veja Rever Documento de Protocolo.
- Se não, veja Reaprovisionar o Cliente ActiveSync.
Voltar a aprovisionar o cliente ActiveSync
Para resolver este problema, volte a aprovisionar o cliente ActiveSync. Para tal, siga estes passos:
- Remova o perfil atual do ActiveSync da caixa de correio ao seguir as diretrizes do dispositivo
- Criar um perfil do ActiveSync para a caixa de correio ao seguir as diretrizes do dispositivo
O reaprovisionamento do cliente activeSync resolveu o problema?
- Se sim, parabéns, o problema do ActiveSync será resolvido.
- Se não, veja Log Parser Studio Query - High RPC counts or latency (Consulta do Log Parser Studio – Elevadas contagens de RPC ou latência).
Rever documento de protocolo (Estado igual a 1)
Para determinar o que esse código de resposta de estado representa, utilize a Especificação do Protocolo de Referência de Comandos do ActiveSync. Para tal, siga estes passos:
- Abra a Especificação do Protocolo de Referência de Comandos do ActiveSync.
- Reveja os resultados da consulta anterior para ver se existem erros e procure o valor Estado.
- Resolva os problemas com base na causa mostrada na documentação do protocolo.
Resultados de exemplo da consulta executada no passo anterior:
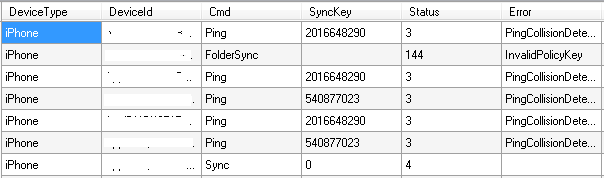
Estes resultados mostram que um comando Ping resultou num código de estado de 3. Ao utilizar o documento do protocolo ActiveSync, este erro é causado pelo pedido enviado pelo dispositivo. O dispositivo deve enviar outro pedido ping.

Os resultados também mostram um comando Sincronizar que recebeu uma resposta com um código de estado de 4. Mais uma vez, este erro é causado pelo pedido enviado pelo dispositivo.

O problema foi resolvido ao resolver os erros do ActiveSync?
- Se sim, parabéns, o problema do ActiveSync será resolvido.
- Se não, veja Log Parser Studio Query - High RPC counts or latency (Consulta do Log Parser Studio – Elevadas contagens de RPC ou latência).
Consulta do Log Parser Studio – Latência ou contagens RPC elevadas
Para determinar se os pedidos do ActiveSync estão a causar o consumo de recursos, execute a consulta do Analisador de Registos associada. Para tal, siga estes passos:
Inicie o Log Parser Studio ao fazer duplo clique em LPS.exe.
Selecione o ícone da pasta Registo para selecionar ficheiros a processar.

Selecione o botão Adicionar Ficheiros ou Adicionar Pasta e, em seguida, localize e selecione os ficheiros copiados anteriormente.

Verifique se o ficheiro/pasta está selecionado e selecione OK.
Faça duplo clique em ActiveSync: contagem elevada de RPC ou latência a partir da Biblioteca.
Selecione o ícone do ponto de exclamação para executar a consulta.

Analise os resultados desta consulta.
Existem pedidos com elevadas contagens de RPC ou latência?
- Se sim, consulte Desativar Exchange ActiveSync para Utilizador.
- Se não, consulte Log Parser Studio Query - Report [Top 20]; Consulta do Log Parser Studio - Consulta do Dispositivo.
Desativar Exchange ActiveSync para o utilizador
Para resolver este problema, desative o ActiveSync para o utilizador que está a causar as contagens de RPC elevadas. Para tal, siga estes passos:
Abra a Shell de Gestão do Exchange.
Execute o seguinte cmdlet para desativar o ActiveSync para a caixa de correio:
Set-CASMailbox user -ActiveSyncEnabled:$False
A desativação do ActiveSync para esta caixa de correio resolveu o problema?
- Se sim, veja Reaprovisionar o Cliente ActiveSync.
- Se não, consulte Log Parser Studio Query - Report [Top 20]; Consulta do Log Parser Studio - Consulta do Dispositivo.
Reaprovisionar o cliente ActiveSync (se desativar o ActiveSync resolver o problema)
Para resolver este problema, volte a aprovisionar o cliente ActiveSync. Para tal, siga estes passos:
1. Remova o perfil atual do ActiveSync da caixa de correio ao seguir as diretrizes do dispositivo. 2. Crie um perfil do ActiveSync para a caixa de correio ao seguir as diretrizes do dispositivo.
O reaprovisionamento do cliente activeSync resolveu o problema?
- Se sim, parabéns, o problema do ActiveSync será resolvido.
- Se não, consulte Ativar o Registo da Caixa de Correio do ActiveSync; Analisar o Registo da Caixa de Correio do ActiveSync.
Ativar o registo da caixa de correio do ActiveSync; Analisar o registo da caixa de correio do ActiveSync
Ativar o registo da caixa de correio do ActiveSync
Para determinar a resposta do ActiveSync que está a causar a falha, o registo da caixa de correio tem de estar ativado. Pode encontrar informações adicionais sobre o registo de caixas de correio Exchange ActiveSync Registo de Caixa de Correio. Para tal, siga estes passos:
Nota
Esta alteração deve ser efetuada em servidores de caixa de correio do Exchange 2013.
Abra o Explorador do Windows e navegue para a pasta Sincronizar (C:\Programas\Microsoft\Exchange Server\V14\ClientAccess\Sync).
Faça uma cópia do ficheiro web.config.
Abra o ficheiro web.config no Bloco de Notas e modifique as secções seguintes com os valores abaixo:

Expanda o servidor e selecione Conjuntos Aplicacionais.
Clique com o botão direito do rato no MSExchangeSyncAppPool e selecione Definições Avançadas.
Clique com o botão direito do rato no MSExchangeSyncAppPool e selecione Parar.
Clique com o botão direito do rato no MSExchangeSyncAppPool e selecione Iniciar.
Abra a Shell de Gestão do Exchange.
Execute o seguinte cmdlet para ativar o registo da caixa de correio para um utilizador:
Set-CASMailbox user -ActiveSyncDebugLogging:$True
Analisar o registo da caixa de correio do ActiveSync
Para resolver este problema, reveja o registo da caixa de correio depois de tentar outro pedido de Sincronização. Para tal, siga estes passos:
Abra a Shell de Gestão do Exchange.
Execute o seguinte cmdlet para obter o registo da caixa de correio de um utilizador:
Get-ActiveSyncDeviceStatistics -Mailbox user -GetMailboxLog:$True -NotificationEmailAddresses admin@contoso.comNota
Esta ação irá enviar o registo da caixa de correio do ActiveSync para o endereço de e-mail especificado para análise. Pode encontrar informações adicionais sobre o registo de caixas de correio aqui.
Transfira MailboxLogParser e extraia os ficheiros.
Inicie o utilitário ao abrir MailboxLogParser.exe.
Selecione Importar Registos da Caixa de Correio para a Grelha para abrir o registo da caixa de correio.
Introduza Cmd=Sync em Procurar dados de registo não processados para cadeias e selecione Procurar.
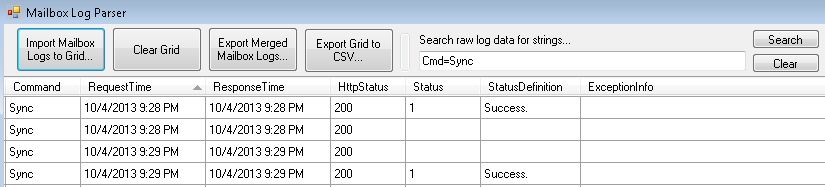
Reveja qualquer entrada em que o valor da coluna Estado não esteja vazio ou 1.
Nota
Para obter mais informações sobre Exchange ActiveSync análise de registos de caixas de correio, consulte Under The Hood: Exchange ActiveSync Mailbox Log Analysis (Análise de Registos da Caixa de Correio do Exchange ActiveSync).
A revisão do registo da caixa de correio do ActiveSync resolveu o problema?
- Se sim, parabéns, o problema do ActiveSync será resolvido.
- Se não, consulte Log Parser Studio Query - Report [Top 20]; Consulta do Log Parser Studio - Consulta do Dispositivo.
Consulta do Log Parser Studio – Contar todos os erros
Para determinar se os dispositivos estão a gerar erros, execute a consulta do Analisador de Registos associada. Para tal, siga estes passos:
Inicie o Log Parser Studio ao fazer duplo clique em LPS.exe.
Selecione o ícone da pasta Registo para selecionar ficheiros a processar.

Selecione o botão Adicionar Ficheiros ou Adicionar Pasta e, em seguida, localize e selecione os ficheiros copiados anteriormente.

Verifique se o ficheiro/pasta está selecionado e selecione OK.
Faça duplo clique em ActiveSync: contar todos os erros da Biblioteca
Selecione o ícone do ponto de exclamação para executar a consulta

Analise os resultados desta consulta.
![Captura de ecrã do resultado da consulta Contar todos os erros na Consulta do Log Parser Studio – Relatório [Top 20]; Secção Consulta do Dispositivo.](../exchangeserver/client-connectivity/media/troubleshoot-activesync-with-exchange-server/count-all-errors.png)
Nota
Os seguintes erros podem ser ignorados em segurança: MissingCscCacheEntry, PingCollisionDetected, SyncCollisionDetected
Resolva os erros encontrados nos resultados.
O problema foi resolvido ao resolver os erros do ActiveSync nos registos do IIS?
- Se sim, veja Log Parser Studio Query for Errors (Consulta do Log Parser Studio relativa a Erros).
- Se não, veja Capturar Dados de Desempenho; Analisar Dados de Desempenho.
Consulta do Log Parser Studio - Relatório [Top 20]; Consulta do Log Parser Studio - Consulta do Dispositivo
Consulta do Log Parser Studio - Relatório [Top 20]
Para determinar se um ou mais utilizadores estão a contribuir para o problema de desempenho, execute a consulta do Analisador de Registos associada para identificar estes utilizadores. Para tal, siga estes passos:
Inicie o Log Parser Studio ao fazer duplo clique em LPS.exe.
Selecione o ícone da pasta Registo para selecionar ficheiros a processar.

Selecione o botão Adicionar Ficheiros ou Adicionar Pasta e, em seguida, localize e selecione os ficheiros copiados anteriormente.
![Captura de ecrã da janela Gestor de ficheiros de registo com o ficheiro copiado anteriormente selecionado na secção Consulta do Log Parser Studio – Relatório [Top 20].](../exchangeserver/client-connectivity/media/troubleshoot-activesync-with-exchange-server/log-file-manager.png)
Verifique se o ficheiro/pasta está selecionado e selecione OK.
Faça duplo clique em ActiveSync: Relatório [Top 20] a partir da Biblioteca.
Selecione o ícone do ponto de exclamação para executar a consulta.

Analisar os resultados desta consulta
![Captura de ecrã do exemplo de resultados da consulta para Relatório [Top 20].](../exchangeserver/client-connectivity/media/troubleshoot-activesync-with-exchange-server/query-results-for-report-top-20.png)
Estes resultados têm de ser analisados para determinar que tipo de tráfego os utilizadores estão a enviar para os servidores exchange.
Consulta do Log Parser Studio - Consulta do Dispositivo
Para determinar o tráfego do dispositivo, analise a atividade do dispositivo com a consulta do Analisador de Registos associada. Para tal, siga estes passos:
Inicie o Log Parser Studio ao fazer duplo clique em LPS.exe.
Selecione o ícone da pasta Registo para selecionar ficheiros a processar.

Selecione o botão Adicionar Ficheiros ou Adicionar Pasta e, em seguida, localize e selecione os ficheiros copiados anteriormente.

Verifique se o ficheiro/pasta está selecionado e selecione OK.
Faça duplo clique em ActiveSync: Consulta do dispositivo a partir da Biblioteca
Modifique o valor DeviceId na cláusula WHERE no final da consulta com o valor do passo anterior.
Selecione o ícone do ponto de exclamação para executar a consulta.

Analise os resultados desta consulta e procure tendências.
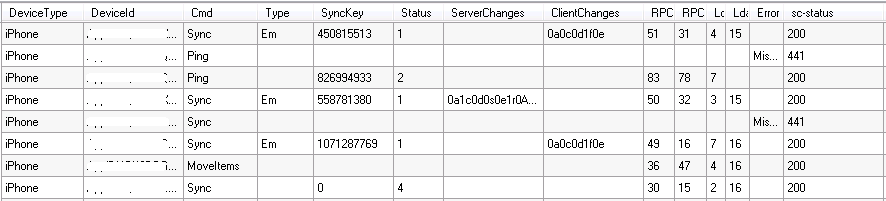
Conseguiu resolver o problema ao identificar um padrão na atividade do utilizador?
- Se sim, parabéns, o problema do ActiveSync será resolvido.
- Se não, veja Log Parser Studio Query - Count all errors (Consulta do Log Parser Studio – Contar todos os erros).
Capturar dados de desempenho; Analisar dados de desempenho
Capturar dados de desempenho
Para determinar se os servidores do Exchange estão a ter problemas de desempenho, capture os dados de desempenho de cada um dos servidores exchange. Para tal, siga estes passos:
Transfira o ExPerfwiz e extraia os conteúdos para a pasta %ExchangeInstallPath%\Scripts .
Abra a Shell de Gestão do Exchange.
Execute o seguinte para alterar o caminho da pasta:
cd $exscriptsExecute o seguinte cmdlet para permitir a execução do script:
Set-ExecutionPolicy unrestrictedIntroduza Y para alterar a política de execução.
Execute o seguinte comando para criar o conjunto de recoletores de dados:
.\ExPerfwiz.ps1 -duration 04:00:00 -full -filepath c:\Temp -interval 5Introduza R para executar o script.
Introduza Y para iniciar o conjunto de recoletores de dados.
Analisar dados de desempenho
Para resolver este problema, analise os dados de desempenho e resolva os problemas encontrados. Para tal, siga estes passos:
- Aguarde que o conjunto de recoletores de dados conclua a recolha de dados do passo anterior (a sintaxe do comando recolhe dados durante 4 horas).
- Abra o Monitor de Desempenho.
- Na barra de ferramentas do painel da consola, selecione o botão Adicionar Dados de Registo . A página de propriedades do Monitor de Desempenho será aberta no separador Origem .
- Na secção Origem de Dados, selecione Ficheiros de> registoAdicionar.
- Navegue até ao ficheiro de registo que pretende ver e selecione Abrir. Para adicionar vários ficheiros de registo à vista Monitor de Desempenho, selecione Adicionar novamente.
- Quando terminar de selecionar ficheiros de registo, selecione OK.
- Clique com o botão direito do rato no ecrã Monitor de Desempenho e selecione Adicionar Contadores. A caixa de diálogo Adicionar Contadores será aberta. Só estarão disponíveis os contadores incluídos no ficheiro de registo ou ficheiros que selecionou no passo 4.
- Selecione os contadores que pretende ver no gráfico Monitor de Desempenho e selecione OK.
- Utilize o artigo Contadores e Limiares de Desempenho e Escalabilidade para validar os dados de desempenho do seu ambiente.
O problema foi resolvido com o problema de desempenho do servidor de endereços?
- Se sim, parabéns, o problema do ActiveSync será resolvido.
- Se não, pedimos desculpa, mas não é possível resolver o problema com este guia. Para obter mais ajuda para resolver este problema, contacte Suporte da Microsoft. Tenha todos os dados recolhidos desta resolução de problemas disponíveis quando contactar o suporte.
Consulta do Log Parser Studio relativa a erros
Para determinar se estes erros estão a causar um problema de desempenho, execute uma consulta do Analisador de Registos para estes erros. Para tal, siga estes passos:
Inicie o Log Parser Studio ao fazer duplo clique em LPS.exe.
Selecione o ícone da pasta Registo para selecionar ficheiros a processar.

Selecione o botão Adicionar Ficheiros ou Adicionar Pasta e, em seguida, localize e selecione os ficheiros copiados anteriormente.

Verifique se o ficheiro/pasta está selecionado e selecione OK.
Aceda ao menu Ficheiro e selecione Nova>Consulta.
Introduza a seguinte consulta na janela:
SELECT * FROM '[LOGFILEPATH]' WHERE cs-uri-query LIKE '%KeepAliveFailure%'Nota
Substitua KeepAliveFailure pelo erro encontrado no passo anterior.
Selecione o ícone do ponto de exclamação para executar a consulta.

Analise os resultados desta consulta e tente determinar a causa do erro. No exemplo seguinte, o único ocorre quando os
KeepAliveFailurepedidos têm o PrxTo para um servidor CAS noutro site. Aqui, queremos investigar problemas de conectividade de rede entre os dois sites.
Conseguiu resolver o problema ao resolver os erros do ActiveSync encontrados nos registos do IIS?
- Se sim, parabéns, o problema do ActiveSync será resolvido.
- Se não, veja Capturar Dados de Desempenho; Analisar Dados de Desempenho.
Verificar a existência de antivírus ao nível do ficheiro
Em muitos casos, o antivírus ao nível do ficheiro afeta o tráfego do ActiveSync ao atrasar o processamento do pedido ou da resposta. Parar estes serviços não desativa o controlador de filtro do modo kernel utilizado por estes serviços. Para desativar o antivírus ao nível do ficheiro, siga os passos em Como desativar temporariamente o controlador de filtro do modo kernel no Windows. Verifique se o controlador de filtro do modo kernel já não está ativo depois de o Servidor de Acesso de Cliente ter sido reiniciado. Para tal, siga estes passos:
Abra uma linha de comandos.
Execute o seguinte comando:
fltmcCompare os resultados com os controladores de filtro de exemplo deste artigo ou procure o Nome do Filtro na Web.
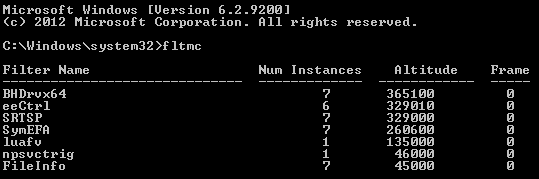
A desativação do controlador de filtro do modo kernel antivírus resolveu o problema?
- Se sim, parabéns, o problema do ActiveSync será resolvido.
- Se não, veja Exchange ActiveSync Conjunto Aplicacional.
Comentários
Brevemente: Ao longo de 2024, vamos descontinuar progressivamente o GitHub Issues como mecanismo de feedback para conteúdos e substituí-lo por um novo sistema de feedback. Para obter mais informações, veja: https://aka.ms/ContentUserFeedback.
Submeter e ver comentários



