Nota
O acesso a esta página requer autorização. Pode tentar iniciar sessão ou alterar os diretórios.
O acesso a esta página requer autorização. Pode tentar alterar os diretórios.
Quando os utilizadores comunicam que não estão a receber e-mails, pode ser difícil descobrir a causa. Poderá imaginar várias resoluções de problemas na sua cabeça. Existe algo de errado com o Outlook? O serviço do Microsoft 365 não está a funcionar? Existe algum problema nas definições de fluxo de correio ou do filtro de spam? Ou o problema é causado por algo fora do seu controlo, tal como o remetente encontrar-se numa lista de bloqueios global? Felizmente, o Microsoft 365 fornece ferramentas automatizadas avançadas que o podem ajudar a identificar e corrigir vários problemas.
Verifique se há um problema com o Outlook ou outra aplicação de e-mail
Se apenas um dos utilizadores comunicar que está com problemas a receber e-mails, poderá existir um problema com a respetiva conta ou aplicação de e-mail. Peça ao utilizador afetado para experimentar as soluções seguintes antes de começar a realizar tarefas específicas ao administrador.
Use o Outlook na web para procurar mensagens perdidas - 5 minutos
Se um utilizador estiver a receber e-mails na respetiva caixa de correio do Outlook na Web, mas não os receber na aplicação de e-mail que está instalada no computador, isso pode indicar que existe um problema com o computador ou com a aplicação de e-mail do utilizador. Peça ao utilizador para iniciar sessão no Outlook na Web para verificar se a respetiva conta de e-mail do Microsoft 365 está a funcionar corretamente.
Instruções:Inicie sessão no Outlook na Web para negócios
Execute o Assistente de Recuperação e Suporte para corrigir problemas do Outlook ou problemas de conta - 10 minutos
Note
Os cenários do Suporte da Microsoft e do Assistente de Recuperação não estão disponíveis para o novo Outlook para Windows.
Se apenas um dos utilizadores na sua organização estiver com problemas a receber e-mail, tal a causa pode ser um problema de licenciamento, um problema de perfil, a versão errada do Outlook ou um conjunto de outros problemas. Felizmente, o Assistente de Suporte e Recuperação da Microsoft localiza e ajuda você a corrigir a maioria dos problemas que afetam o Outlook ou o Microsoft 365. Como um primeiro passo para solucionar problemas de entrega de e-mails para o Microsoft 365 para negócios, recomendamos que descarregue e execute o Assistente de Suporte e Recuperação no computador afetado.
Tenha em atenção que se estiver com problemas com o Outlook para Mac ou problemas de acesso móvel, pode utilizar a aplicação para verificar as definições da sua conta. No entanto, precisa de instalar a aplicação num PC. Depois de iniciar sessão com a conta afetada, a aplicação irá verificar a existência de problemas. Normalmente, os utilizadores podem transferir e executar o Assistente de Recuperação e Suporte sem a ajuda do respetivo administrador do Microsoft 365.
 Vamos corrigir o seu problemaDescarregue e execute o Assistente de Suporte e Recuperação da Microsoft
Vamos corrigir o seu problemaDescarregue e execute o Assistente de Suporte e Recuperação da Microsoft
Se o Assistente de Suporte e Recuperação não corrigir o problema, experimente estas ferramentas de administrador
Como administrador do Microsoft 365 para empresas, tem acesso a várias ferramentas que podem ajudá-lo a investigar o motivo pelo qual os utilizadores não estão a receber e-mails. O vídeo seguinte fornece uma breve descrição geral das ferramentas que tem à sua disposição.
A seguinte lista de ferramentas encontra-se organizada da opção mais rápida e simples para a opção mais aprofundada
Verifique o estado de funcionamento do Microsoft 365 para problemas do Exchange Online - 5 minutos
A página do estado de funcionamento do serviço lista o estado dos serviços do Microsoft 365 e indica se ocorreram alguns incidentes de serviço recentemente. Para verificar o estado de funcionamento, siga estes passos:
Inicie sessão através da ligação adequada em Where to sign in to Microsoft 365 for business com a sua conta escolar ou profissional.
Selecione o ícone do iniciador de aplicações no canto superior esquerdo e selecione Administrador.
Gorjeta
O mosaico Administração só é apresentado aos administradores do Microsoft 365.
Não consegue encontrar a aplicação de que está à procura? No iniciador de aplicações, selecione Todas as aplicações para ver uma lista por ordem alfabética das aplicações do Microsoft 365 que estão disponíveis para si. A partir daí, pode procurar uma aplicação específica.
Em Saúde do Serviço, aceda a ver Saúde do Serviço.
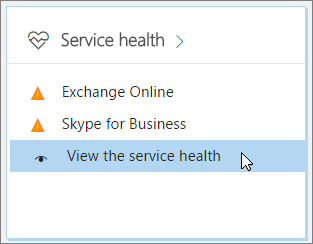
Se existir uma indicação de que o serviço do ExchangeOnline está degradado, a entrega de e-mail para a sua organização poderá sofrer um atraso e os engenheiros já estarão a trabalhar para restaurar o serviço. Consulte a página de estado de funcionamento do serviço para obter atualizações de progresso. Neste caso, não precisa de abrir um pedido de serviço porque já estaremos a trabalhar para resolver o problema.
Execute o solucionador de problemas de entrega de e-mail
Note
Esta funcionalidade requer uma conta de administrador do Microsoft 365. Esta funcionalidade não está disponível para o Microsoft 365 Government, Microsoft 365 operado pela 21Vianet ou Microsoft 365 Germany.
Pode executar um diagnóstico automatizado para identificar problemas que afetam a entrega de e-mail e encontrar soluções sugeridas para corrigir os problemas.
Selecione Diag: Solucionar problemas de entrega de e-mail para iniciar o diagnóstico no centro de administração do Microsoft 365. Insira o endereço de e-mail do remetente e do destinatário, além de outras informações relevantes e, em seguida, selecione Executar testes.
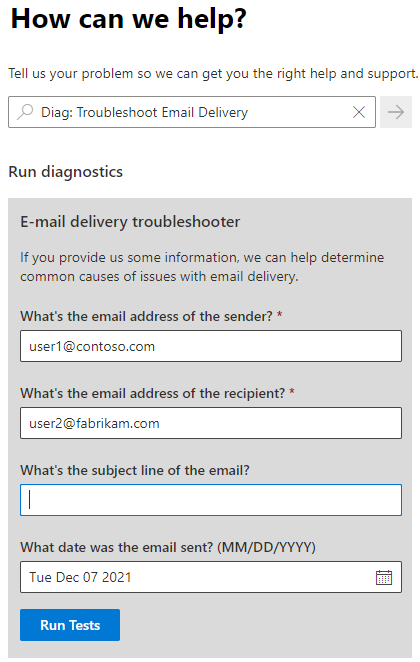
Use o rastreamento da mensagem para solução de problemas de entrega de e-mail aprofundado - 15 minutos
Por vezes, uma mensagem de e-mail perde-se no processo de envio ou pode demorar muito mais do que o esperado a ser entregue. Nesses casos, os utilizadores podem questionar-se sobre o que ocorreu. A funcionalidade de rastreio de mensagens permite-lhe seguir mensagens à medida que estas passam pelo seu serviço do Exchange Online. Ao obter informações detalhadas sobre uma mensagem específica, pode responder de forma eficiente às perguntas do utilizador, resolver problemas de fluxo de correio, validar alterações à política e impedir que seja necessário contactar o suporte técnico para obter assistência.
Abra a ferramenta de rastreamento de mensagens
Se for administrador do Microsoft 365, acede e executa a ferramenta de rastreio de mensagens através do Centro de administração do Exchange. Para ir para essa janela:
Inicie sessão através da ligação adequada em Where to sign in to Microsoft 365 for business com a sua conta escolar ou profissional.
Selecione o ícone do iniciador de aplicações no canto superior esquerdo e selecione Administrador.
Gorjeta
O mosaico Administração só é apresentado aos administradores do Microsoft 365.
Não consegue encontrar a aplicação de que está à procura? No iniciador de aplicações, selecione Todas as aplicações para ver uma lista por ordem alfabética das aplicações do Microsoft 365 que estão disponíveis para si. A partir daí, pode procurar uma aplicação específica.
Aceda ao Exchange.
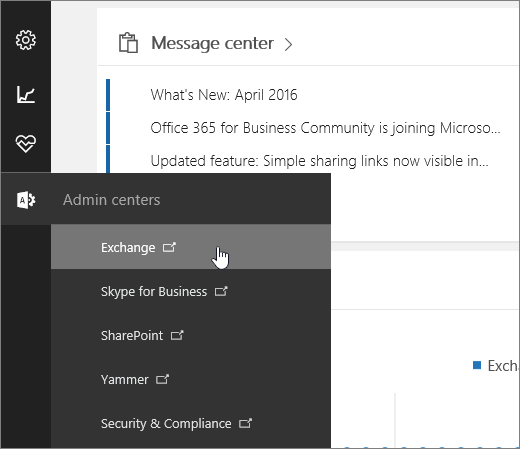
Em fluxo de correio, aceda a rastreio de mensagens.
Se for administrador do Microsoft 365 Pequenas Empresas, efetue o seguinte para encontrar o rastreio de mensagens:
Aceda a Definições>do Serviço de Administração>Email, calendário e contactos.
Em Resolução de problemas de e-mail, clique em Resolver problemas com a entrega de mensagens.
Execute um rastreamento de mensagem e veja detalhes de entrega das mensagens enviadas na última semana
Por predefinição, o rastreio de mensagens está definido para procurar todas as mensagens enviadas ou recebidas pela sua organização nas últimas 48 horas. Pode selecionar Procurar na parte inferior da página para gerar este relatório. Este relatório pode fornecer-lhe uma ideia geral sobre o que está a ocorrer com o fluxo de correio na sua organização. No entanto, para resolver um problema de entrega de correio de um utilizador específico, recomendamos que defina primeiro o âmbito dos resultados do rastreio de mensagens para a caixa de correio desse utilizador dentro do intervalo de tempo no qual esperava receber a mensagem.
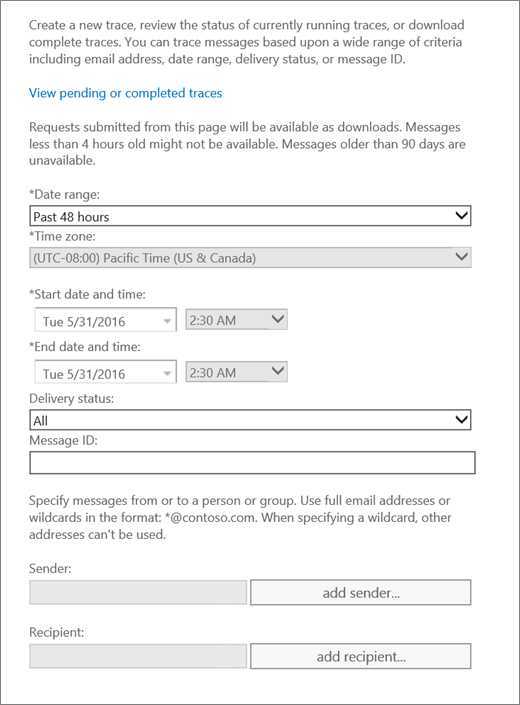
No menu Intervalo de datas, selecione o intervalo de datas mais próximo do momento em que a mensagem em falta foi enviada.
Utilize as opções Adicionar remetente e Adicionar destinatário para adicionar um ou mais remetentes e destinatários, respetivamente.
Selecione Pesquisar para executar o rastreio de mensagens.
A página resultados do rastreio de mensagens mostra todas as mensagens que correspondem aos critérios que selecionou. As mensagens típicas são marcadas como Entregues na coluna Estado.
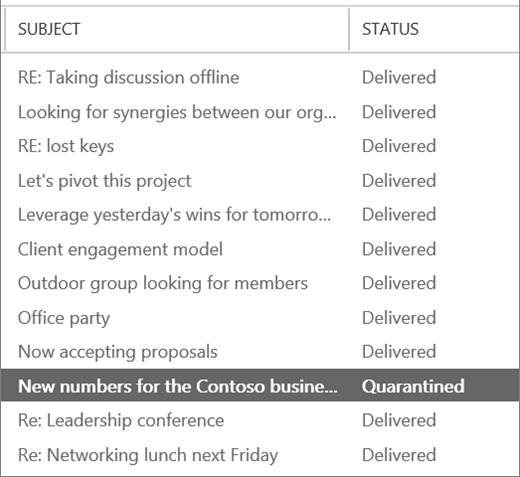
Para ver detalhes sobre uma mensagem, escolha a mensagem e selecione
 (Detalhes).
(Detalhes).Os detalhes são apresentados juntos com uma explicação do que aconteceu à mensagem. Para corrigir o problema, siga as instruções na secção Como corrigir.
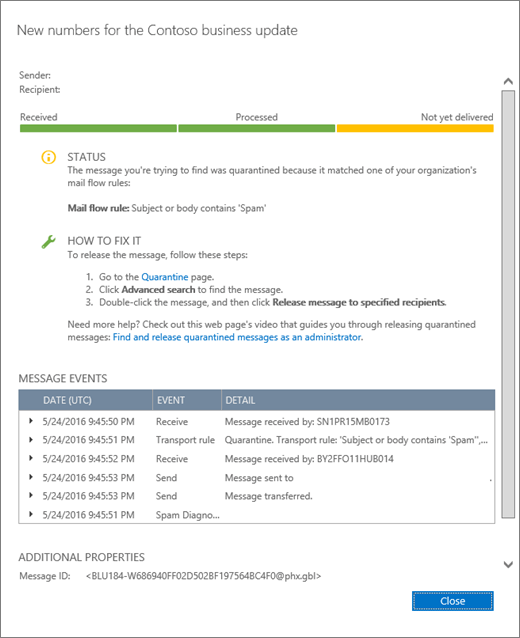
Para procurar uma mensagem diferente, selecione o botão Limpar na página rastreio de mensagens e, em seguida, especifique novos critérios de pesquisa.
Veja os resultados de um rastreamento de mensagem com mais de sete dias
Os rastreios de mensagens para itens com mais de sete dias só estão disponíveis como um ficheiro .csv transferível. Uma vez que os dados sobre mensagens mais antigas são armazenados numa base de dados diferente, os rastreios de mensagens para mensagens mais antigas pode demorar até uma hora. Para transferir o ficheiro .csv, siga um dos seguintes procedimentos.
Selecione a ligação na notificação que é enviada por e-mail quando o rastreio é concluído.
Para ver uma lista dos rastreios que foram executados para itens com mais de sete dias, selecione Visualizar rastreios pendentes ou concluídos na ferramenta de rastreio de mensagens.
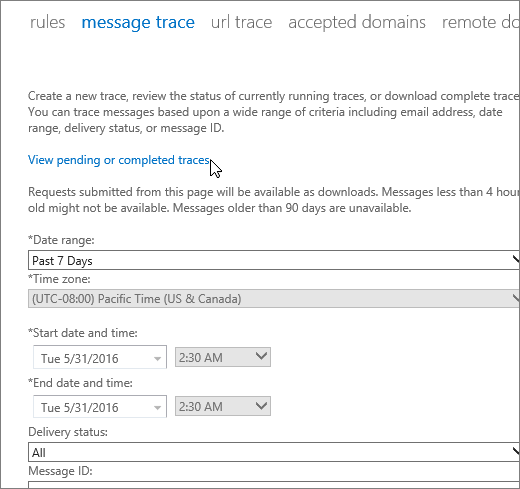
Na IU resultante, a lista de rastreios é ordenada com base na data e na hora em que foram submetidos, começando pelas submissões mais recentes.
Quando seleciona um rastreio de mensagens específicas, são apresentadas informações adicionais no painel direito. Dependendo dos critérios de pesquisa que especificou, pode incluir detalhes tal como o intervalo de datas para o qual o rastreio foi executado e o remetente e destinatários pretendidos da mensagem.
Note
Os rastreios de mensagens que contêm dados com mais de sete dias são automaticamente eliminados. Não podem ser eliminados manualmente.
Perguntas comuns sobre o rastreamento de mensagens
Depois de uma mensagem ser enviada, quanto tempo demora até que o rastreio de mensagens obtenha os dados?
Os dados do rastreio de mensagens podem ser apresentados 10 minutos após o envio da mensagem ou pode demorar até uma hora.
Porque obtenho um erro de limite de tempo excedido depois de executar um rastreio de mensagens?
Provavelmente a pesquisa está a demorar demasiado tempo. Experimente simplificar os seus critérios de pesquisa.
Porque é que a minha mensagem está a demorar tanto tempo a chegar ao seu destino?
As possíveis causas incluem o seguinte:
O destino pretendido não está a responder. Este é o cenário mais provável.
Uma mensagem grande demora mais tempo a ser processada.
A latência no serviço está a causar atrasos.
A mensagem foi bloqueada pelo serviço de filtragem.