Nota
O acesso a esta página requer autorização. Pode tentar iniciar sessão ou alterar os diretórios.
O acesso a esta página requer autorização. Pode tentar alterar os diretórios.
Este guia fornece informações e etapas essenciais para administradores de locatários que desejam executar tarefas de gerenciamento comuns para Grupos do Microsoft 365. Use as seções a seguir para obter orientação sobre como criar, configurar, solucionar problemas e manter os grupos da sua organização.
Criar e exibir grupos do Microsoft 365:
Gerencie a delegação e as permissões para os Grupos do Microsoft 365:
Gerencie endereços de email para Grupos do Microsoft 365:
- Remover o endereço de email onmicrosoft.com de um grupo do Microsoft 365
- Personalizar endereços de e-mail atribuídos aos novos Grupos de Microsoft 365
- Alterar endereços de e-mail de grupos existentes depois de adicionar um domínio a um inquilino
- Adicionar ou remover um endereço de email secundário de um grupo do Microsoft 365
Gerencie as configurações de fluxo de mensagens nos Grupos do Microsoft 365:
Restaurar grupos e conteúdo excluídos do Microsoft 365:
Outras tarefas comuns de gerenciamento de grupos do Microsoft 365:
- Converter para um grupo do Microsoft 365
- Acessar grupos do Microsoft 365 a partir de clientes Exchange
- Migração de grupo do Microsoft 365 entre locatários
- Exclusão de grupo do Microsoft 365
- Exportar informações do Microsoft 365 Groups
- Tamanho da caixa de correio de grupo do Microsoft 365
- Relatório de utilização do Microsoft 365 Groups
Scripts do PowerShell para gerenciamento de grupos do Microsoft 365:
Criar e exibir grupos do Microsoft 365
Controlar a criação de grupos do Microsoft 365
Por predefinição, todos os utilizadores do seu inquilino têm permissão para criar Grupos do Microsoft 365. No entanto, essa abordagem pode resultar em grupos não contabilizados, órfãos e inativos. Para evitar esses problemas, consulte Gerenciar quem pode criar grupos do Microsoft 365.
Você também pode usar as seguintes ferramentas para controlar a criação de grupos do Microsoft 365:
Política de expiração do Microsoft 365 Groups: esse recurso facilita a vida dos usuários, incluindo administradores, proprietários de grupos e membros, automatizando o processo de expiração e renovação. Ele faz isso rastreando grupos para a atividade do usuário em diferentes aplicativos associados ao grupo, como Teams, SharePoint e Outlook. Para obter mais informações, consulte os seguintes recursos:
Política de nomenclatura de Grupos do Microsoft 365: Preocupado com a possibilidade de os usuários darem nomes ofensivos aos Grupos do Microsoft 365 que eles criam? Use a política de nomenclatura de Grupos do Microsoft 365 para bloquear palavras específicas e limitar nomes de grupos a determinados critérios, como nomes de departamentos. Consulte Política de nomenclatura de grupos do Microsoft 365.
Exibir um grupo do Microsoft 365 associado a uma equipe
Todas as novas equipas têm um grupo associado do Microsoft 365. Por padrão, esse grupo do Microsoft 365 está oculto dos clientes do Exchange (Outlook e Outlook na Web) e também está oculto da lista de endereços global (GAL). Para reexibir o grupo, use o PowerShell do Exchange Online.
Reexibir o grupo Microsoft 365 na lista de endereços do Outlook ou do Outlook na web
Execute o seguinte comando e especifique o valor necessário:
Set-UnifiedGroup -Identity <UnifiedGroup ID> -HiddenFromAddressListsEnabled $falseObservação
O valor
$falsetorna visível o grupo na lista de endereços e$truetorna-o invisível.
Reexibir o grupo do Microsoft 365 de um cliente Exchange
Execute o seguinte comando e especifique o valor necessário:
Set-UnifiedGroup -Identity <UnifiedGroup ID> -HiddenFromExchangeClientsEnabled $falseObservação
O valor
$falseremostra o grupo do cliente Exchange e$trueo oculta.
Gerenciar delegação e permissões para Grupos do Microsoft 365
Permitir que usuários específicos enviem como um grupo do Microsoft 365
Você pode atribuir permissões "Enviar como" para permitir que usuários específicos enviem mensagens em nome de um grupo do Microsoft 365:
Execute o seguinte comando:
Add-RecipientPermission <group name> -Trustee <MailboxName> -AccessRights SendAs
Para obter mais informações, consulte Permitir que os membros enviem como ou enviem em nome de um grupo do Microsoft 365.
Controlar o acesso do usuário a recursos específicos do grupo
Um grupo do Microsoft 365 tem muito mais recursos, mas os seguintes são o conjunto mínimo:
- Caixa de entrada
- Calendário
- Site do SharePoint
- OneNote
Um usuário deve ser o membro do grupo Microsoft 365 para acessar qualquer um desses recursos. Não é possível delegar acesso a um recurso de grupo individualmente. No entanto, você pode conceder acesso a conversas em grupo, arquivos, convites de calendário e blocos de anotações para convidados individuais. Consulte Adicionar convidados aos Grupos do Microsoft 365.
Impedir que os membros do grupo alterem um calendário do grupo
Pode definir permissões de só leitura para calendários nos membros do grupo ao especificar o parâmetro CalendarMemberReadOnly.
Por exemplo, o comando a seguir torna o calendário somente leitura para todos os membros do Group1.
Set-UnifiedGroup Group1 -CalendarMemberReadOnly
Limites de grupos do Microsoft 365
Esta tabela mostra o tamanho e os limites de associação que se aplicam aos Grupos do Microsoft 365.
| Máximo | Valor |
|---|---|
| Proprietários por grupo | 100 |
| Grupos que um usuário pode criar | 250 |
| Grupos que um administrador pode criar | Até o limite de locatário padrão de 500.000 |
| Número de membros | Mais de 1.000, embora apenas 1.000 possam acessar as conversas do Grupo simultaneamente. Os usuários podem notar atrasos quando acessam o calendário e as conversas em grupos muito grandes no Outlook. |
| Número de grupos dos quais um usuário pode ser membro | 1,000 |
| Armazenamento de ficheiros | 1 Terabyte + 10 GB por utilizador subscrito + qualquer armazenamento adicional adquirido. Você pode comprar uma quantidade ilimitada de armazenamento adicional. |
| Tamanho da caixa de correio de grupo | 50 GB |
| Tamanho máximo de envio/recebimento de mensagens de e-mail | 35/36 MB é o limite máximo padrão de envio/recebimento, respectivamente. Ele pode ser aumentado usando o comando Set-UnifiedGroup , conforme necessário. |
| Grupo de distribuição como membro de um grupo do Microsoft 365 | Um grupo de distribuição que tenha mais de 1.000 membros não pode ser adicionado a um grupo do Microsoft 365. Isso também inclui os membros aninhados do grupo de distribuição. |
Gerenciar endereços de email para Grupos do Microsoft 365
Remover o endereço de email onmicrosoft.com de um grupo do Microsoft 365
O <domain>.onmicrosoft.com endereço de email é um Microsoft Online Email Routing Address (MOERA). Pelo menos um MOERA deve estar ligado a um grupo de cada vez. Portanto, não é possível remover o onmicrosoft.com endereço de um grupo. No entanto, você pode alterar o domínio MOERA para ser um endereço de e-mail secundário do grupo.
Exemplo:
Suponha que contoso.com é o seu domínio de e-mail principal e contoso.onmicrosoft.com é o seu domínio MOERA. Para tornar contoso.com o endereço de e-mail principal para o grupo Marketing e definir o MOERA como um endereço secundário, execute o seguinte comando:
Set-UnifiedGroup Marketing -PrimarySmtpAddress marketing@contoso.com
Para saber mais sobre endereços MOERA, consulte Como o atributo proxyAddresses é preenchido no Microsoft Entra ID.
Personalizar endereços de e-mail carimbados nos novos Grupos do Microsoft 365
Você pode criar uma política de endereço de email para carimbar automaticamente endereços de email personalizados nos Grupos do Microsoft 365. Consulte Escolha o domínio a ser usado ao criar grupos do Microsoft 365.
Observação
A política de endereço de email não altera os endereços de email dos Grupos do Microsoft 365 que estavam em uso antes da política ser criada.
Alterar endereços de e-mail de grupos existentes depois de adicionar um domínio a um inquilino
Suponha que adicione um domínio aceite e queira torná-lo o endereço principal SMTP para todos os Microsoft 365 Groups que foram criados antes de o domínio ter sido adicionado ao tenant.
Você pode usar o comando Set-UnifiedGroup para atualizar o endereço de e-mail dos grupos existentes.
Exemplo:
Adicione o contoso.com domínio a todos os Grupos do Microsoft 365 existentes no seu inquilino:
$domain = "@groups.contoso.com"
$microsoft365Groups = Get-UnifiedGroup -ResultSize Unlimited
foreach ($Microsoft365Group in $microsoft365Groups)
{
$newEmailId = $Microsoft365Group.alias + $Domain
Set-UnifiedGroup -Identity $Microsoft365Group.identity -EmailAddresses @{add=$newEmailId}
}
Observação
Substitua groups.contoso.com pelo nome de domínio que pretende adicionar e certifique-se de que o novo nome é um domínio aceite.
Adicionar ou remover um endereço de email secundário de um grupo do Microsoft 365
Você pode alterar o endereço de email de um grupo do Microsoft 365 usando o centro de administração do Microsoft 365, selecione o grupo e selecione @edit o endereço de email.
Como alternativa, você também pode usar os seguintes comandos do PowerShell do Exchange Online para adicionar e remover um endereço de email não principal de um grupo do Microsoft 365:
Adicionar:
Set-UnifiedGroup Group1 -EmailAddresses @{add="group1@secondary.contoso.com"}
Remover:
Set-UnifiedGroup Group1 -EmailAddresses @{remove="group1@secondary.contoso.com"}
Gerenciar configurações de fluxo de mensagens no Microsoft 365 Groups
Controlar a entrega de mensagens de email para novos membros de um grupo do Microsoft 365
Para controlar se os novos membros de um grupo recebem mensagens de email de grupo, execute o seguinte comando do PowerShell do Exchange Online:
Set-UnifiedGroup <group name> -AutoSubscribeNewMembers
Os proprietários do grupo podem ativar/desativar a subscrição a partir das definições do grupo selecionando a seguinte opção:
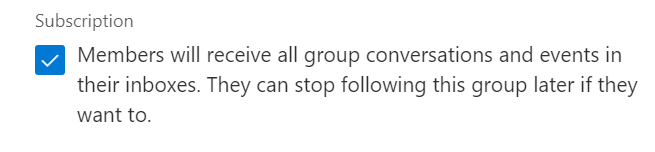
Observação
O parâmetro AutoSubscribeNewMembers entra em vigor para novos membros de um grupo depois que a alteração é feita. Os membros existentes não são afetados.
Os usuários individuais podem iniciar e parar de receber mensagens de e-mail do grupo selecionando a opção Seguir na Caixa de Entrada/Parar de seguir na Caixa de Entrada no grupo. Consulte Seguir um grupo no Outlook.
Obter uma cópia das mensagens de email enviadas para um grupo do Microsoft 365
Por predefinição, quando envia uma mensagem de correio eletrónico para um grupo do Outlook do qual é membro, não recebe uma cópia dessa mensagem na sua Caixa de Entrada. Você pode alterar essa configuração.
Inicie sessão na sua caixa de correio utilizando o Outlook na Web (Outlook na Web) e, em seguida, selecione Definições>Ver todas as definições do Outlook.
Selecione Grupos de Email>.
Marque a caixa de seleção Enviar-me uma cópia do e-mail que envio para um grupo .

Os administradores podem habilitar a configuração do PowerShell do Exchange Online usando o seguinte comando:
Caixa de correio individual:
Set-MailboxMessageConfiguration <mailbox name> -EchoGroupMessageBackToSubscribedSender $True
Todas as caixas de correio:
Para habilitar a configuração para todas as caixas de correio de uma só vez, use o seguinte comando:
Get-Mailbox -ResultSize Unlimited | ForEach {Set-MailboxMessageConfiguration -Identity $_.UserPrincipalName -EchoGroupMessageBackToSubscribedSender $true}
Observação
Essa configuração leva até uma hora para entrar em vigor.
Configurar respostas automáticas para um grupo do Microsoft 365
Para configurar mensagens de resposta automática para uma caixa de correio de grupo específica do Microsoft 365, execute o seguinte comando do PowerShell do Exchange Online:
Set-MailboxAutoReplyConfiguration -Identity <group mailbox> -AutoReplyState Enabled -InternalMessage "<Internal auto-reply message>" -ExternalMessage "<External auto-reply message>"
Observação
Se a caixa de correio do grupo atingiu a cota alocada, você receberá um Microsoft.Exchange.Data.Storage.QuotaExceededException erro ao executar o cmdlet Set-MailboxAutoReplyConfiguration . Use as seguintes etapas para resolver o erro:
- Reduza o tamanho da caixa de correio do grupo.
- Aguarde 1 hora para que as alterações entrem em vigor.
- Execute novamente o cmdlet Set-MailboxAutoReplyConfiguration.
Problemas de email no Microsoft 365 Groups
Problema 1: As mensagens enviadas de utilizadores externos para um grupo do Microsoft 365 não são recebidas
Se o remetente receber uma notificação de falha na entrega (NDR) com o código de status 550 5.7.193, verifique se o grupo do Microsoft 365 está habilitado para receber mensagens de email de usuários externos.
Problema 2: As mensagens enviadas para um grupo do Microsoft 365 não são recebidas por todos os membros
Certifique-se de que todos os membros do grupo subscreveram as mensagens pretendidas. Consulte Seguir um grupo no Outlook.
Para verificar o status da mensagem dos membros que se inscreveram em mensagens de email de grupo, execute o seguinte comando:
Get-UnifiedGroup <group name> | Get-UnifiedGroupLinks -LinkType Subscribers
Para configurar todos os membros do grupo para receber mensagens enviadas para um grupo do Microsoft 365, execute o seguinte comando:
$group = "<address of Microsoft 365 group>"
Get-UnifiedGroupLinks $group -LinkType Member | % {Add-UnifiedGroupLinks -Identity $group -LinkType subscriber -Links $_.Guid.ToString() -Confirm:$false}
Eis um exemplo que volta a inscrever todos os membros do grupo testg@contoso.onmicrosoft.com para receberem mensagens na respetiva Caixa de Entrada:
$group="testg@contoso.onmicrosoft.com"
Get-UnifiedGroupLinks $group -LinkType Member | % {Add-UnifiedGroupLinks -Identity $group -LinkType subscriber -Links $_.Guid.ToString() -Confirm:$false}
Restaurar grupos e conteúdo excluídos do Microsoft 365
Restaurar um grupo do Microsoft 365
Os grupos excluídos do Microsoft 365 são retidos por 30 dias. Dentro desse período, um proprietário de grupo ou um administrador de locatário pode restaurar o grupo. Após 30 dias, o grupo e seu conteúdo associado são excluídos permanentemente e não podem ser restaurados.
A restauração de um grupo do Microsoft 365 restaura todos os serviços relacionados ao grupo, como sites do Planner, do Teams e do SharePoint.
Observação
Pode levar até 48 horas para restaurar todo o conteúdo associado de um grupo.
Para proprietários de grupos
Abra a página Grupos excluídos, selecione Gerenciar grupos no nó Grupos e selecione Excluído.

Selecione a guia Restaurar ao lado do grupo que você deseja restaurar.
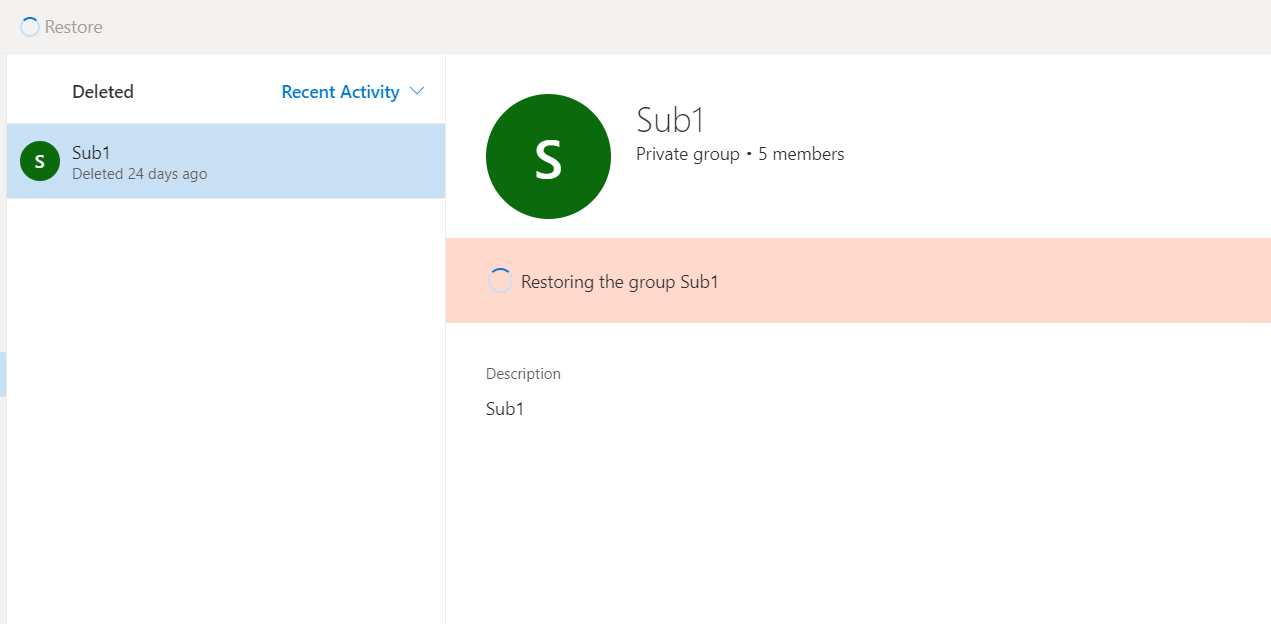

Para administradores de locatários
Use o Centro de administração do Microsoft 365. Para obter mais informações, consulte Restaurar um grupo excluído do Microsoft 365.
Restaurar conversas de email excluídas de um grupo do Microsoft 365
Se você excluir acidentalmente conversas de email de um grupo do Microsoft 365, poderá restaurá-las usando o Outlook na Web ou executando o cmdlet Restore-RecoverableItems PowerShell. Para obter mais informações, consulte Restaurar conversas de email excluídas dos Grupos do Microsoft 365.
Outras tarefas comuns de gerenciamento do Microsoft 365 Groups
Converter para um grupo do Microsoft 365
A Microsoft não fornece ferramentas para converter uma caixa de correio compartilhada em um grupo do Microsoft 365 ou vice-versa.
No entanto, você pode atualizar listas de distribuição para o Microsoft 365 Groups. É uma ótima maneira de fornecer às listas de distribuição da sua organização todos os recursos e funcionalidades do Microsoft 365 Groups. Consulte Por que você deve atualizar suas listas de distribuição para grupos no Outlook.
Você pode atualizar listas de distribuição uma de cada vez ou várias ao mesmo tempo. Se a lista de distribuição não puder ser atualizada, uma caixa de diálogo será aberta para indicar isso. Consulte Quais listas de distribuição não podem ser atualizadas?.
Além disso, consulte Atualizar listas de distribuição para o Microsoft 365 Groups no Outlook.
Acessar grupos do Microsoft 365 a partir de clientes Exchange
Para obter a melhor experiência de usuário de grupo do Microsoft 365, use a versão mais recente do Outlook do pacote Microsoft 365 ou do Outlook na Web.
Os seguintes clientes Outlook podem acessar grupos do Microsoft 365:
- Outlook para Microsoft 365
- MSI do Outlook 2016 e versões posteriores
- Outlook para Mac 2016 (versão 16.9 e posterior)
- Outlook para Android e Outlook para iOS
- Outlook na Web
Migração de grupo do Microsoft 365 entre locatários
Não há nenhuma ferramenta ou método nativo disponível para migrar grupos do Microsoft 365 entre locatários.
Exclusão de grupo do Microsoft 365
Os Grupos do Microsoft 365 excluídos e serviços relacionados (como Teams, sites do SharePoint e assim por diante) são mantidos em um estado de exclusão flexível por 30 dias. Se for um administrador de inquilino, pode eliminar permanentemente um grupo do Microsoft 365 sem esperar 30 dias. Para fazer isso, execute as seguintes etapas:
Execute o seguinte cmdlet do PowerShell para se conectar ao Microsoft Graph:
Connect-MgGraph -Scopes "Group.ReadWrite.All"Execute o seguinte cmdlet do PowerShell para obter o nome e a ID do grupo de todos os grupos excluídos por software:
Get-MgDirectoryDeletedGroup | Select-Object DisplayName, IdExecute o seguinte cmdlet do PowerShell para limpar (excluir completamente) um grupo excluído:
Advertência
Limpar o grupo remove permanentemente o grupo e seus dados.
Remove-MgDirectoryDeletedItem -DirectoryObjectId <group ID>
Exportar informações do Microsoft 365 Groups
Use a pesquisa do Microsoft Purview para exportar o conteúdo de email de um grupo do Microsoft 365 para PST. Para obter mais informações, consulte Pesquisar conteúdo usando a ferramenta Pesquisa de conteúdo.
Você pode executar comandos do PowerShell para realizar as seguintes tarefas.
Exporte a lista de membros de um grupo do Microsoft 365:
Get-UnifiedGroup <GroupName> | Get-UnifiedGroupLinks -LinkType Members | Export-CSV ".\GroupMembers.csv" -NoTypeInformation -Encoding UTF8
Listar todos os grupos (incluindo grupos excluídos) e proprietários de grupos:
Get-UnifiedGroup -IncludeSoftDeletedGroups |?{$_.ManagedBy -ne $null} | FT DisplayName, ManagedBy
Listar todos os grupos (incluindo grupos excluídos) que não têm proprietários atribuídos:
Get-UnifiedGroup -IncludeSoftDeletedGroups |?{$_.ManagedBy -eq $null}
Para listar todos os Grupos do Microsoft 365 juntamente com informações de acompanhamento sobre o criador do grupo, você precisa usar as informações de auditoria . Pesquise no log de auditoria unificado a atividade "grupo adicionado".

Tamanho da caixa de correio de grupo do Microsoft 365
O limite de tamanho das caixas de correio de grupo do Microsoft 365 é de 50 GB por padrão. As informações a seguir explicam como exibir o tamanho atual de uma caixa de correio de grupo do Microsoft 365 e como liberar espaço nela antes que ela fique cheia.
Exibir o tamanho da caixa de correio do grupo
Execute o seguinte comando para exibir o tamanho atual de uma caixa de correio de grupo do Microsoft 365:
Get-Mailbox -GroupMailbox <group name> | Get-MailboxStatistics | fl TotalDeletedItemSize, TotalItemSizePara exibir o tamanho atual de todas as caixas de correio de grupo:
Get-Mailbox -GroupMailbox -ResultSize unlimited | Get-MailboxStatistics | ft DisplayName, TotalDeletedItemSize, TotalItemSize
Aumentar o espaço na caixa de correio do grupo
Não há nenhuma maneira suportada de aumentar a cota de uma caixa de correio de grupo. Tem de remover mensagens de correio eletrónico mais antigas para libertar espaço na caixa de correio do grupo.
Um proprietário de grupo pode remover mensagens de email mais antigas usando o Outlook ou o Outlook na Web para liberar espaço imediatamente. Um administrador de locatário pode configurar uma política de retenção para limpar mensagens de email mais antigas de grupos. No entanto, as políticas de retenção levam mais tempo para limpar os dados.
Além disso, você pode pesquisar o conteúdo da caixa de correio do grupo e exportar os resultados da pesquisa para um arquivo PST antes de remover mensagens de email da caixa de correio do grupo.
Relatório de utilização do Microsoft 365 Groups
No relatório Grupos do Microsoft 365, você pode obter informações sobre a atividade de grupos em sua organização, como E-mails recebidos no Exchange, Mensagens no Viva Engage. Para obter mais informações, consulte Relatórios do Microsoft 365 no centro de administração.
Scripts do PowerShell para gerenciamento de Grupos do Microsoft 365
Exemplo 1: Veja todos os grupos juntamente com a data de criação, o proprietário e a contagem de membros
Get-UnifiedGroup |
Select-Object Id, DisplayName, ManagedBy, Alias, AccessType, WhenCreated, @{Expression={([array](Get-UnifiedGroupLinks -Identity $_.Id -LinkType Members)).Count }; Label='Members'} |
Sort-Object WhenCreated |
Format-Table DisplayName, alias, ManagedBy, Members, AccessType, WhenCreated
Exemplo 2: Criar um relatório para usuários em um grupo
$groups = Get-UnifiedGroup -ResultSize Unlimited
$groups | ForEach-Object {
$group = $_
Get-UnifiedGroupLinks -Identity $group.Name -LinkType Members | ForEach-Object {
New-Object -TypeName PSObject -Property @{
Group = $group.DisplayName
Member = $_.Name
EmailAddress = $_.PrimarySMTPAddress
RecipientType= $_.RecipientType
}
}
} | Export-CSV ".\groupMembers.csv" -NoTypeInformation -Encoding UTF8
Exemplo 3: Atribuir permissões Enviar como a um grupo
$groupAlias = "group1"
$userAlias = "john"
$groupsRecipientDetails = Get-Recipient -RecipientTypeDetails groupmailbox -Identity $groupAlias
Add-RecipientPermission -Identity $groupsRecipientDetails.Name -Trustee $userAlias -AccessRights SendAs