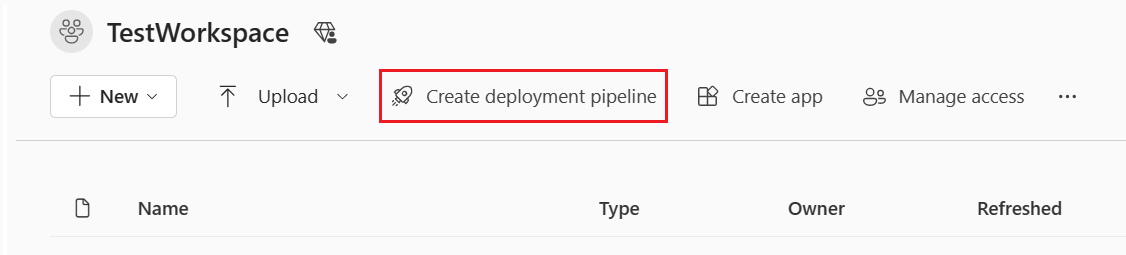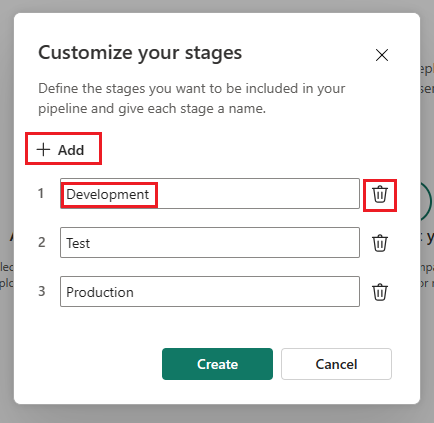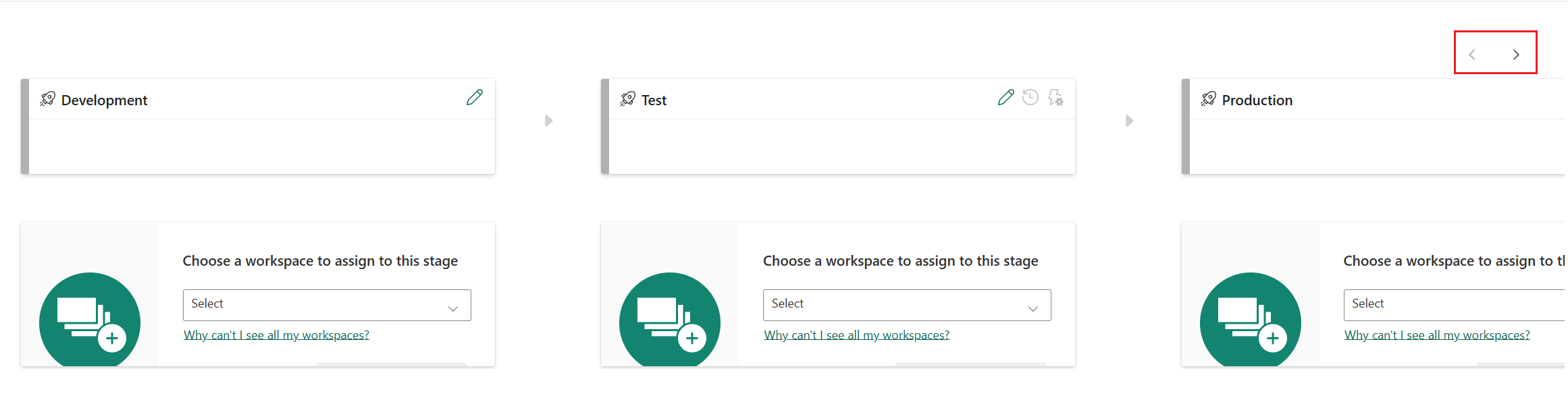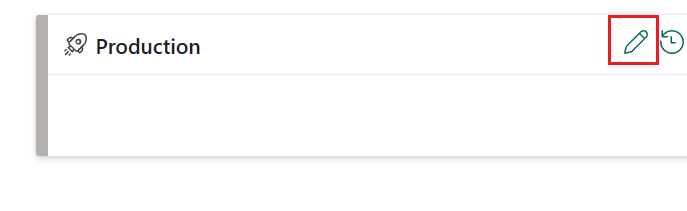Introdução aos pipelines de implantação
Este artigo orienta você pelas configurações básicas necessárias para usar pipelines de implantação no Microsoft Fabric. Recomendamos ler a introdução dos pipelines de implantação e entender quais itens podem ser implantados antes de prosseguir.
Nota
Alguns dos itens para pipelines de implantação estão em visualização. Para obter mais informações, consulte a lista de itens suportados.
Você também pode concluir o módulo de treinamento Criar e gerenciar um pipeline de implantação de malha, que mostra passo a passo como criar um pipeline de implantação.
Importante
A nova interface do usuário para os pipelines de Implantação do Microsoft Fabric está temporariamente desabilitada. Estamos trabalhando para resolver o problema e atualizaremos esta página quando a nova interface do usuário estiver disponível novamente. Enquanto isso, você pode continuar a usar a interface do usuário original.
Pré-requisitos
Em um pipeline de implantação, um espaço de trabalho Premium é atribuído a cada estágio. Antes de começar a trabalhar com seu pipeline em produção, revise os requisitos de capacidade para os espaços de trabalho do pipeline.
Para acessar o recurso de pipelines de implantação, você deve atender às seguintes condições:
Você tem uma assinatura do Microsoft Fabric
Nota
Você também pode ver o botão pipelines de implantação se tiver criado anteriormente um pipeline ou se um pipeline tiver sido compartilhado com você.
Etapa 1 - Criar um pipeline de implantação
Ao criar um pipeline, você define quantos estágios ele deve ter e como eles devem ser chamados. O número de estágios é permanente e não pode ser alterado após a criação do pipeline.
Você pode criar um pipeline a partir do ponto de entrada de pipelines de implantação no Fabric (na parte inferior da lista de espaços de trabalho) ou de um espaço de trabalho específico. Se você criar um pipeline a partir de um espaço de trabalho, o espaço de trabalho será atribuído automaticamente ao pipeline.
- Criar um pipeline a partir do botão pipelines de implantação na malha
- Criar um pipeline a partir de um espaço de trabalho no Power BI
Para criar um pipeline de qualquer lugar na malha:
No submenu Espaços de trabalho, selecione Pipelines de implantação.
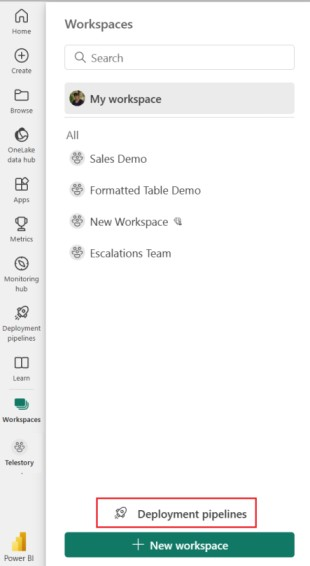
Selecione Criar pipeline ou + Novo pipeline.
Etapa 2 - Nomeie o pipeline e atribua estágios
Na caixa de diálogo Criar pipeline de implantação, insira um nome e uma descrição para o pipeline e selecione Avançar.
Defina a estrutura do pipeline de implantação definindo os estágios necessários para o pipeline de implantação. Por padrão, o pipeline tem três estágios chamados Desenvolvimento, Teste e Produção. Você pode aceitar esses estágios padrão ou alterar o número de estágios e seus nomes. Você pode ter entre 2 a 10 estágios em um pipeline. Você pode adicionar outro estágio, excluir estágios ou renomeá-los digitando um novo nome na caixa. Selecione Criar (ou Criar e continuar) quando terminar.
- Personalizar o pipeline: nova interface do usuário
- Personalizar o pipeline: interface do usuário original

Para navegar entre estágios, aumente e diminua o zoom com a roda do mouse ou use os botões no canto superior direito. Você também pode arrastar o pipeline com o mouse para movê-lo.
Depois que o pipeline é criado, você pode compartilhá-lo com outros usuários, editá-lo ou excluí-lo. Quando você compartilha um pipeline com outras pessoas, elas recebem acesso ao pipeline e se tornam administradores de pipeline. O acesso ao pipeline permite que os usuários visualizem, compartilhem, editem e excluam o pipeline.
Etapa 3 - Atribuir um espaço de trabalho
Nota
Se você estiver criando um pipeline diretamente de um espaço de trabalho, poderá pular esta etapa, pois o espaço de trabalho já está selecionado.
Depois de criar um pipeline, você precisa adicionar o conteúdo que deseja gerenciar ao pipeline. A adição de conteúdo ao pipeline é feita atribuindo um espaço de trabalho ao estágio do pipeline. Você pode atribuir um espaço de trabalho a qualquer estágio.
Siga as instruções no link para atribuir um espaço de trabalho a um pipeline.
Etapa 4 - Tornar um palco público (opcional)
Por padrão, o estágio final do pipeline é tornado público. Um consumidor de um estágio público sem acesso ao pipeline o vê como um espaço de trabalho normal, sem o nome do palco e o ícone do pipeline de implantação na página do espaço de trabalho ao lado do nome do espaço de trabalho.
Você pode ter quantos palcos públicos quiser, ou nenhum. Para alterar o status público de um estágio a qualquer momento, vá para as configurações do estágio de pipeline e marque ou desmarque a caixa Tornar este estágio público .
- Configurações do palco: nova interface do usuário
- Configurações do palco: interface do usuário original

Defina a caixa Tornar este palco público e, em seguida, guarde.

Etapa 5 - Implantar em um estágio vazio
Quando terminar de trabalhar com conteúdo em um estágio de pipeline, você poderá implantá-lo no próximo estágio. A implantação de conteúdo em outro estágio geralmente é feita depois que você executa algumas ações no pipeline. Por exemplo, fez alterações de desenvolvimento em seu conteúdo no estágio de desenvolvimento ou testou seu conteúdo no estágio de teste. Um fluxo de trabalho típico para mover conteúdo de um estágio para outro é o desenvolvimento para testar e, em seguida, testar para a produção, mas você pode implantar em qualquer direção. Você pode saber mais sobre esse processo na seção implantar conteúdo em um espaço de trabalho existente.
Os pipelines de implantação oferecem três opções para implantar seu conteúdo:
Implantação completa - Implante todo o seu conteúdo no estágio de destino.
Implantação seletiva - Selecione qual conteúdo implantar no estágio de destino.
Implantação retroativa - Implante conteúdo de um estágio posterior para um estágio anterior no pipeline. Atualmente, a implantação retroativa só é possível quando o estágio de destino está vazio (não tem espaço de trabalho atribuído a ele).
Depois de escolher como implantar seu conteúdo, você pode revisar sua implantação e deixar uma nota.
Etapa 6 - Implantar conteúdo de um estágio para outro
Depois de ter conteúdo em um estágio de pipeline, você pode implantá-lo no próximo estágio, mesmo que o espaço de trabalho do próximo estágio tenha conteúdo. Os itens emparelhados são substituídos. Você pode saber mais sobre esse processo na seção implantar conteúdo em um espaço de trabalho existente.
Você pode revisar o histórico de implantação para ver a última vez que o conteúdo foi implantado em cada estágio.
O histórico de implantação é útil para estabelecer quando um estágio foi atualizado pela última vez. Também pode ser útil se você quiser controlar o tempo entre as implantações.
Para examinar as diferenças entre os dois pipelines antes de implantar, consulte Comparar conteúdo em diferentes estágios de implantação.
Etapa 7 - Criar regras de implantação (opcional)
Quando você está trabalhando em um pipeline de implantação, diferentes estágios podem ter configurações diferentes. Por exemplo, cada estágio pode ter bancos de dados diferentes ou parâmetros de consulta diferentes. O estágio de desenvolvimento pode consultar dados de exemplo do banco de dados, enquanto os estágios de teste e produção consultam todo o banco de dados.
Quando você implanta conteúdo entre estágios de pipeline, a configuração de regras de implantação permite que você permita alterações no conteúdo, mantendo algumas configurações intactas. Por exemplo, você pode definir uma regra para um modelo semântico em um estágio de produção para apontar para um banco de dados de produção. Defina a regra no estágio de produção sob o modelo semântico apropriado. Depois que uma regra for definida ou alterada, reimplante o conteúdo. O conteúdo implantado herda o valor definido na regra de implantação e sempre se aplica desde que a regra seja inalterada e válida.
Leia sobre como definir regras de implantação.