Nota
O acesso a esta página requer autorização. Pode tentar iniciar sessão ou alterar os diretórios.
O acesso a esta página requer autorização. Pode tentar alterar os diretórios.
O notebook Microsoft Fabric é um item de código primário para o desenvolvimento de trabalhos do Apache Spark e experimentos de aprendizado de máquina. É uma superfície interativa baseada na Web usada por cientistas de dados e engenheiros de dados para escrever código, beneficiando-se de visualizações ricas e texto Markdown. Os engenheiros de dados escrevem código para ingestão de dados, preparação de dados e transformação de dados. Os cientistas de dados também usam notebooks para criar soluções de aprendizado de máquina, incluindo a criação de experimentos e modelos, rastreamento de modelos e implantação.
Com um notebook Fabric, você pode:
- Comece com um esforço nulo de configuração.
- Explore e processe dados facilmente com uma experiência intuitiva de baixo código.
- Mantenha os dados seguros com funcionalidades de segurança empresariais integradas.
- Analise dados em formatos brutos (CSV, txt, JSON, etc.), formatos de arquivo processados (parquet, Delta Lake, etc.), usando recursos poderosos do Spark.
- Seja produtivo com recursos de criação aprimorados e visualização de dados integrada.
Este artigo descreve como usar blocos de anotações em experiências de ciência de dados e engenharia de dados.
Contexto de segurança do bloco de notas em execução
A execução de um notebook pode ser acionada por três maneiras diferentes no Fabric com total flexibilidade para atender a diferentes cenários:
- Execução interativa: o usuário aciona manualmente a execução por meio das diferentes entradas UX ou chamando a API REST. A execução seria executada sob o contexto de segurança do usuário atual.
- Executar como atividade de pipeline: a execução é desencadeada a partir do pipeline do Fabric Data Factory. Você pode encontrar os passos detalhados na Atividade do Bloco de Notas. A execução seria realizada sob o contexto de segurança do proprietário do pipeline.
- Agendador: A execução é acionada a partir de um plano do agendador. A execução seria executada sob o contexto de segurança do usuário que configura/atualiza o plano do agendador.
A flexibilidade dessas opções de execução com diferentes contextos de segurança permite que você atenda a diferentes cenários e requisitos, mas também exige que você esteja ciente do contexto de segurança ao projetar e desenvolver seu notebook, caso contrário, pode causar um comportamento inesperado e até mesmo alguns problemas de segurança.
Na primeira vez que um bloco de anotações é criado, uma mensagem de aviso é mostrada para lembrá-lo do risco de executar o código sem revisá-lo.

Aqui estão algumas práticas recomendadas para ajudá-lo a evitar problemas de segurança:
- Antes de executar manualmente o notebook, abra as definições do Notebook e verifique a seção de Detalhes no painel Sobre para obter a atualização da modificação, assegure-se de que está de acordo com a alteração mais recente.
- Antes de adicionar uma atividade de bloco de anotações a um pipeline, abra as configurações do bloco de anotações e verifique a seção de Detalhes no painel Sobre para ver a atualização das modificações. Certifique-se de que concorda com a alteração mais recente. Se você não tiver certeza sobre a alteração mais recente, é melhor abrir o Bloco de Anotações para revisar a alteração antes de adicioná-la ao pipeline.
- Antes de atualizar o plano do agendador, abra a configuração do Notebook e verifique a secção de Detalhes no painel Acerca para a atualização da modificação, certificando-se de que está de acordo com a última alteração. Se você não tiver certeza sobre a alteração mais recente, é melhor abrir o Bloco de Anotações para revisar a alteração antes de atualizar o plano do agendador.
- Separe o espaço de trabalho em diferentes estágios (desenvolvimento, teste, prod) e controle o acesso de diferentes estágios para evitar o problema de segurança. Adicione apenas o utilizador em quem você confia à fase de produção.
Criar blocos de notas
Você pode criar um novo bloco de anotações ou importar um bloco de anotações existente.
Criar um novo Notebook
Como em outros processos padrão de criação de itens no Fabric, pode criar facilmente um novo notebook na página inicial do Fabric Data Engineering, na opção Novo do espaço de trabalho ou no Create Hub.
Importar cadernos existentes
Você pode importar um ou mais blocos de anotações existentes do computador local usando a entrada na barra de ferramentas do espaço de trabalho. Os notebooks Fabric reconhecem os arquivos do Jupyter Notebook padrão .ipynb e arquivos de origem como .py, .scala e .sql, e criam novos itens de notebooks conforme.
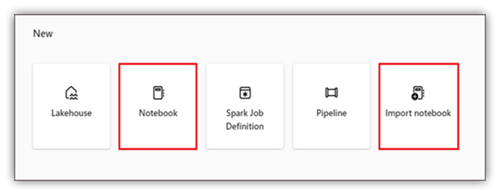
Exportar um bloco de notas
Pode exportar o seu bloco de notas para outros formatos padrão. O notebook Synapse pode ser exportado para:
- O ficheiro de notebook padrão (.ipynb) usado para notebooks Jupyter.
- Um ficheiro HTML (.html) que pode ser aberto diretamente a partir de um navegador.
- Um arquivo Python (.py).
- Um ficheiro Latex (.tex).
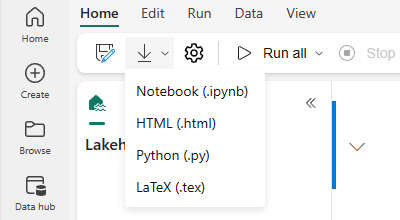
Guardar caderno
No Fabric, por padrão, um notebook salva automaticamente após ser aberto e editado; não tem de se preocupar com a perda de alterações de código. Você também pode usar Salvar uma cópia para clonar outra cópia no espaço de trabalho atual ou para outro espaço de trabalho.
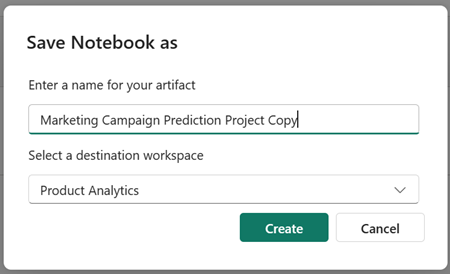
Se preferir guardar um bloco de notas manualmente, pode mudar para a opção Guardar manual para ter uma ramificação local do item do seu bloco de notas e, em seguida, utilizar Guardar ou CTRL+s para guardar as alterações.
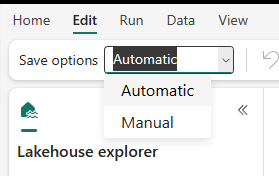
Você também pode alternar para o modo de salvamento manual selecionando Editar ->Salvar opções ->Manual. Para ativar uma ramificação local do seu bloco de notas e, em seguida, guardá-la manualmente, selecione Guardar ou utilize o atalho de teclado Ctrl+s .
Conecte casas de lago e notebooks
Os notebooks Fabric agora suportam interações próximas com as lakehouses; pode facilmente adicionar uma nova lakehouse ou uma existente a partir do Lakehouse Explorer.
Você pode navegar por diferentes lakehouses no Lakehouse Explorer e definir uma lakehouse como padrão, fixando-a. O seu padrão é então montado no diretório de trabalho do runtime, e é possível ler ou gravar no lakehouse padrão usando um caminho local.
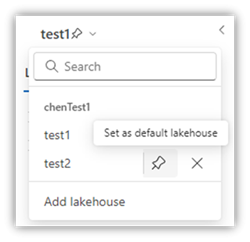
Nota
Você deve reiniciar a sessão após fixar um novo "lakehouse" ou renomear o "lakehouse" padrão.
Adicionar ou remover uma casa no lago
Selecionar o ícone X ao lado do nome de um lakehouse remove-o do separador do notebook, mas o item lakehouse ainda existe no ambiente de trabalho.
Selecione Adicionar lakehouse para adicionar mais lakehouses ao bloco de anotações, adicionando uma existente ou criando uma nova lakehouse.
Explore um ficheiro de lakehouse
A subpasta e os ficheiros sob a secção Tabelas e Arquivos da visualização Lago aparecem numa área de conteúdo entre a lista de lakehouses e o conteúdo do caderno. Selecione pastas diferentes na seção Tabelas e Arquivos para atualizar a área de conteúdo.
Operações de pastas e arquivos
Se você selecionar um arquivo (.csv,.parquet,.txt,.jpg,.png, etc.) com um clique direito do mouse, você pode usar a API Spark ou Pandas para carregar os dados. Uma nova célula de código é gerada e inserida abaixo da célula de foco.
Você pode facilmente copiar um caminho com um formato diferente do arquivo ou pasta de seleção e usar o caminho correspondente em seu código.
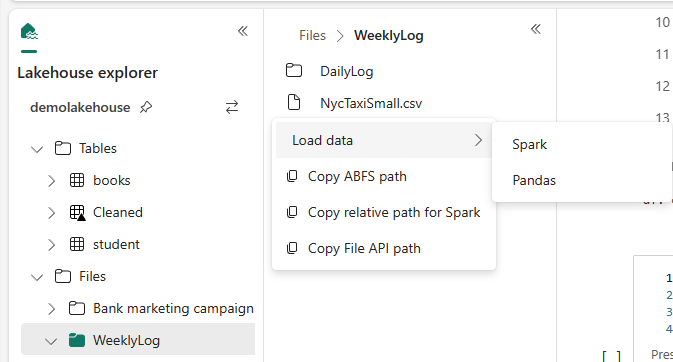
Recursos do Notebook
O explorador de recursos do notebook fornece um sistema de arquivos semelhante ao Unix para ajudá-lo a gerenciar suas pastas e arquivos. Ele oferece um espaço de sistema de arquivos gravável onde você pode armazenar arquivos de pequeno porte, como módulos de código, modelos semânticos e imagens. Você pode acessá-los facilmente com código no bloco de anotações como se estivesse trabalhando com seu sistema de arquivos local.
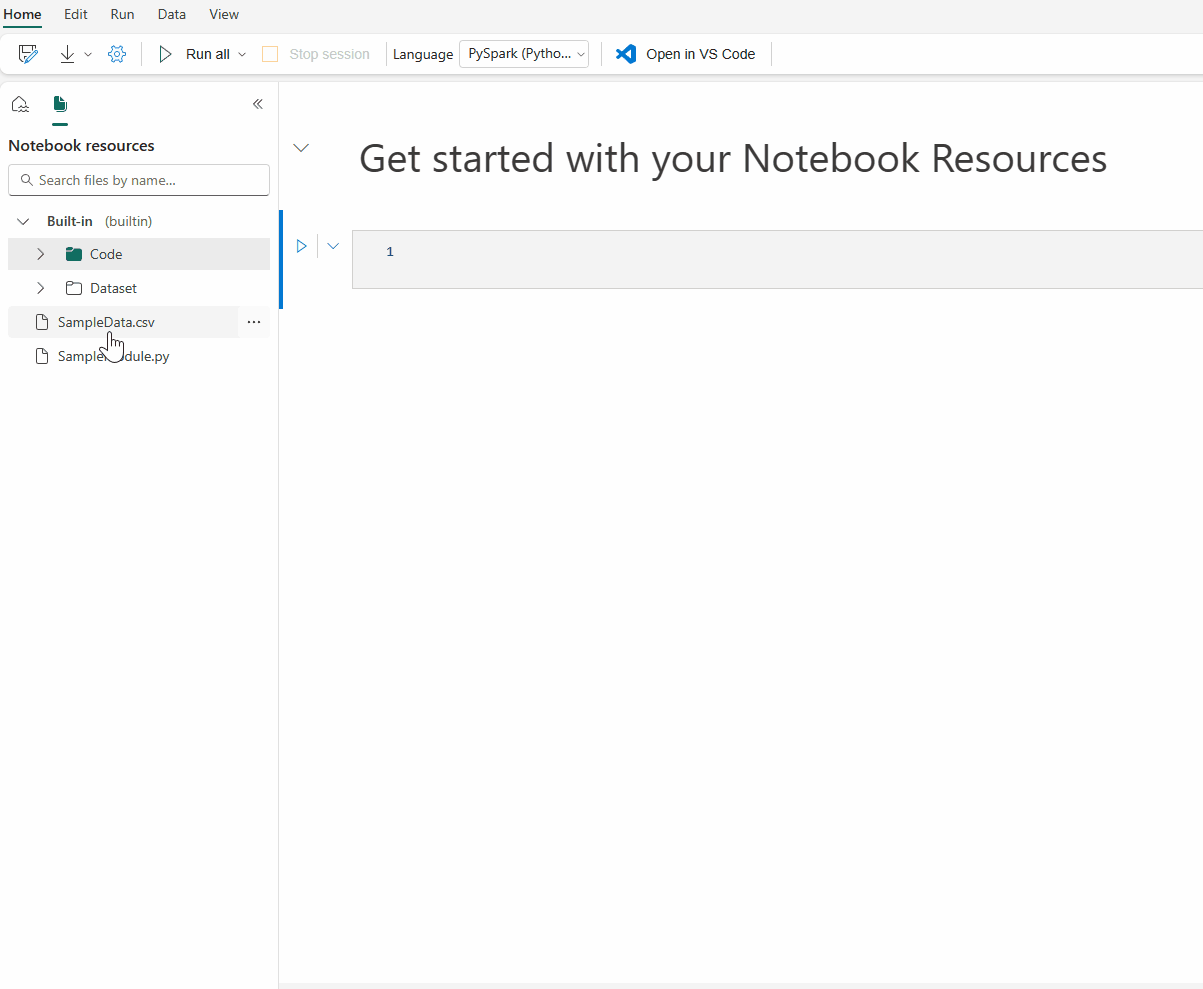
Nota
- O armazenamento máximo de recursos para pasta interna e pasta de ambiente é de 500 MB, com um único tamanho de arquivo de até 100 MB. Ambos permitem até 100 instâncias de arquivo/pasta no total.
- Ao usar
notebookutils.notebook.run(), use o comandonotebookutils.nbResPathpara aceder ao recurso do bloco de notas de destino. O caminho relativo builtin/ sempre apontará para a pasta integrada do bloco de anotações raiz.
Pasta de recursos integrada
A pasta de recursos embutida é uma pasta definida pelo sistema, exclusiva para cada notebook. Recomenda-se usar a pasta de recursos interna para armazenar todos os dados usados no bloco de anotações atual. Aqui estão as capacidades principais para os recursos do caderno.
- Você pode usar operações comuns, como criar/excluir, carregar/baixar, arrastar/soltar, renomear, duplicar e pesquisar na interface do usuário.
- Você pode usar caminhos relativos, como
builtin/YourData.txtpara exploração rápida. Onotebookutils.nbResPathmétodo ajuda você a compor o caminho completo. - Você pode facilmente mover os seus dados validados para um lakehouse através da opção Gravar em lakehouse. O Fabric incorpora trechos de código avançados para os tipos de ficheiro comuns, ajudando-o a iniciar rapidamente.
- Esses recursos também estão disponíveis para uso no caso de execução do bloco de notas de referência via
notebookutils.notebook.run().
Pasta de recursos de ambiente
A Pasta de Recursos do Ambiente é um repositório partilhado projetado para simplificar a colaboração em vários cadernos.
Você pode encontrar a guia Recursos dentro do ambiente e realizar todas as operações necessárias para gerir os arquivos de recursos aqui. Esses arquivos podem ser partilhados em vários cadernos depois de anexar o caderno ao ambiente atual.

Na página Bloco de Anotações, você pode encontrar facilmente uma segunda pasta raiz em Recursos herdados do ambiente anexado.

Você também pode operar nos arquivos/pastas da mesma forma que na pasta de recursos integrados.
O caminho do recurso de ambiente é montado automaticamente no cluster do notebook. Você pode usar o caminho relativo /env para acessar os recursos do ambiente.
Nota
A leitura/escrita com um caminho relativo não está a funcionar numa sessão de alta simultaneidade .
Editor de ficheiros
O editor de arquivos permite que você visualize e edite arquivos diretamente na pasta de recursos do caderno e na pasta de recursos do ambiente dentro do caderno. Os tipos de ficheiro suportados incluem CSV, TXT, HTML, YML, PY, SQL e muito mais. Com o editor de arquivos, você pode facilmente acessar e modificar arquivos dentro do bloco de anotações, ele suporta realce de palavra-chave e fornece o serviço de idioma necessário ao abrir e editar arquivos de código, como .py e .sql.
Pode aceder a esta funcionalidade através de 'Ver e editar' no menu de ficheiros. Clique duas vezes no arquivo é uma maneira mais rápida.

A alteração de conteúdo no editor de arquivos precisa ser salva manualmente clicando no botão Salvar ou no atalho de teclado: Ctrl+S, o editor de arquivos não suporta salvamento automático.
Modo notebook também afeta o editor de arquivos. Só pode ver ficheiros, mas não pode editá-los se estiver no modo de bloco de notas sem permissão de edição.
Nota
Aqui estão algumas limitações para o editor de arquivos.
- O limite de tamanho do ficheiro é de 1 MB.
- Estes tipos de ficheiro não são suportados para visualização e edição: .xlsx e .parquet.
Colaborar num bloco de notas
O bloco de anotações Fabric é um item colaborativo que suporta vários usuários editando o mesmo bloco de anotações.
Quando abre um bloco de notas, entra no modo de coedição por predefinição e todas as edições do bloco de notas são guardadas automaticamente. Se os seus colegas abrirem o mesmo caderno ao mesmo tempo, verá o perfil deles, a saída da execução, o indicador do cursor, o indicador de seleção e o rastreamento de edição. Usando os recursos de colaboração, você pode facilmente realizar programação em pares, depuração remota e cenários de tutoria.
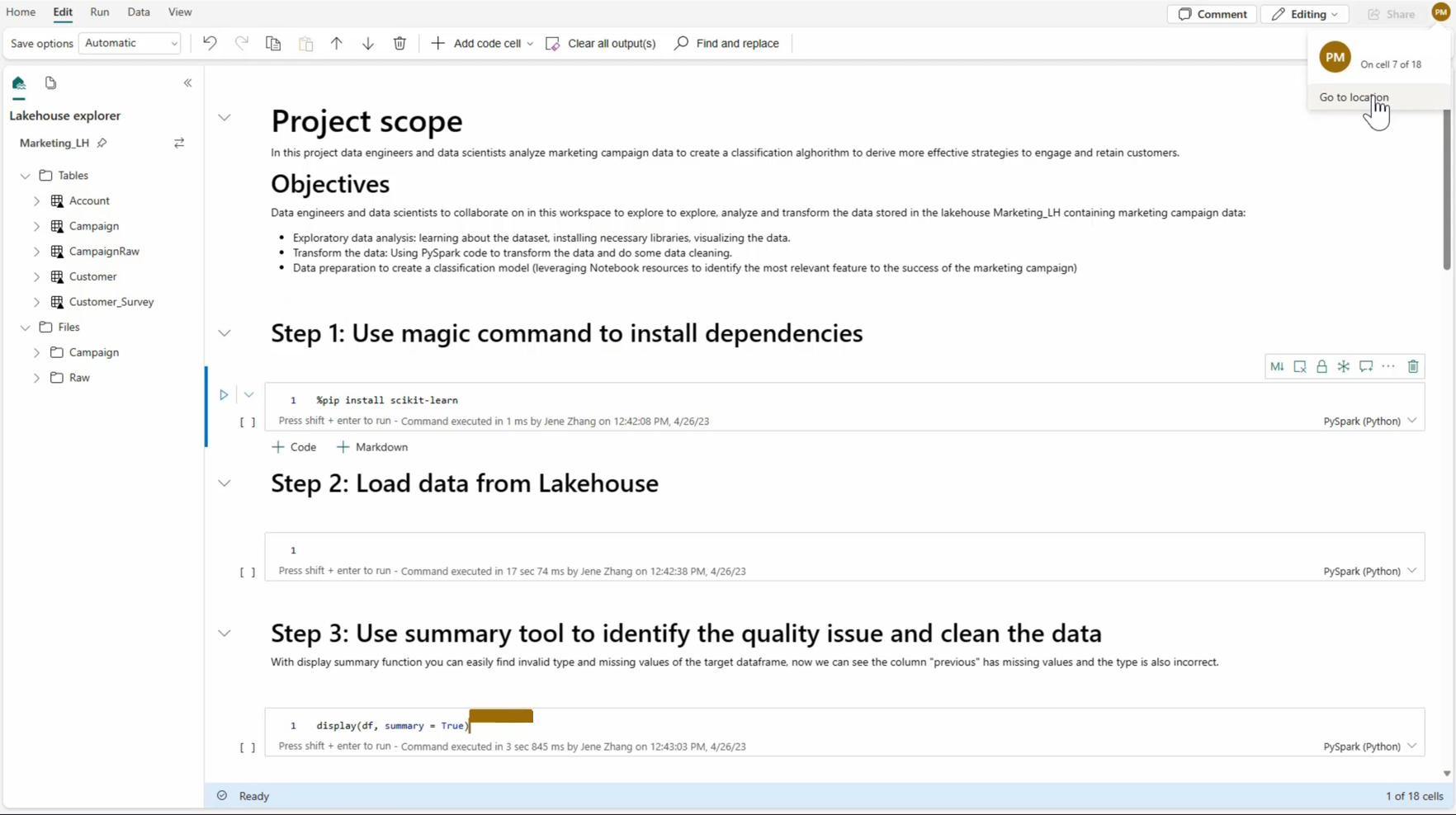
Partilhar um bloco de notas
Partilhar um bloco de notas é uma forma conveniente de colaborar com os membros da equipa. As funções de espaço de trabalho autorizadas podem exibir ou editar/executar blocos de anotações por padrão. Você pode compartilhar um bloco de anotações com as permissões especificadas concedidas.
Selecione Compartilhar na barra de ferramentas do bloco de anotações.

Selecione a categoria correspondente de pessoas que podem ver este bloco de notas. Você pode escolher as permissões Compartilhar, Editar ou Executar para os destinatários.
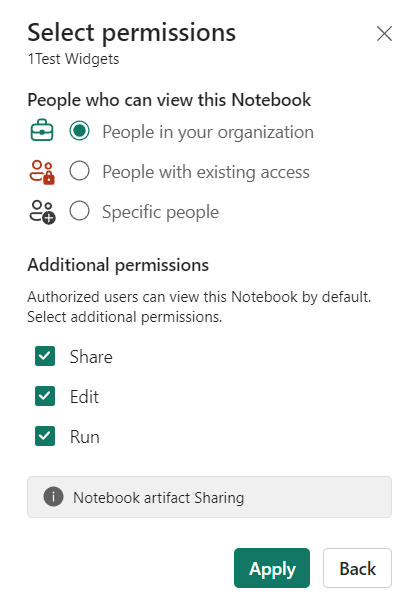
Depois de selecionar Aplicar, você pode enviar o bloco de anotações diretamente ou copiar o link para outras pessoas. Os destinatários podem então abrir o bloco de notas com a visualização correspondente concedida pelo seu nível de permissão de acesso.
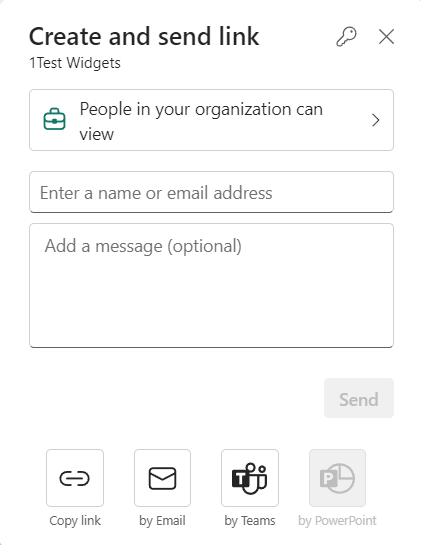
Para gerir ainda mais as permissões do seu bloco de notas, selecione Lista de itens>da área de trabalho Mais opções e, em seguida, selecione Gerir permissões. Nessa tela, você pode atualizar o acesso e as permissões existentes do bloco de anotações.
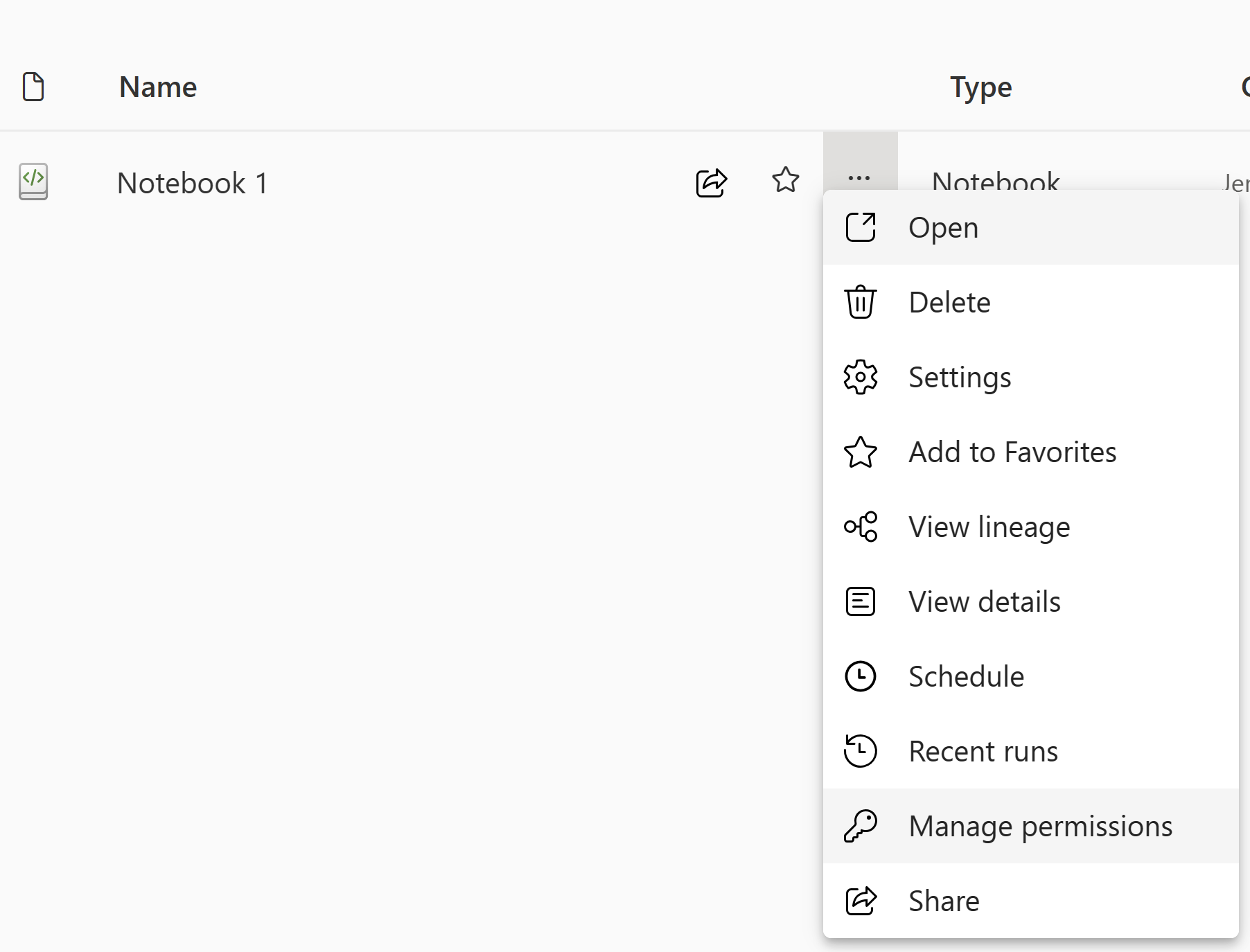
Comentar uma célula de código
Comentar é outro recurso útil para cenários colaborativos. Atualmente, o Fabric oferece suporte à adição de comentários no nível da célula.
Selecione o botão Comentários na barra de ferramentas do bloco de anotações ou no indicador de comentário da célula para abrir o painel Comentários .
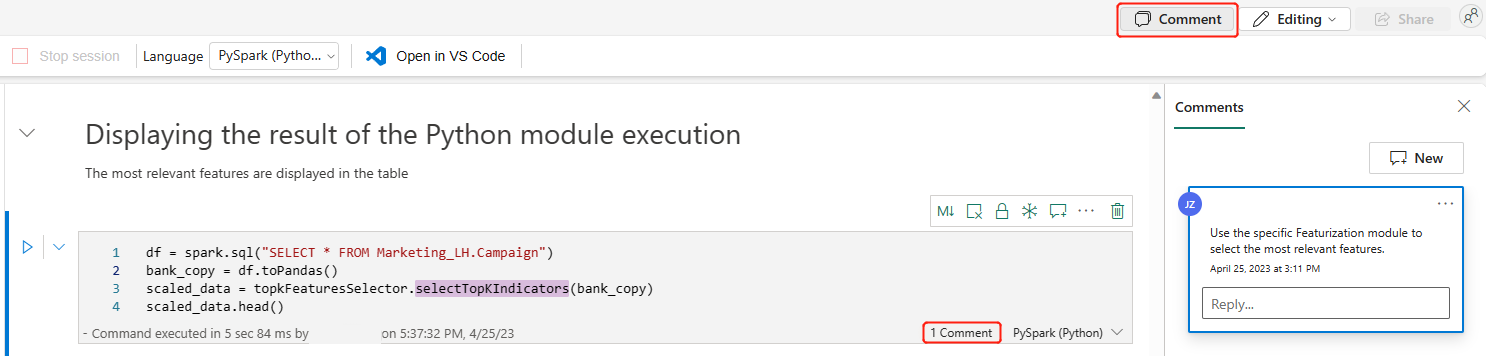
Selecione o código na célula de código, selecione Novo no painel Comentários , adicione comentários e, em seguida, selecione Publicar comentário para salvar.
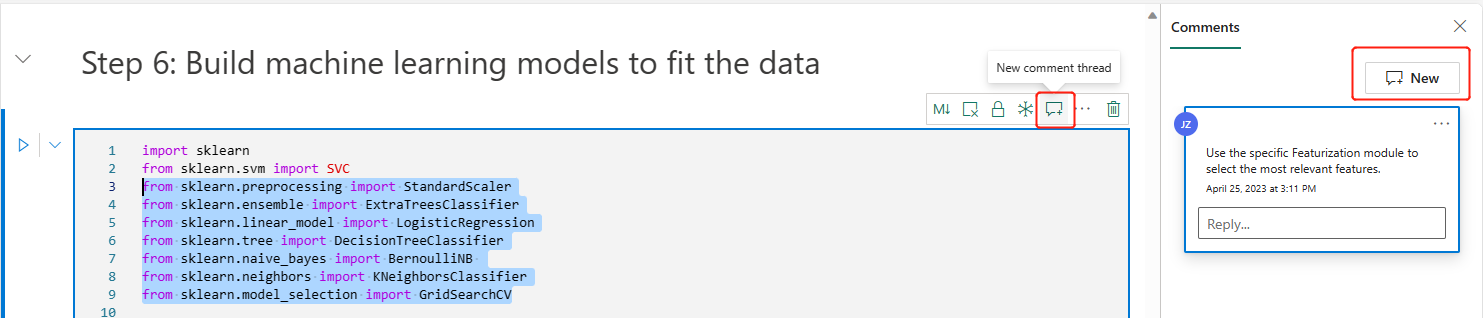
Se precisar deles, encontre as opções Editar comentário, Resolver thread e Excluir thread selecionando a opção Mais ao lado do seu comentário.
Marcar outras pessoas num comentário
"Tagging" refere-se a mencionar e notificar um utilizador numa cadeia de comentários, melhorando a colaboração de forma eficiente nos aspetos específicos.
Selecione uma seção de código em uma célula e inicie uma nova conversa de comentários.
Insira o nome de usuário e escolha o correto na lista de sugestões se quiser mencionar alguém para discussão sobre uma determinada seção.
Partilhe as suas ideias e publique-as .
Uma notificação por e-mail é acionada, e o utilizador clica no link Abrir Comentários para localizar rapidamente esta célula.
Além disso, autorize e configure as permissões para usuários ao marcar alguém que não tem acesso, garantindo que seus ativos de código sejam bem gerenciados.
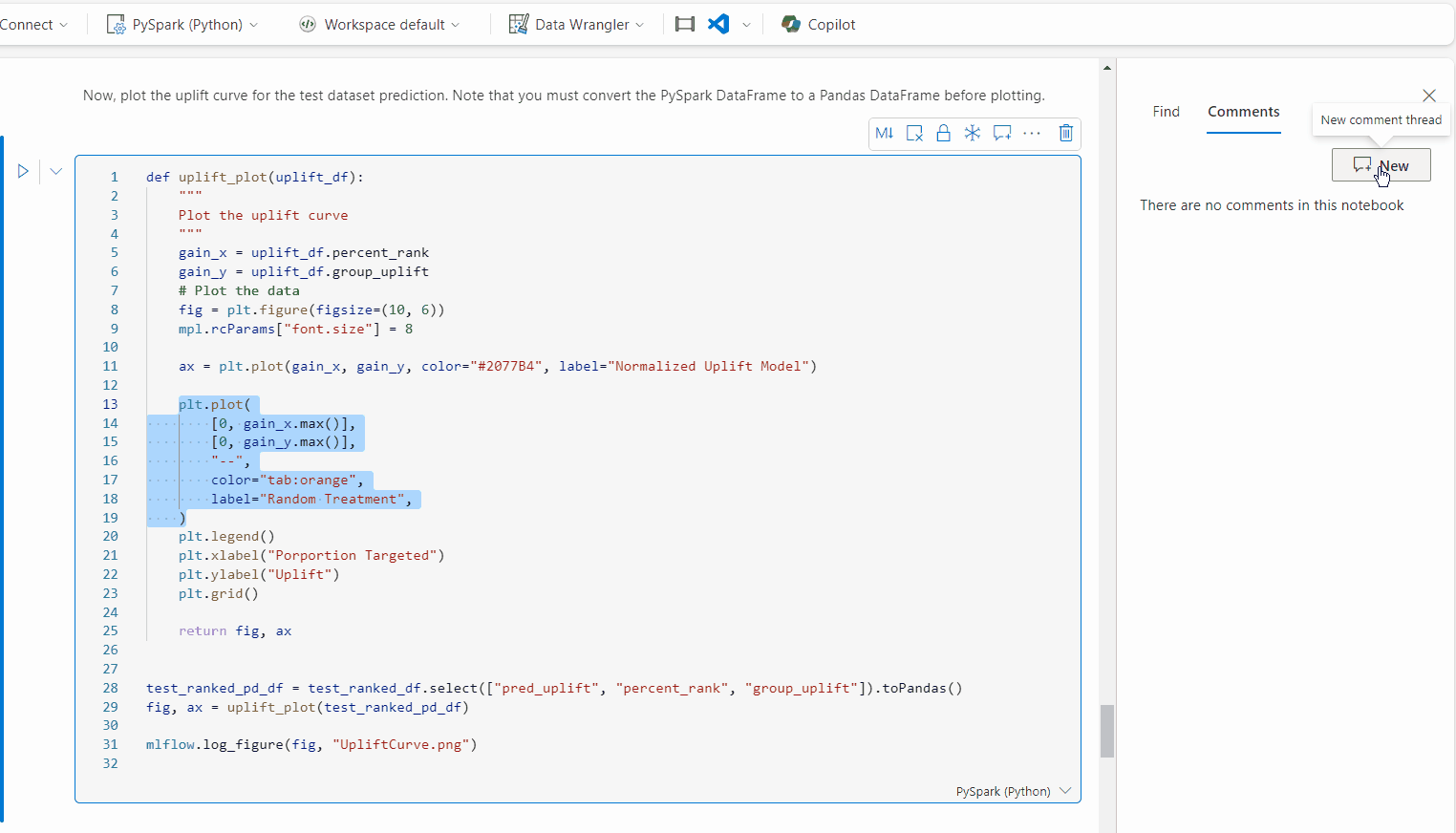
Nota
Para um item de comentário, o usuário marcado não receberá mais uma notificação por e-mail se você atualizar o comentário dentro de uma hora. Mas ele envia notificação por e-mail para o novo usuário marcado.
Histórico de versões
Importante
Este recurso está em pré-visualização.
O histórico de versões permite-lhe alterar facilmente as alterações do seu bloco de notas em tempo real. Ele suporta rastreamento de histórico e gerenciamento de notebook com recursos robustos de controle de versão integrados, o que é especialmente útil para o trabalho colaborativo com vários colaboradores no mesmo notebook.
Aceda ao histórico da versão a partir da barra de ferramentas global do bloco de notas.

O Notebook suporta duas maneiras de criar pontos de verificação.
Ponto de verificação manual: Você pode criar manualmente nova versão para registrar seus marcos de desenvolvimento, oferecendo flexibilidade para gerenciar suas versões de notebook.

Ponto de verificação do sistema: esses pontos de verificação são criados automaticamente a cada 5 minutos com base no intervalo de tempo de edição pelo sistema Notebook, garantindo que seu trabalho seja salvo e versionado de forma consistente. Você pode encontrar os registros das modificações de todos os colaboradores no cronograma de pontos de verificação do sistema.

Você pode clicar num ponto de verificação para abrir a vista de diferenças, que destaca as diferenças de conteúdo entre o ponto de verificação selecionado e a versão atual ativa, incluindo diferenças no conteúdo da célula, na saída da célula e nos metadados. A versão deste ponto de verificação pode ser gerida individualmente no menu 'mais opções'.
Você pode gerenciar a versão a partir do menu suspenso do ponto de verificação; se quiser manter uma versão anterior, clique em restaurar do ponto de verificação e substituir o notebook atual, ou utilize salvar como cópia para cloná-lo num novo notebook.
Nota
- Limitação conhecida: Depois de clicar no botão Restaurar e navegar de volta para o bloco de anotações, o bloco de anotações não será recuperado imediatamente do ponto de verificação. Uma barra de mensagens solicita que você visualize as alterações. Você precisa clicar no botão Exibir alterações e selecionar a opção de manter a Versão salva para concluir o restauro.

- Os pontos de verificação do sistema expirarão após 1 ano.
Comutador de modo de portátil
Notebooks Fabric suportam quatro modos que pode facilmente alternar: modo Desenvolver , modo Executar apenas, modo Editar , e modo Visualizar . Cada modo corresponde a uma combinação específica de permissões. Ao compartilhar o bloco de anotações com outros membros da equipe, você pode conceder permissões adequadas aos destinatários. Eles podem ver o melhor modo de notebook disponível de acordo com a sua permissão, e são capazes de alternar entre os modos para os quais têm permissão.
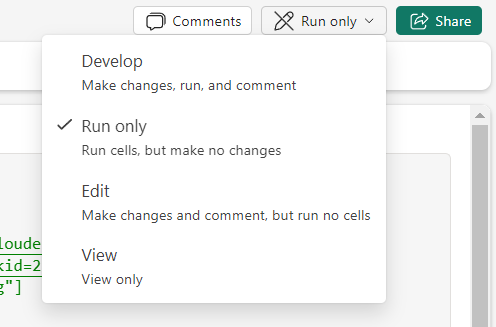
- Modo de desenvolvimento: permissão de leitura, execução e gravação necessária.
- Modo Executar somente: Permissões de leitura e execução necessárias.
- Modo de edição: permissão de leitura e gravação necessária.
- Modo de visualização: permissão de leitura necessária.

