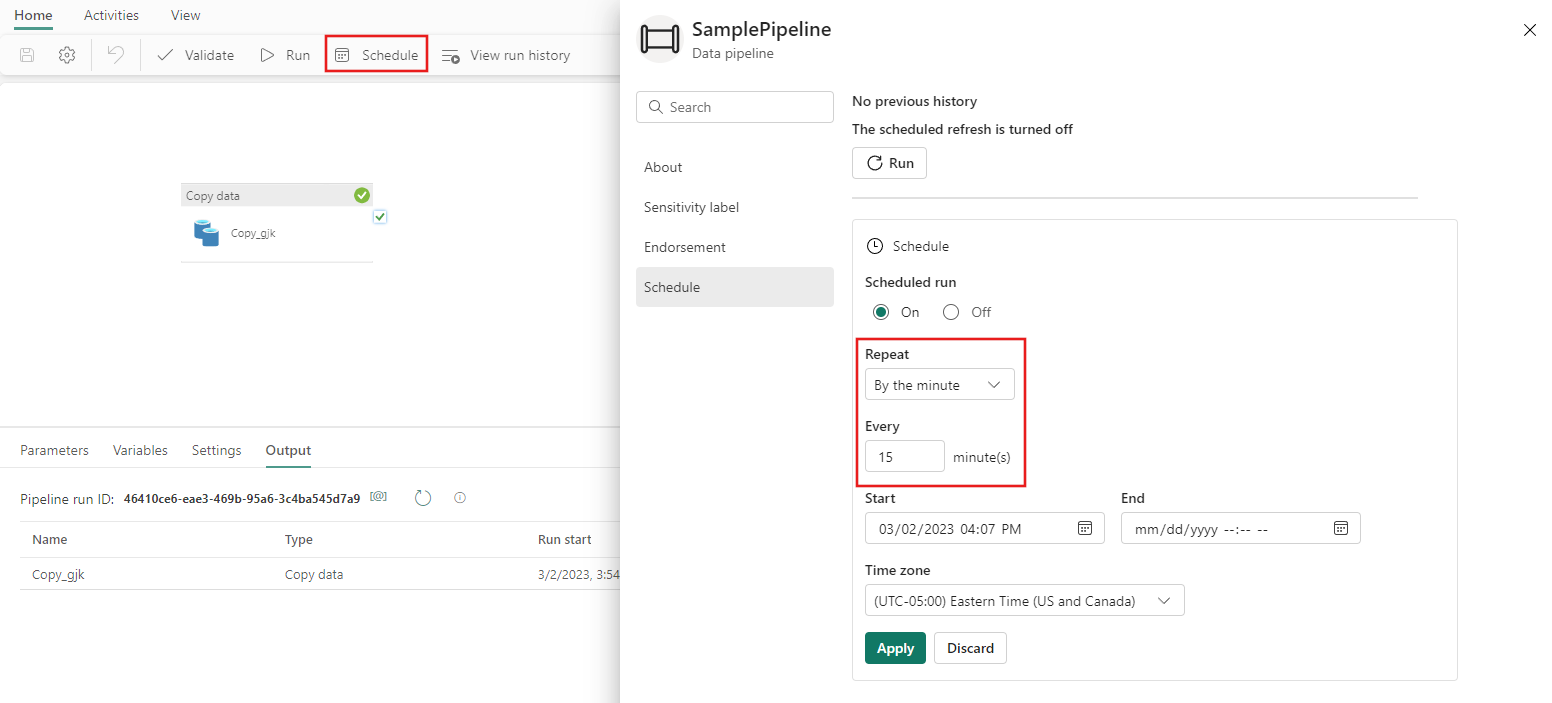Guia de início rápido: crie seu primeiro pipeline para copiar dados
Neste início rápido, você cria um pipeline de dados para mover um conjunto de dados de exemplo para o Lakehouse. Esta experiência mostra uma demonstração rápida sobre como usar a atividade de cópia de pipeline e como carregar dados no Lakehouse.
Pré-requisitos
Para começar, você deve preencher os seguintes pré-requisitos:
- Uma conta de locatário do Microsoft Fabric com uma assinatura ativa. Crie uma conta gratuita.
- Verifique se você tem um espaço de trabalho habilitado para Microsoft Fabric: crie um espaço de trabalho.
Criar um pipeline de dados
Navegue até Power BI.
Selecione o ícone do Power BI no canto inferior esquerdo do ecrã e, em seguida, selecione Data factory para abrir a página inicial do Data Factory.

Navegue até o espaço de trabalho do Microsoft Fabric. Se você criou um novo espaço de trabalho na seção Pré-requisitos anteriores, use este.

Selecione Pipeline de dados e insira um nome de pipeline para criar um novo pipeline.
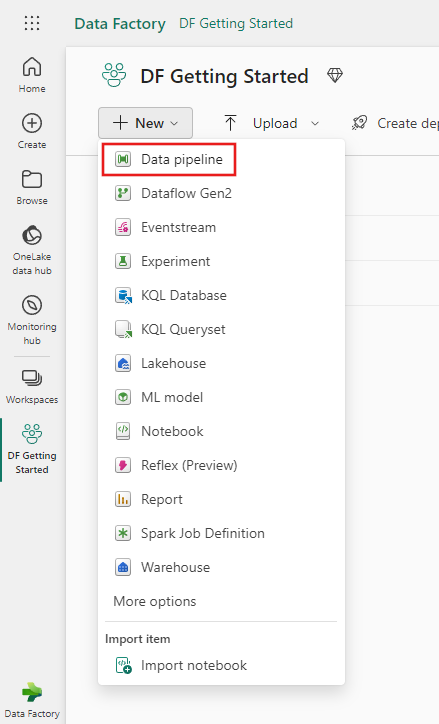
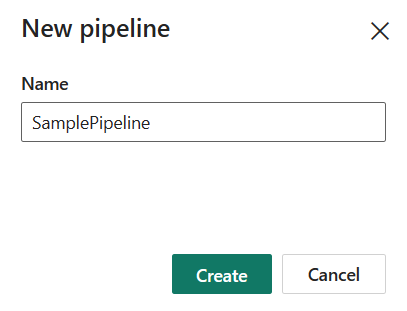
Copiar dados usando pipeline
Nesta sessão, você começa a criar seu primeiro pipeline seguindo as etapas abaixo sobre como copiar de um conjunto de dados de exemplo fornecido pelo pipeline para o Lakehouse.
Etapa 1: Comece com o assistente de cópia de dados
Depois de selecionar Copiar assistente de dados na tela, a ferramenta Assistente de cópia será aberta para começar.
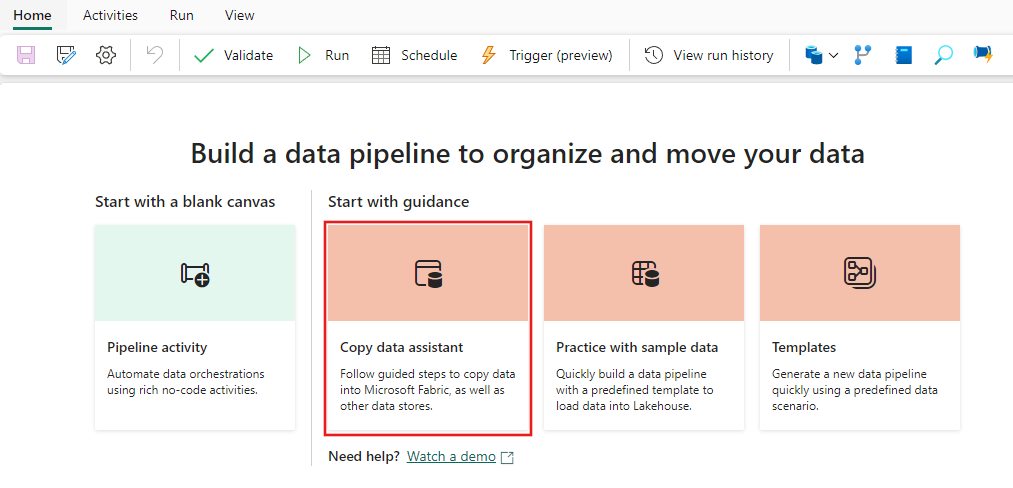
Etapa 2: Configurar a origem
Escolha a guia Dados de exemplo na parte superior da página do navegador da fonte de dados, selecione os dados de exemplo de feriados públicos e, em seguida , Avançar.
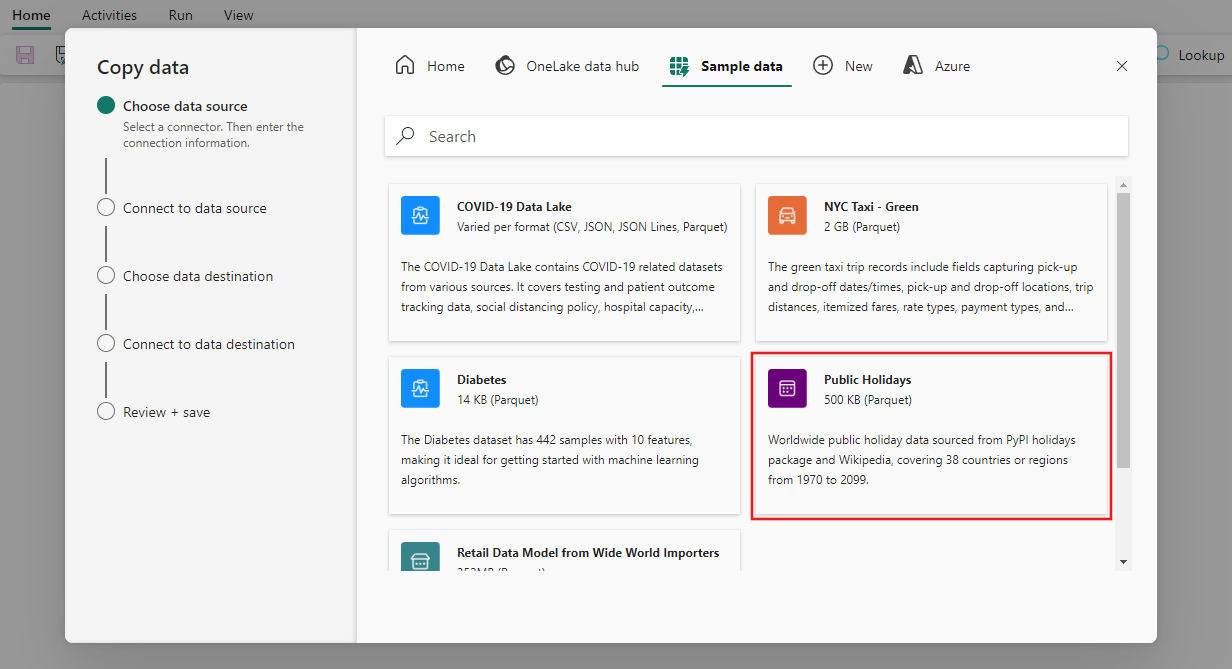
Na página Conectar à fonte de dados do assistente, a visualização dos dados de exemplo de Feriados Públicos é exibida e clique em Avançar.
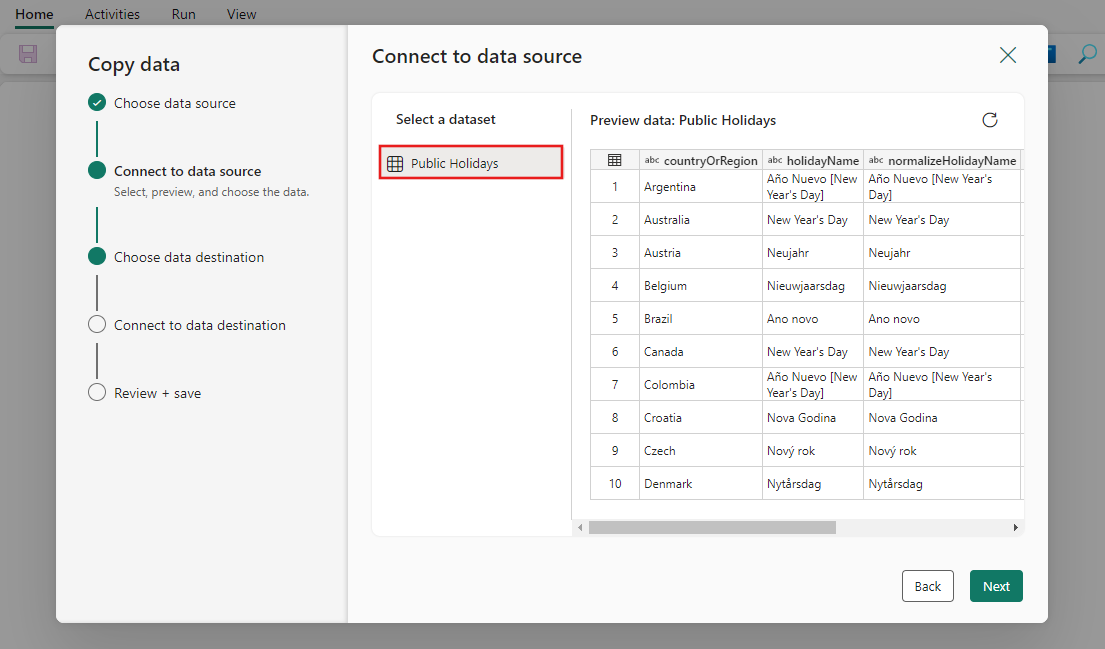
Etapa 3: Configurar seu destino
Selecione Lakehouse e, em seguida, Next.
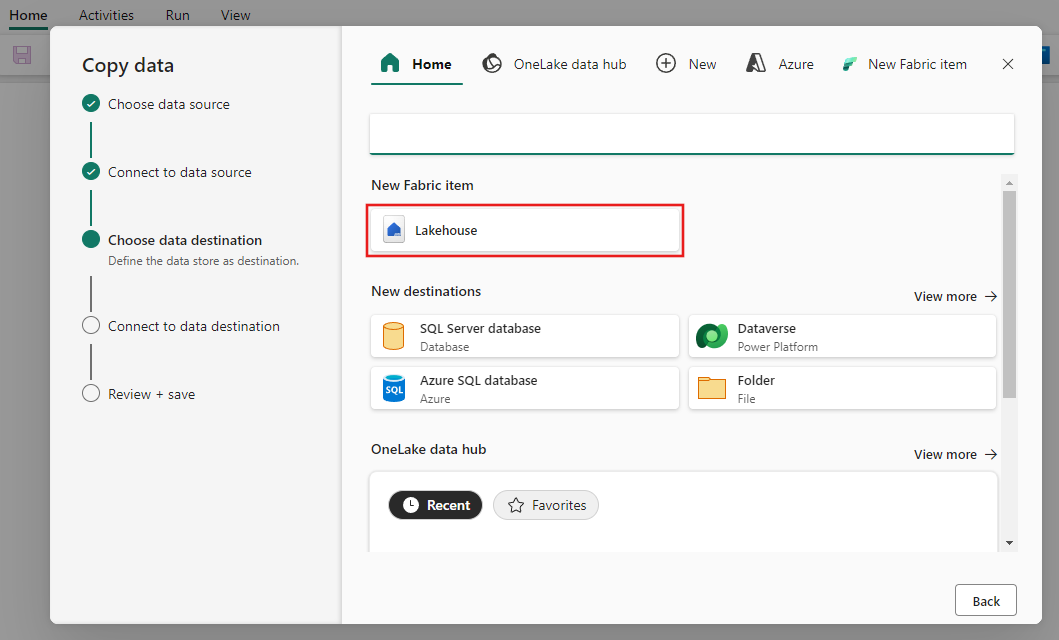
Insira um nome Lakehouse e selecione Criar e conectar.
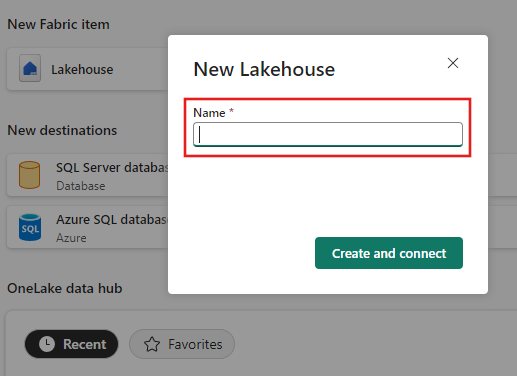
Configure e mapeie seus dados de origem para a tabela Lakehouse de destino. Selecione Tabelas para a pasta raiz e Carregar para uma nova tabela para as configurações de carregamento. Forneça um nome de tabela e selecione Avançar.
Etapa 4: revisar e criar sua atividade de cópia
Revise as configurações de atividade de cópia nas etapas anteriores e selecione Salvar + executar para concluir. Ou você pode revisitar as etapas anteriores na ferramenta para editar suas configurações, se necessário. Se você quiser apenas salvar, mas não executar o pipeline, você pode desmarcar a caixa de seleção Iniciar transferência de dados imediatamente .
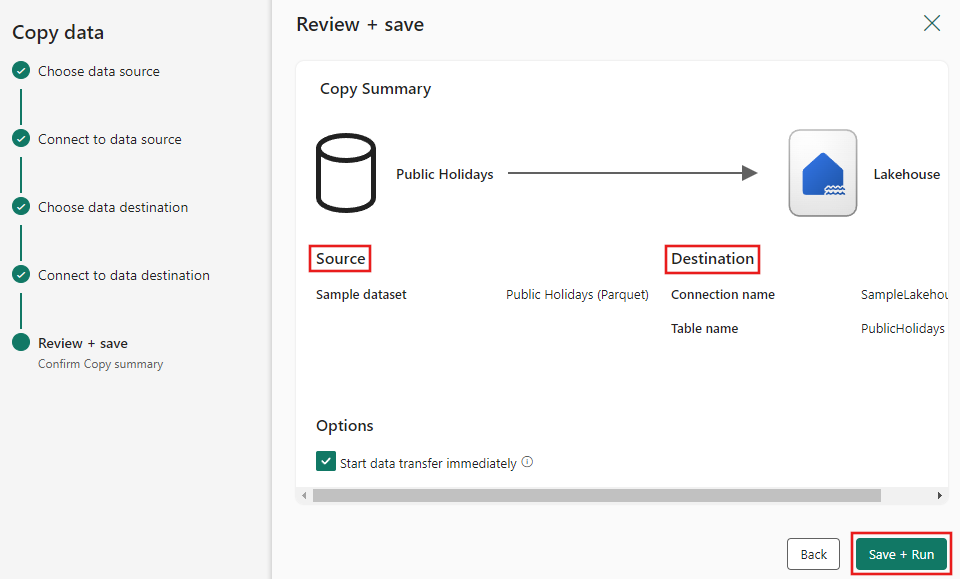
A atividade Copiar é adicionada à nova tela do pipeline de dados. Todas as configurações, incluindo configurações avançadas para a atividade, estão disponíveis nas guias abaixo da tela do pipeline quando a atividade Copiar dados criada é selecionada.
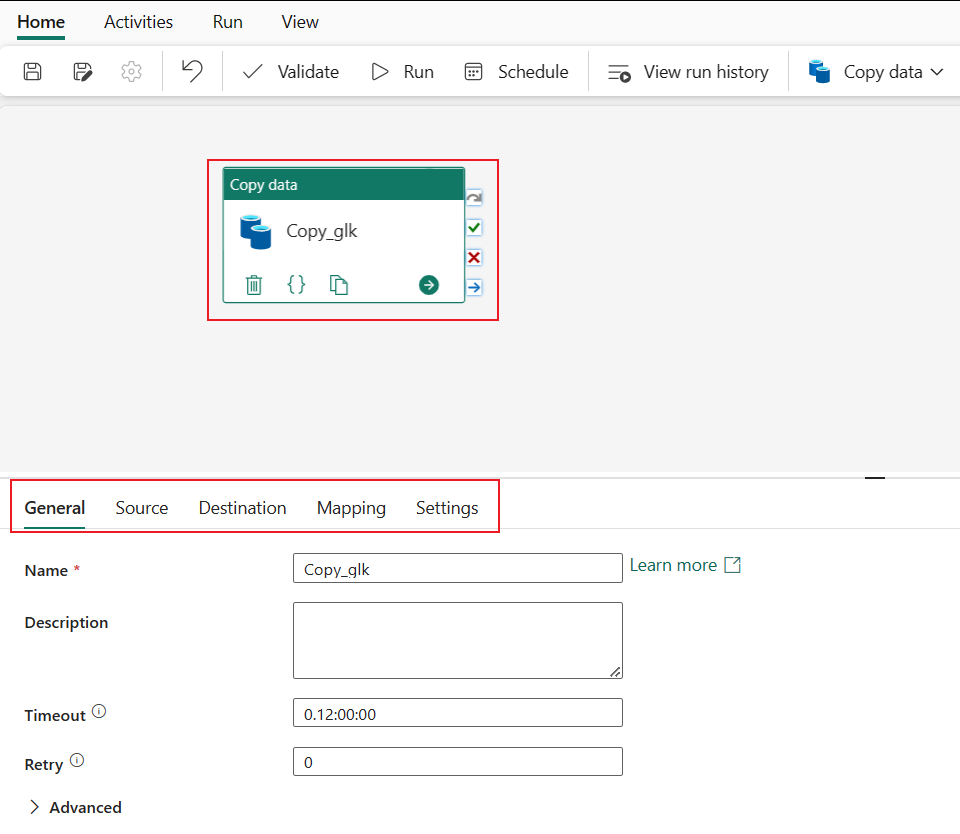
Executar e agendar seu pipeline de dados
Se não optou por Guardar + executar na página Rever + guardar do assistente Copiar dados, mude para o separador Base e selecione Executar. Uma caixa de diálogo de confirmação é exibida. Em seguida, selecione Salvar e executar para iniciar a atividade.
Você pode monitorar o processo em execução e verificar os resultados na guia Saída abaixo da tela do pipeline. Selecione o link para o nome da atividade em sua saída para visualizar os detalhes da execução.
Os detalhes da execução mostram a quantidade de dados que foram lidos e escritos e vários outros detalhes sobre a execução.
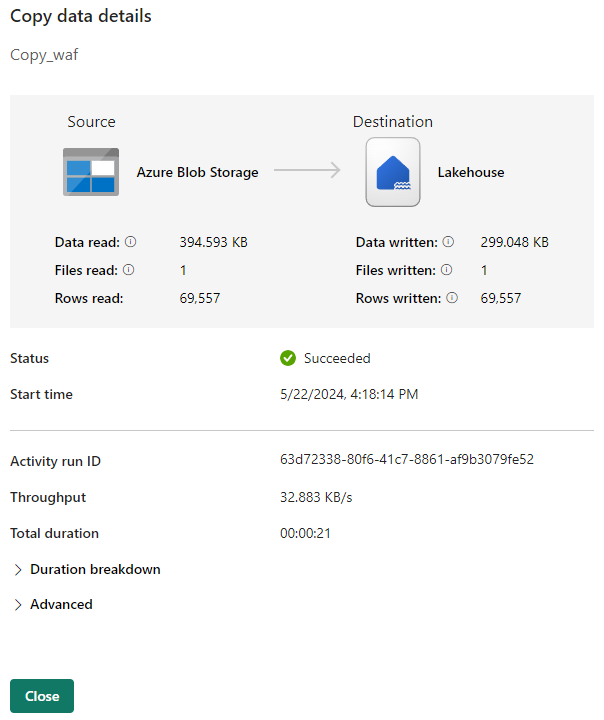
Você também pode agendar o pipeline para ser executado com uma frequência específica, conforme necessário. Abaixo está um exemplo de agendamento do pipeline para ser executado a cada 15 minutos.
Conteúdos relacionados
O pipeline neste exemplo mostra como copiar dados de exemplo para o Lakehouse. Aprendeu a:
- Crie um pipeline de dados.
- Copie dados com o Assistente de cópia.
- Execute e agende seu pipeline de dados.
Em seguida, avance para saber mais sobre como monitorar suas execuções de pipeline.
Comentários
Brevemente: Ao longo de 2024, vamos descontinuar progressivamente o GitHub Issues como mecanismo de feedback para conteúdos e substituí-lo por um novo sistema de feedback. Para obter mais informações, veja: https://aka.ms/ContentUserFeedback.
Submeter e ver comentários