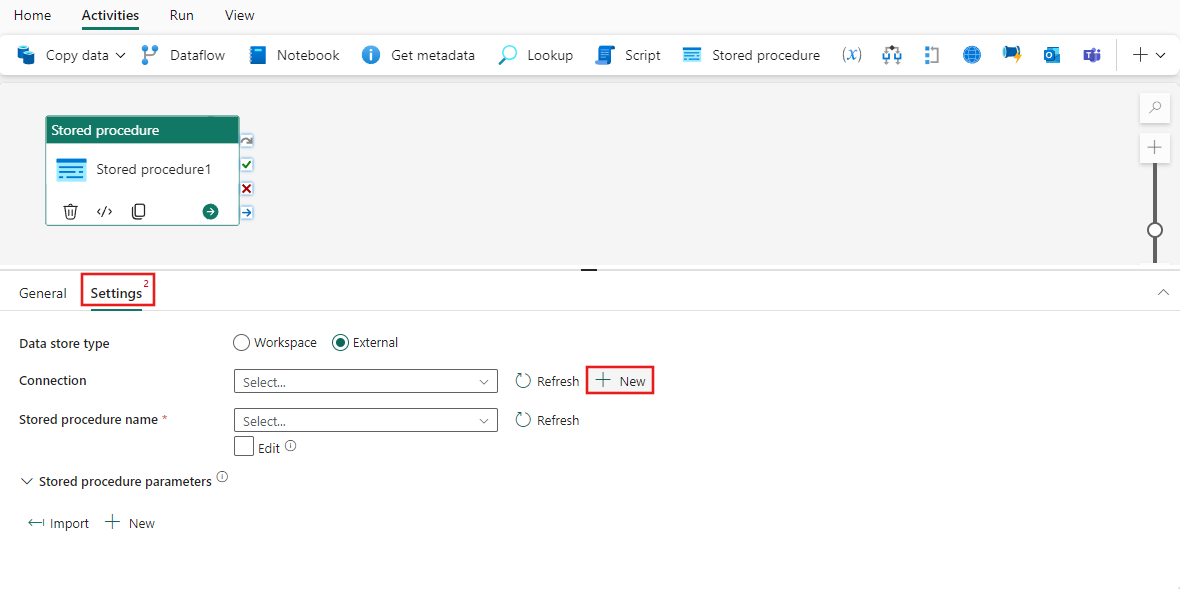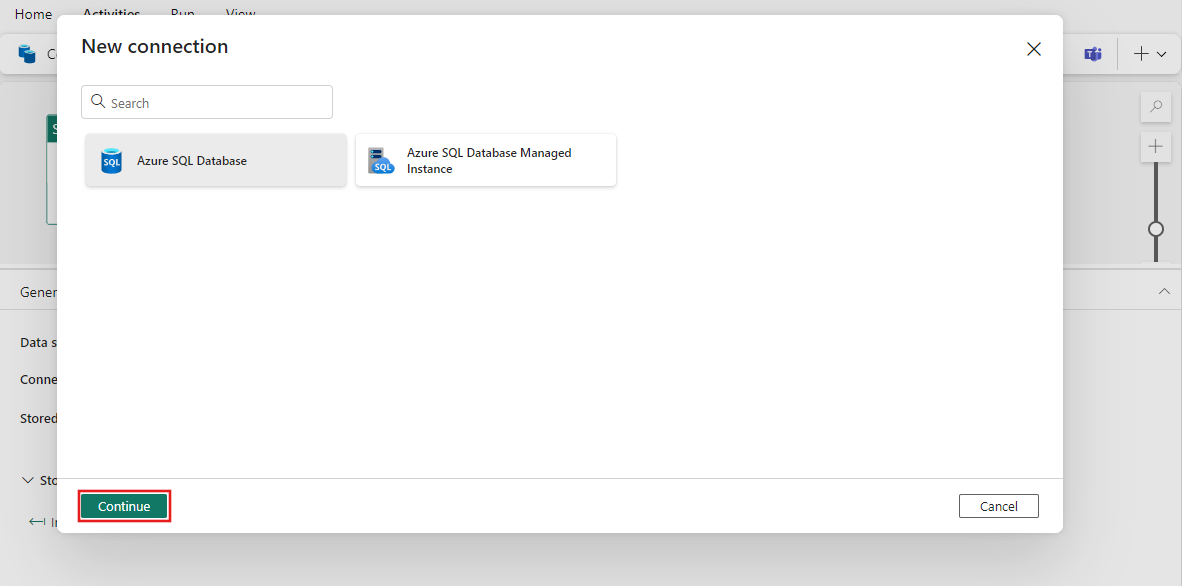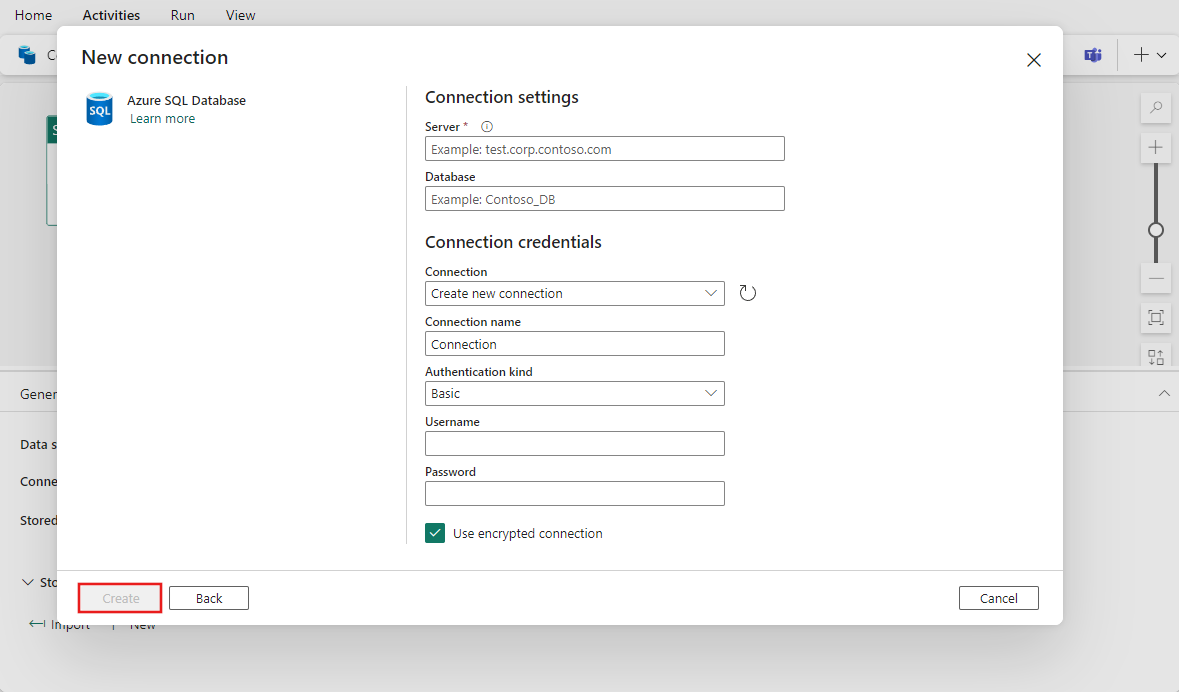Como usar a atividade de procedimento armazenado
Neste artigo, você aprenderá como adicionar uma nova atividade de procedimento armazenado a um pipeline, adicionar uma nova conexão e configurar a atividade para ser executada.
Pré-requisitos
Para começar, você deve preencher os seguintes pré-requisitos:
- Uma conta de locatário com uma assinatura ativa. Crie uma conta gratuitamente.
- Um espaço de trabalho é criado.
Etapa 1: Adicionar uma nova atividade de procedimento armazenado na tela do Pipeline
Abra um pipeline de dados existente ou crie um novo pipeline de dados.
Selecione a atividade Procedimento armazenado.
Etapa 2: Adicionar uma nova conexão para SQL
Selecione a guia Configurações . Selecione Novo para criar uma nova conexão.
Na nova janela pop-up, escolha o tipo de origem SQL de destino e, em seguida, selecione Continuar. A atividade de procedimento armazenado no Fabric atualmente dá suporte ao SQL do Azure e às instâncias gerenciadas do SQL do Azure.
Forneça os detalhes da conexão para a nova conexão e selecione Criar.
Etapa 3: Escolha um procedimento armazenado e configure os parâmetros
Selecione um procedimento armazenado e, opcionalmente, importe seus parâmetros ou adicione parâmetros manualmente. Selecione o botão Importar para importar os parâmetros do procedimento armazenado à medida que ele é armazenado na fonte de dados ou adicione-os manualmente selecionando o botão + Novo para cada parâmetro e, em seguida, fornecendo seu nome e tipo de dados e configuração de anulabilidade. Forneça um valor para cada parâmetro, inserindo texto diretamente ou usando uma expressão personalizada para preencher o valor.
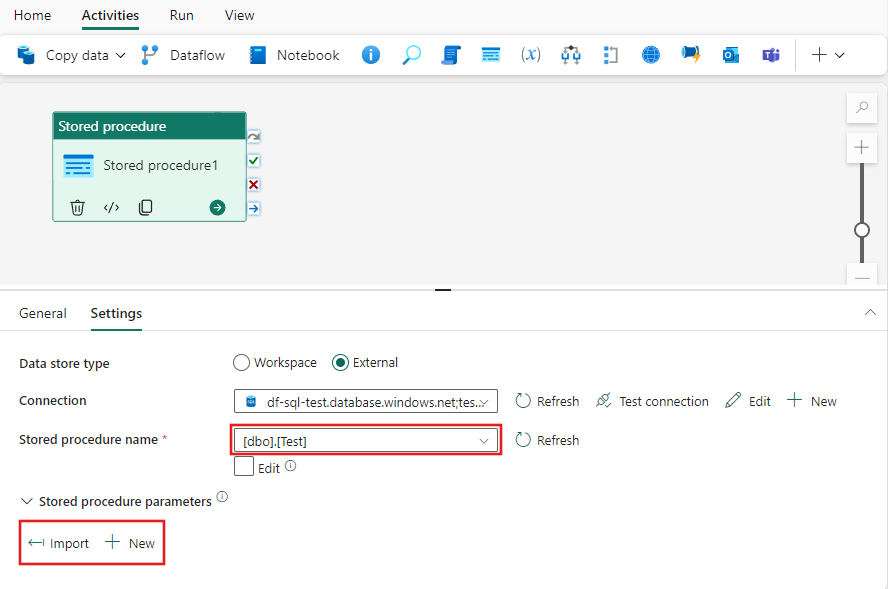
Etapa 4: salvar e executar ou agendar o pipeline
Alterne para a guia Página Inicial na parte superior do editor de pipeline e selecione o botão Salvar para salvar seu pipeline. Selecione Executar para executá-lo diretamente ou Agendar para agendá-lo. Você também pode visualizar o histórico de execução aqui ou definir outras configurações.

Conteúdos relacionados
Comentários
Brevemente: Ao longo de 2024, vamos descontinuar progressivamente o GitHub Issues como mecanismo de feedback para conteúdos e substituí-lo por um novo sistema de feedback. Para obter mais informações, veja: https://aka.ms/ContentUserFeedback.
Submeter e ver comentários