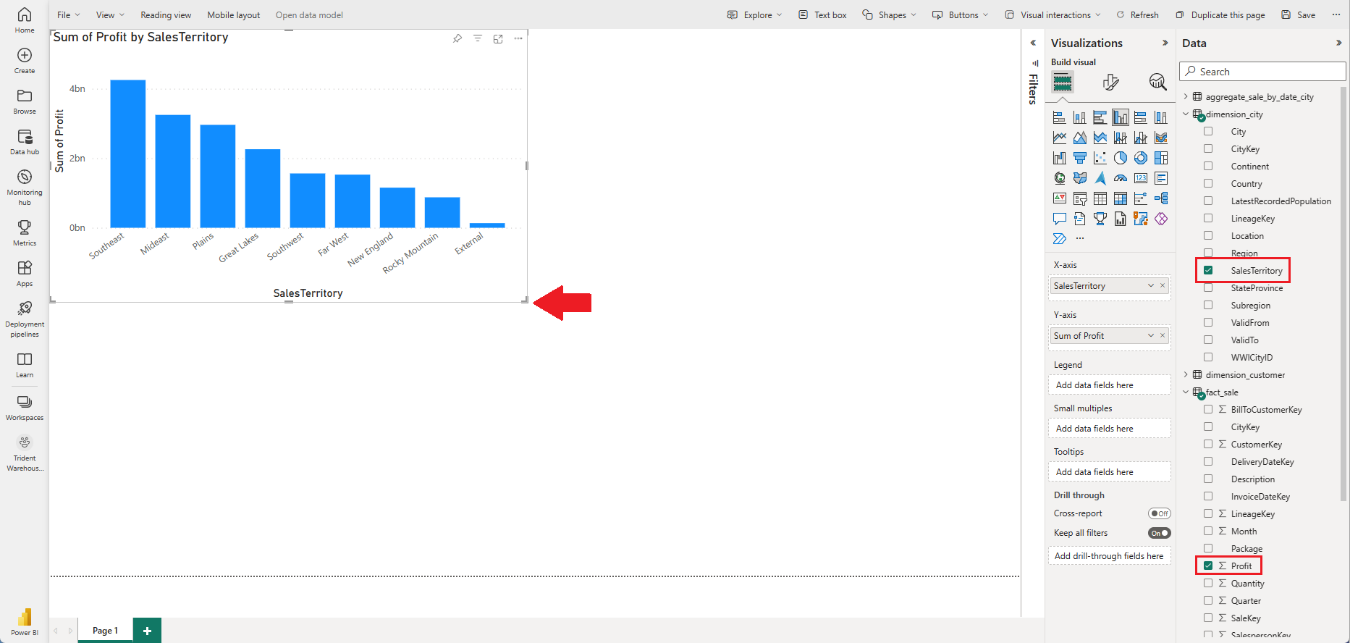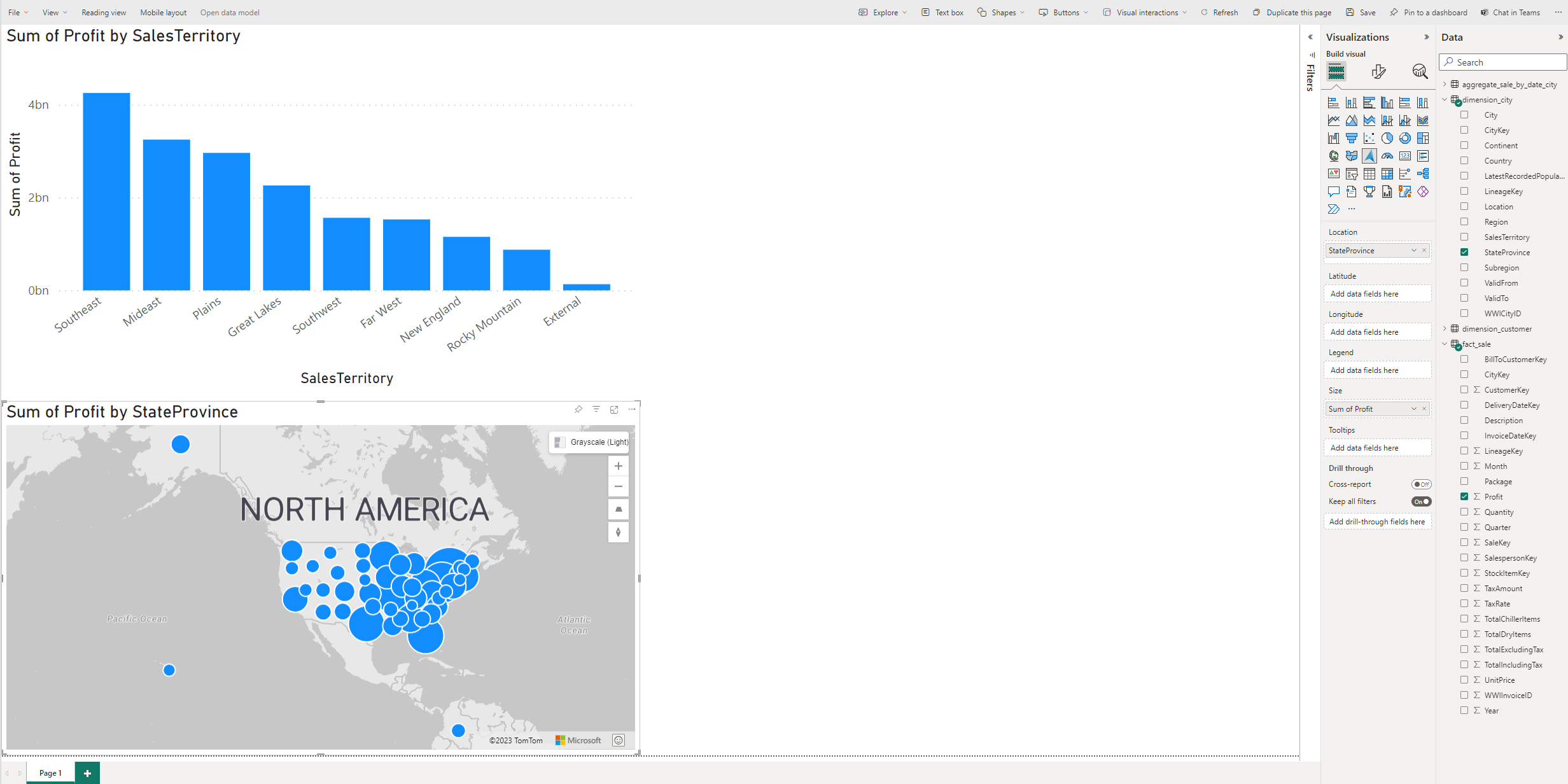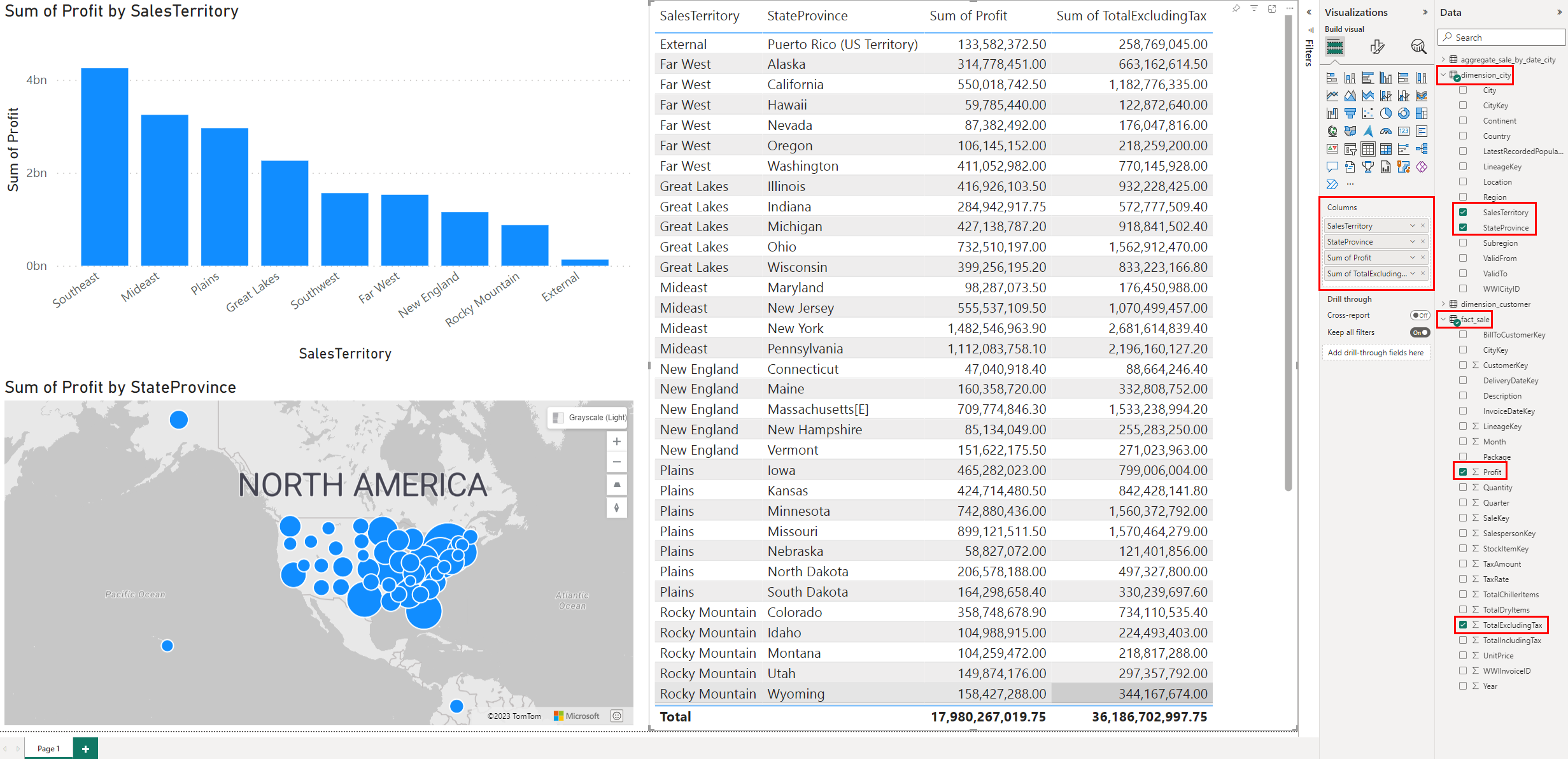Tutorial: Criar relatórios do Power BI
Aplica-se a: ponto de extremidade de análise SQL e Warehouse no Microsoft Fabric
Saiba como criar e salvar vários tipos de relatórios do Power BI.
Criar relatórios
Selecione a visualização Modelo.
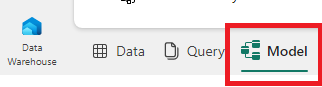
Na tabela, arraste o
fact_saleCityKeycampo e solte-oCityKeyno campo dadimension_citytabela para criar uma relação.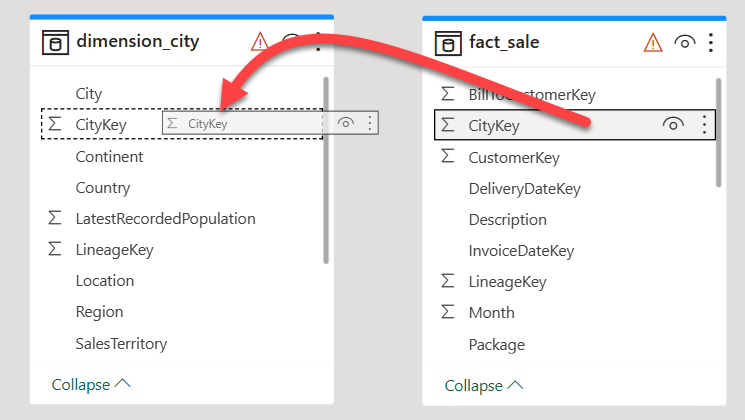
Nas configurações Criar relacionamento :
- A Tabela 1 é preenchida com
fact_salee a coluna deCityKey. - A Tabela 2 é preenchida com
dimension_citye a coluna deCityKey. - Cardinalidade: selecione Muitos para um (*:1).
- Direção do filtro cruzado: selecione Único.
- Deixe a caixa ao lado de Tornar esta relação ativa marcada.
- Marque a caixa ao lado de Assumir integridade referencial.
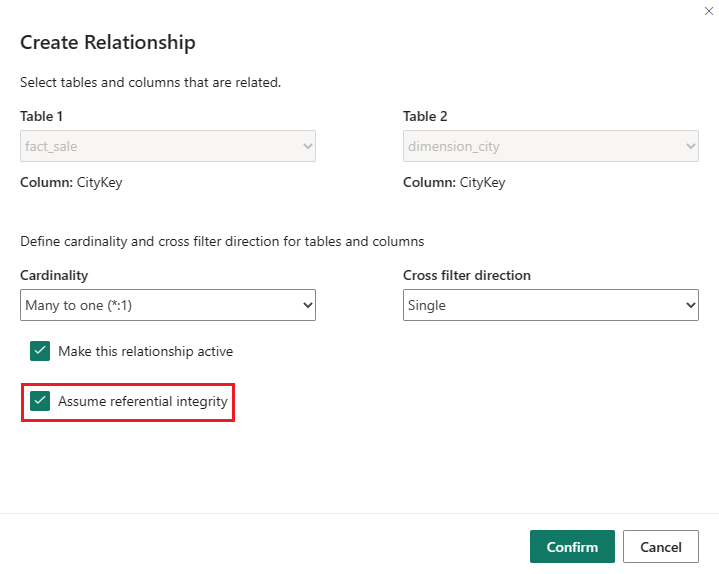
- A Tabela 1 é preenchida com
Selecione Confirmar.
Na guia Página Inicial da faixa de opções, selecione Novo relatório.
Crie um gráfico de colunas visual:
No painel Dados, expanda fact_sales e marque a caixa ao lado de Lucro. Isso cria um gráfico de colunas e adiciona o campo ao eixo Y.
No painel Dados, expanda dimension_city e marque a caixa ao lado de SalesTerritory. Isso adiciona o campo ao eixo X.
Reposicione e redimensione o gráfico de colunas para ocupar o quarto superior esquerdo da tela arrastando os pontos de ancoragem nos cantos do visual.
Selecione qualquer lugar na tela em branco (ou pressione a
Esctecla ) para que o visual do gráfico de colunas não seja mais selecionado.Crie um visual do Google Maps :
No painel Visualizações, selecione o visual Mapa do Azure.
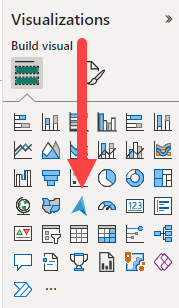
No painel Dados, arraste StateProvince da
dimension_citytabela para o bucket Location no painel Visualizações.No painel Dados, arraste Lucro da
fact_saletabela para o bucket Tamanho no painel Visualizações.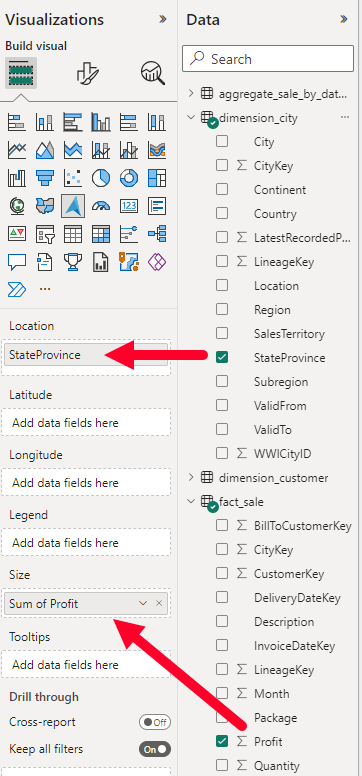
Se necessário, reposicione e redimensione o mapa para ocupar o quarto inferior esquerdo da tela, arrastando os pontos de ancoragem nos cantos do visual.
Selecione qualquer lugar na tela em branco (ou pressione a tecla Esc) para que o visual do mapa não seja mais selecionado.
Crie um visual de tabela :
No painel Visualizações, selecione o visual Tabela.
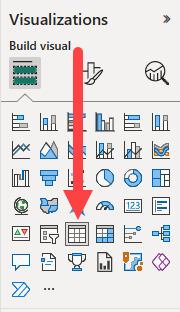
No painel Dados, marque a caixa ao lado de SalesTerritory na
dimension_citytabela.No painel Dados , marque a caixa ao lado de StateProvince na
dimension_citytabela.No painel Dados, marque a caixa ao lado de Lucro na
fact_saletabela.No painel Dados, marque a caixa ao lado de TotalExcludingTax na
fact_saletabela.Reposicione e redimensione o gráfico de colunas para ocupar a metade direita da tela arrastando os pontos de ancoragem nos cantos do visual.
Na faixa de opções, selecione Salvar arquivo>.
Insira Análise de vendas como o nome do seu relatório.
Selecione Guardar.
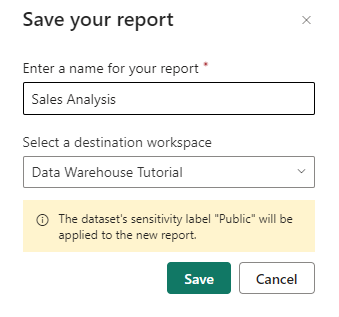
Próximo passo
Comentários
Brevemente: Ao longo de 2024, vamos descontinuar progressivamente o GitHub Issues como mecanismo de feedback para conteúdos e substituí-lo por um novo sistema de feedback. Para obter mais informações, veja: https://aka.ms/ContentUserFeedback.
Submeter e ver comentários