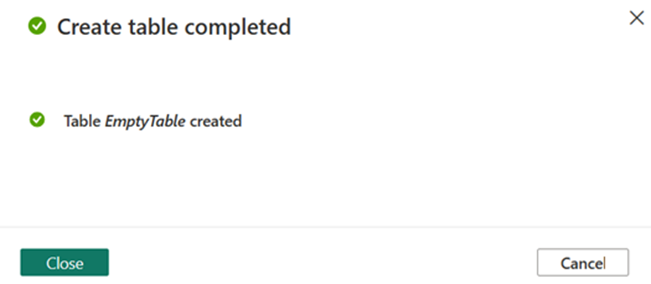Criar uma tabela vazia
As tabelas são entidades nomeadas que contêm dados. Uma tabela tem um conjunto ordenado de colunas e zero ou mais linhas de dados. Cada linha contém um valor de dados para cada uma das colunas da tabela. A ordem das linhas na tabela é desconhecida e, em geral, não afeta as consultas, exceto para alguns operadores tabulares (como o operador superior) que são inerentemente indeterminados.
Você pode criar uma tabela vazia sem uma fonte de dados para usar como um ambiente de teste ou para ingerir dados em um estágio posterior. Neste artigo, você aprenderá a criar uma tabela vazia dentro do contexto de um banco de dados KQL.
Pré-requisitos
- Um espaço de trabalho com capacidade habilitada com Microsoft Fabric
- Um banco de dados KQL com permissões de edição
Criar uma tabela vazia na sua base de dados KQL
Navegue até o banco de dados KQL desejado.
Selecione +Novo>Tabela.
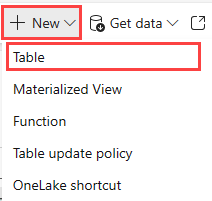
Introduza um nome para a sua tabela.
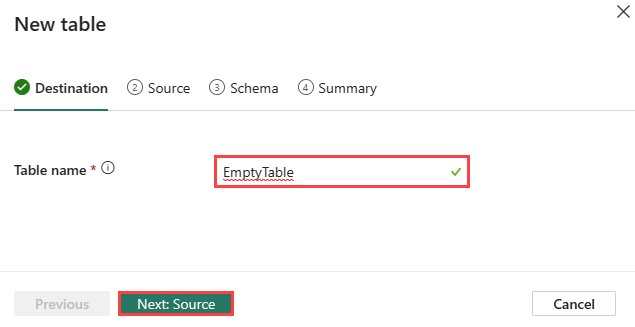
Observação
Os nomes das tabelas podem ter até 1024 caracteres, incluindo alfanuméricos, hífenes e sublinhados. Não há suporte para caracteres especiais.
Selecione Seguinte: Fonte.
Fonte
- Por padrão, o tipo de origem é definido como Nenhum. Se você selecionar Nenhum, poderá definir manualmente o esquema da tabela.
- Selecione Seguinte: Esquema.
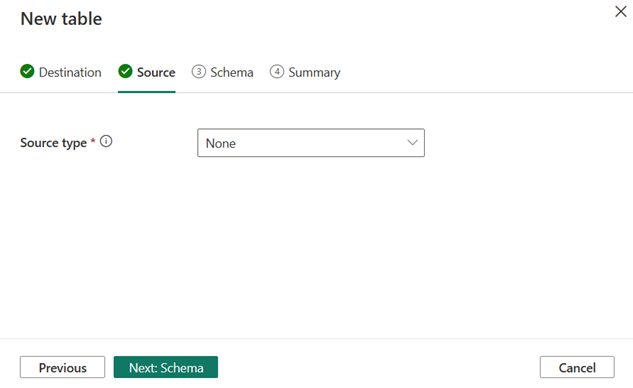
Esquema
A ferramenta infere automaticamente o esquema com base em seus dados. Para criar um esquema sem uma fonte de dados, você precisa adicionar colunas em Visualização parcial de dados.
Visualizador de comandos
O visualizador de comandos mostra os comandos para criar tabelas, mapear e ingerir dados em tabelas.
Para abrir o visualizador de comandos, selecione o botão v no lado direito do visualizador de comandos. No visualizador de comandos, você pode visualizar e copiar os comandos automáticos gerados a partir de suas entradas.
Pré-visualização parcial de dados
A visualização parcial de dados é automaticamente inferida com base em seus dados.
Para adicionar uma nova coluna, selecione Adicionar nova coluna em Pré-visualização parcial de dados.
Editar colunas
Insira um nome de coluna. O nome da coluna deve começar com uma letra e pode conter números, pontos, hífenes ou sublinhados.
Selecione um tipo de dados para sua coluna. O tipo de coluna padrão é
string, mas pode ser alterado no menu suspenso do campo Tipo de coluna.Selecione Adicionar coluna para adicionar mais colunas.
Selecione Guardar para adicionar as colunas a tabela.
A visualização de dados parciais reflete as colunas adicionadas:
Observação
Opcionalmente, pode editar colunas existentes e adicionar novas colunas selecionando Editar colunas ou o botão + na coluna da direita sob Visualização parcial de dados.
Selecione Next: Summary para criar o mapeamento de tabela.
Aba Resumo
Na janela Criar tabela concluída, a tabela vazia é assinalada com uma marca verde para indicar que foi criada com sucesso.