Adicionar CDC do Banco de Dados PostgreSQL como origem no hub em tempo real (visualização)
Este artigo descreve como adicionar o PostgreSQL Database Change Data Capture (CDC) como uma fonte de eventos no hub Fabric Real-Time.
O conector de origem do PostgreSQL Database Change Data Capture (CDC) para fluxos de eventos do Microsoft Fabric permite capturar um instantâneo dos dados atuais em um banco de dados PostgreSQL. Em seguida, o conector monitora e registra quaisquer alterações futuras no nível da linha nesses dados.
Nota
O hub em tempo real está atualmente em visualização.
Pré-requisitos
Obtenha acesso ao espaço de trabalho premium do Fabric com permissões de Colaborador ou superior.
Acesso de usuário registrado no banco de dados PostgreSQL.
CDC habilitado no banco de dados PostgreSQL.
Se você tiver o Banco de Dados do Azure para PostgreSQL, siga as etapas na próxima seção para habilitar o CDC. Para obter informações detalhadas, consulte Replicação lógica e decodificação lógica - Banco de Dados do Azure para PostgreSQL - Servidor flexível.
Para outros bancos de dados PostgreSQL, consulte Debezium connector for PostgreSQL :: Debezium Documentation.
Nota
Várias tabelas CDC não é suportado.
Habilite o CDC em seu Banco de Dados do Azure para PostgreSQL
Para habilitar o CDC em seu Banco de Dados do Azure para PostgreSQL, siga estas etapas com base no seu tipo de implantação.
Base de Dados do Azure para PostgreSQL – Servidor Único
Vá para a página Replicação no portal do Azure.
Altere a regra de replicação para Lógico.

Base de Dados do Azure para PostgreSQL – Servidor Flexível
Na página do servidor flexível Banco de Dados do Azure para PostgreSQL no portal do Azure, selecione Parâmetros do servidor no menu de navegação.
Na página Parâmetros do servidor:
Defina wal_level como lógico.
Atualize o max_worker_processes para pelo menos 16.
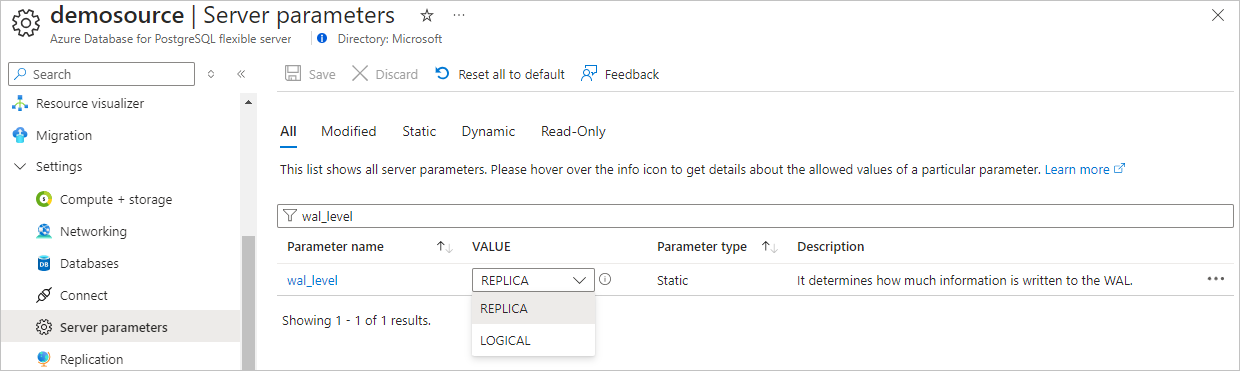
Salve as alterações e reinicie o servidor.
Confirme se sua instância de servidor flexível do Banco de Dados do Azure para PostgreSQL permite tráfego de rede pública.
Conceda permissões de replicação ao usuário administrador executando a seguinte instrução SQL.
ALTER ROLE <admin user> WITH REPLICATION;
Iniciar Adicionar experiência de origem
Entre no Microsoft Fabric.
Selecione Hub em tempo real na barra de navegação esquerda.
Na página do hub em tempo real, selecione + Adicionar fonte no canto superior direito da página.
Use as instruções da seção Adicionar CDC do Banco de Dados PostgreSQL como origem .
Página de fontes da Microsoft
No hub em tempo real, selecione Fontes da Microsoft.
Na lista suspensa Origem, selecione PostgreSQL (CDC).
Para Assinatura, selecione uma assinatura do Azure que tenha o grupo de recursos com sua conta do Banco de Dados MySQL do Azure.
Em Grupo de recursos, selecione um grupo de recursos que tenha o banco de dados.
Em Região, selecione um local onde o banco de dados está localizado.
Agora, mova o mouse sobre o nome da fonte CDC do Banco de Dados PostgreSQL que você deseja conectar ao hub em tempo real na lista de bancos de dados e selecione o botão Conectar ou selecione ... (reticências) e, em seguida, selecione o botão Ligar .
Para configurar informações de conexão, use as etapas da seção Adicionar CDC de banco de dados MySQL DO Azure como origem . Ignore a primeira etapa da seleção do Azure MySQL DB CDC como um tipo de fonte no assistente Adicionar origem.
Adicionar o Banco de Dados do Azure para PostgreSQL CDC como uma origem
Na tela Selecionar uma fonte de dados, selecione Banco de Dados do Azure para PostgreSQL (CDC).
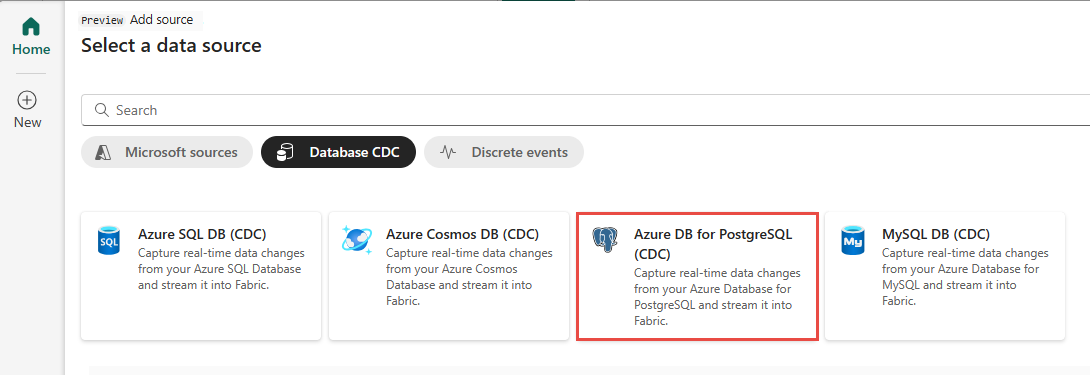
Na página Conectar, selecione Ir para o recurso para navegar até o banco de dados PostgreSQL do Azure. Anote o nome do servidor na página Visão geral . Está no seguinte formato:
myazurepostgresqlserver.postgres.database.azure.com.Na página Conectar, selecione Nova conexão.

Na seção Configurações de conexão , insira as seguintes informações.
Servidor: O endereço do servidor do seu banco de dados PostgreSQL, por exemplo , my-pgsql-server.postgres.database.azure.com.
Banco de dados: O nome do banco de dados, por exemplo , my_database.

Role para baixo e, na seção Credenciais de conexão, siga estas etapas.
Em Nome da conexão, insira um nome para a conexão.
Em Tipo de autenticação, selecione Básico.
Nota
Atualmente, os fluxos de eventos do Fabric oferecem suporte apenas à autenticação Básica .
Digite Nome de usuário e senha para o banco de dados.
Selecione Ligar.

Agora, na página Conectar , siga estas etapas:
Para tabela, insira um nome de tabela.
Em Porta, insira o número da porta ou deixe o valor padrão: 5432.
Para eventstream name, insira um nome para eventstream. O assistente cria um fluxo de eventos com o CDC do Banco de Dados PostgreSQL selecionado como origem.
O nome do fluxo é gerado automaticamente para você anexando -stream ao nome do fluxo de eventos. Esse fluxo será exibido na página Todos os fluxos de dados quando o assistente for concluído.
Selecione Avançar na parte inferior da página.
No ecrã Rever e criar, reveja o resumo e, em seguida, selecione Criar origem.
Ver detalhes do fluxo de dados
Na página Revisar e criar, se você selecionar Abrir fluxo de eventos, o assistente abrirá o fluxo de eventos criado para você com o CDC do Banco de Dados PostgreSQL selecionado como fonte. Para fechar o assistente, selecione Fechar na parte inferior da página.
No hub em tempo real, selecione Todos os fluxos de dados. Para ver o novo fluxo de dados, atualize a página Todos os fluxos de dados.
Conteúdos relacionados
Para saber mais sobre como consumir fluxos de dados, consulte os seguintes artigos:






