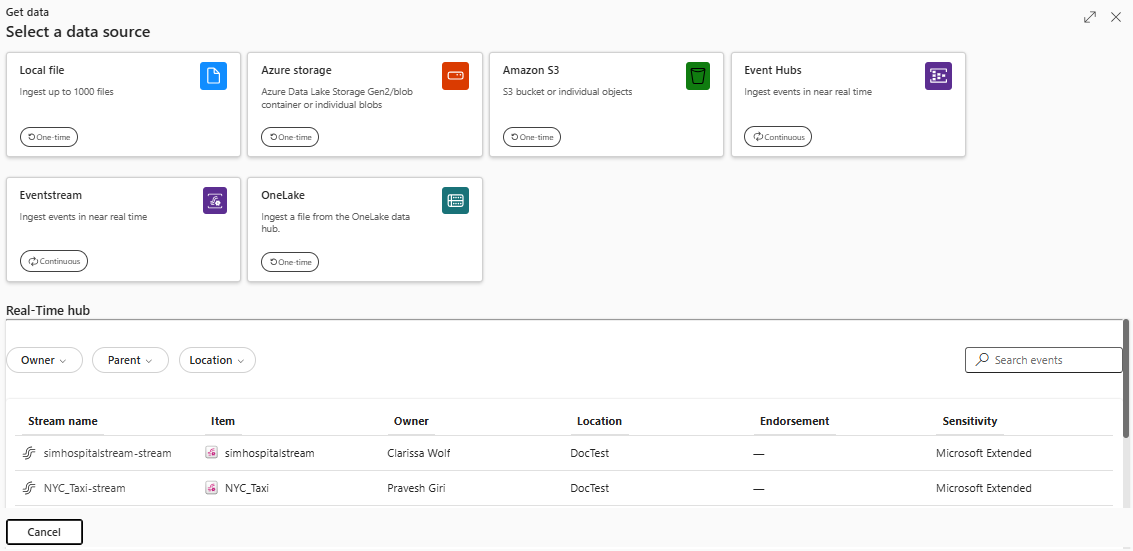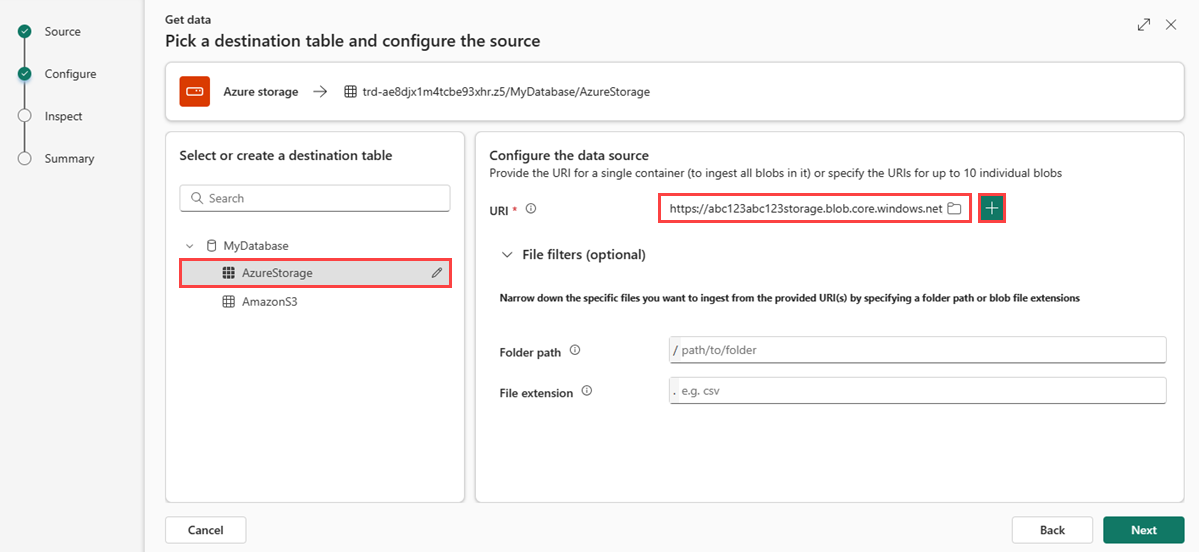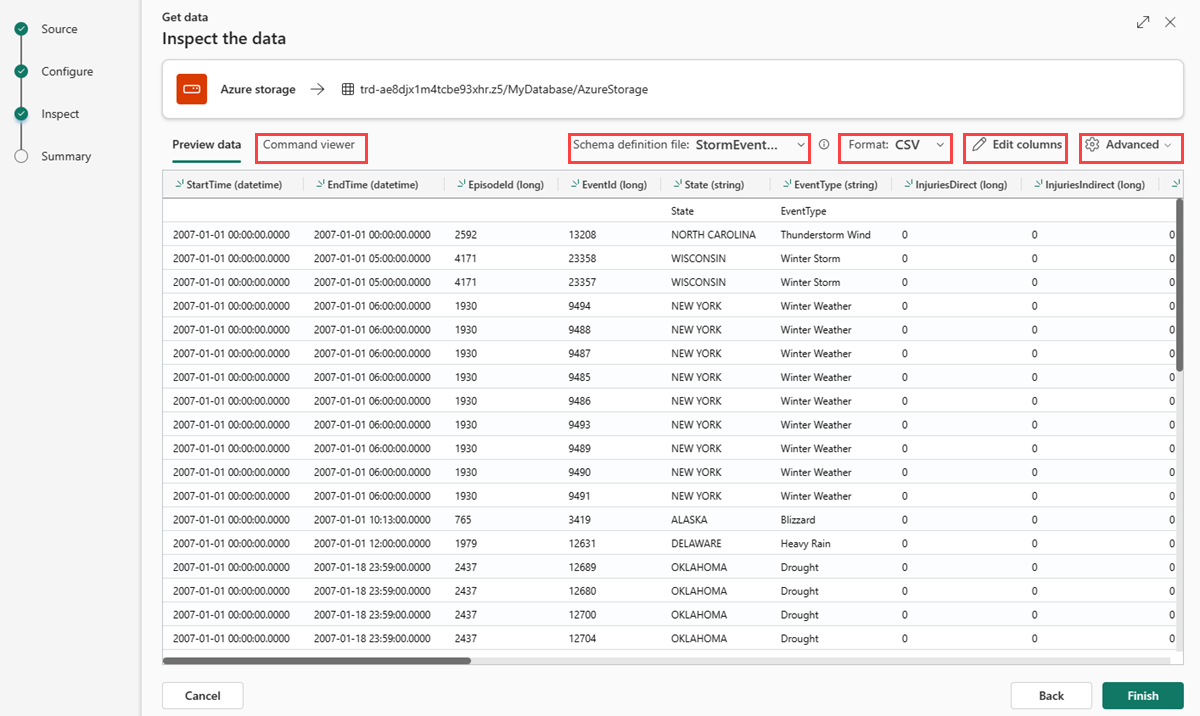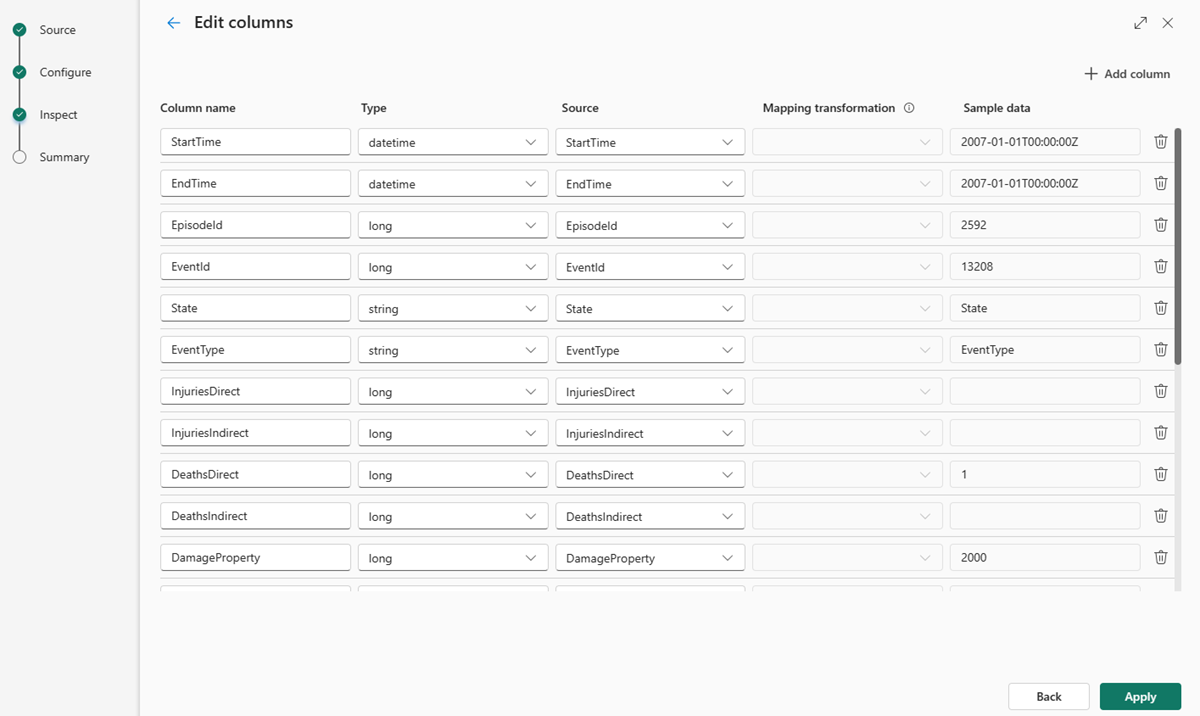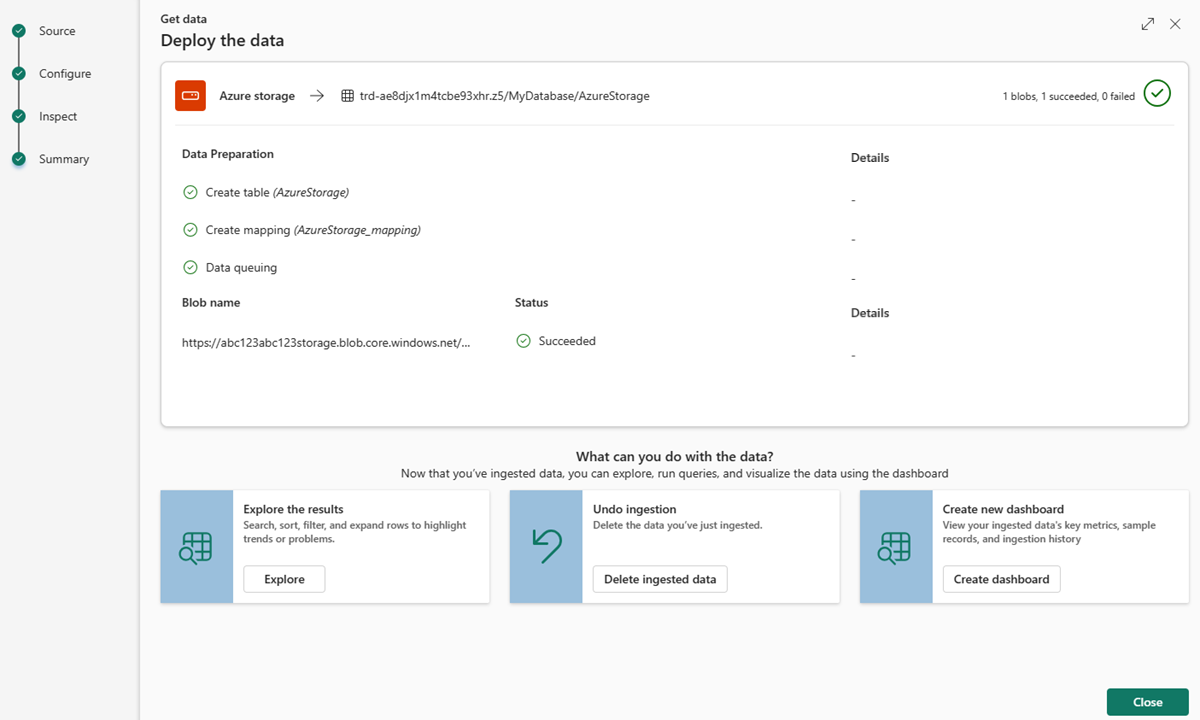Obter dados do armazenamento do Azure
Neste artigo, você aprenderá como obter dados do armazenamento do Azure (contêiner ADLS Gen2, contêiner de blob ou blobs individuais) em uma tabela nova ou existente.
Pré-requisitos
- Um espaço de trabalho com uma capacidade habilitada para Microsoft Fabric
- Um banco de dados KQL com permissões de edição
- Uma conta de armazenamento
Origem
Na faixa de opções inferior do banco de dados KQL, selecione Obter dados.
Na janela Obter dados, a guia Origem está selecionada.
Selecione a fonte de dados na lista disponível. Neste exemplo, você está ingerindo dados do armazenamento do Azure.
Configurar
Selecione uma tabela de destino. Se pretender ingerir dados numa nova tabela, selecione + Nova tabela e introduza um nome de tabela.
Nota
Os nomes das tabelas podem ter até 1024 caracteres, incluindo espaços, alfanuméricos, hífenes e sublinhados. Não há suporte para caracteres especiais.
Para adicionar a fonte de dados, cole a cadeia de conexão de armazenamento no campo URI e selecione +. A tabela a seguir lista os métodos de autenticação com suporte e as permissões necessárias para ingerir dados do armazenamento do Azure.
Método de autenticação Bolha individual Contentor de blobs Azure Data Lake Storage Gen2 Token de Acesso Compartilhado (SAS) Ler e Escrever Ler e Listar Ler e Listar Chave de acesso da conta de armazenamento Nota
- Você pode adicionar até 10 blobs individuais ou ingerir até 5000 blobs de um único contêiner. Você não pode ingerir os dois ao mesmo tempo.
- Cada blob pode ter no máximo 1 GB descompactado.
Se você colou uma cadeia de conexão para um contêiner de blob ou um Azure Data Lake Storage Gen2, poderá adicionar os seguintes filtros opcionais:
Definição Descrição do campo Filtros de arquivo (opcional) Folder path Filtra dados para ingerir arquivos com um caminho de pasta específico. Extensão de nome de ficheiro Filtra dados para ingerir arquivos apenas com uma extensão de arquivo específica.
Selecione Seguinte
Inspecionar
A guia Inspecionar é aberta com uma visualização dos dados.
Para concluir o processo de ingestão, selecione Concluir.
Opcionalmente:
- Selecione Visualizador de comandos para visualizar e copiar os comandos automáticos gerados a partir de suas entradas.
- Use a lista suspensa Arquivo de definição de esquema para alterar o arquivo do qual o esquema é inferido.
- Altere o formato de dados inferido automaticamente selecionando o formato desejado na lista suspensa. Para obter mais informações, consulte Formatos de dados suportados pelo Real-Time Intelligence.
- Editar colunas.
- Explore as opções avançadas com base no tipo de dados.
Editar colunas
Nota
- Para formatos tabulares (CSV, TSV, PSV), não é possível mapear uma coluna duas vezes. Para mapear para uma coluna existente, primeiro exclua a nova coluna.
- Não é possível alterar um tipo de coluna existente. Se você tentar mapear para uma coluna com um formato diferente, você pode acabar com colunas vazias.
As alterações que você pode fazer em uma tabela dependem dos seguintes parâmetros:
- O tipo de tabela é novo ou existente
- O tipo de mapeamento é novo ou existente
| Tipo de tabela | Tipo de mapeamento | Ajustes disponíveis |
|---|---|---|
| Nova tabela | Novo mapeamento | Renomear coluna, alterar tipo de dados, alterar fonte de dados, mapear transformação, adicionar coluna, excluir coluna |
| Tabela existente | Novo mapeamento | Adicionar coluna (na qual você pode alterar o tipo de dados, renomear e atualizar) |
| Tabela existente | Mapeamento existente | nenhum |
Mapeando transformações
Alguns mapeamentos de formato de dados (Parquet, JSON e Avro) suportam transformações simples em tempo de ingestão. Para aplicar transformações de mapeamento, crie ou atualize uma coluna na janela Editar colunas .
As transformações de mapeamento podem ser executadas em uma coluna do tipo string ou datetime, com a fonte tendo o tipo de dados int ou long. As transformações de mapeamento suportadas são:
- DateTimeFromUnixSeconds
- DateTimeFromUnixMilliseconds
- DateTimeFromUnixMicroseconds
- DateTimeFromUnixNanoseconds
Opções avançadas com base no tipo de dados
Tabela (CSV, TSV, PSV):
Se você estiver ingerindo formatos tabulares em uma tabela existente, poderá selecionar Esquema de tabela de manutenção avançada>. Os dados tabulares não incluem necessariamente os nomes das colunas usadas para mapear os dados de origem para as colunas existentes. Quando essa opção é marcada, o mapeamento é feito por ordem e o esquema da tabela permanece o mesmo. Se essa opção estiver desmarcada, novas colunas serão criadas para os dados de entrada, independentemente da estrutura dos dados.
Para usar a primeira linha como nomes de coluna, selecione Avançado>Primeira linha é cabeçalho de coluna.
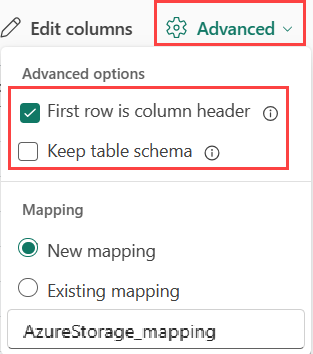
JSON:
Para determinar a divisão de colunas dos dados JSON, selecione Níveis aninhados avançados>, de 1 a 100.
Se você selecionar Ignorar linhas JSON avançadas>com erros, os dados serão ingeridos no formato JSON. Se você deixar essa caixa de seleção desmarcada, os dados serão ingeridos no formato multijson.
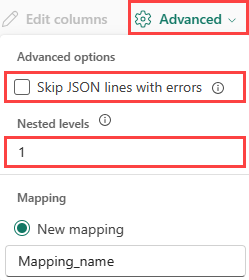
Resumo
Na janela Preparação de dados, todas as três etapas são marcadas com marcas de seleção verdes quando a ingestão de dados é concluída com êxito. Você pode selecionar um cartão para consultar, soltar os dados ingeridos ou ver um painel do resumo da sua ingestão.
Conteúdos relacionados
- Para gerenciar seu banco de dados, consulte Gerenciar dados
- Para criar, armazenar e exportar consultas, consulte Consultar dados em um conjunto de consultas KQL
Comentários
Brevemente: Ao longo de 2024, vamos descontinuar progressivamente o GitHub Issues como mecanismo de feedback para conteúdos e substituí-lo por um novo sistema de feedback. Para obter mais informações, veja: https://aka.ms/ContentUserFeedback.
Submeter e ver comentários