Conectar o banco de dados KQL ao Power BI Desktop
Neste artigo, você aprenderá a conectar seu banco de dados KQL como uma fonte de dados ao Power BI Desktop. Uma vez conectado, você pode usar várias tabelas para criar seus relatórios do Power BI.
Para criar relatórios com o serviço do Power BI usando um conjunto de consultas KQL, consulte Criar um relatório do Power BI.
Pré-requisitos
- Um espaço de trabalho com uma capacidade habilitada para Microsoft Fabric
- Um banco de dados KQL com dados
- O Power BI Desktop
Modos de conectividade
O Power BI suporta os modos de conectividade Import e DirectQuery . Ao criar relatórios do Power BI, escolha o modo de conectividade dependendo do cenário, da escala e dos requisitos de desempenho. Usar o modo de importação copia seus dados para o Power BI. Por outro lado, o uso do modo DirectQuery consulta seus dados diretamente do banco de dados KQL.
Use o modo de importação quando:
- Seu conjunto de dados é pequeno e você não precisa de dados quase em tempo real.
- Você executa funções de agregação.
Use o modo DirectQuery quando:
- Seu conjunto de dados é grande ou você precisa de dados quase em tempo real.
Para obter mais informações sobre os modos de conectividade, consulte Modos de conectividade Importar e Consulta Direta.
Conectar fonte de dados
Inicie o Power BI Desktop.
Na guia Página Inicial, selecione Bancos de dados KQL do hub>de dados OneLake.
Uma lista de bancos de dados KQL aos quais você tem acesso aparece na janela do hub de dados OneLake.
Selecione um banco de dados KQL para usar como fonte de dados no Power BI e selecione Conectar.

Forneça suas credenciais na janela de autenticação.
Carregar dados
Na janela Navegador, selecione as tabelas que pretende ligar e, em seguida, selecione Carregar.
Opcionalmente, se pretender formatar os seus dados primeiro, selecione Transformar dados para iniciar o Editor do Power Query. Para obter mais informações, consulte Dados da forma.

A janela Configurações de conexão exibida lista os modos de conectividade de dados. O modo de conectividade determina se o Power BI importa os dados ou se conecta diretamente à fonte de dados. Para obter mais informações, consulte Modos de conectividade.
Selecione DirectQuery para se conectar diretamente à fonte de dados e, em seguida, selecione OK.
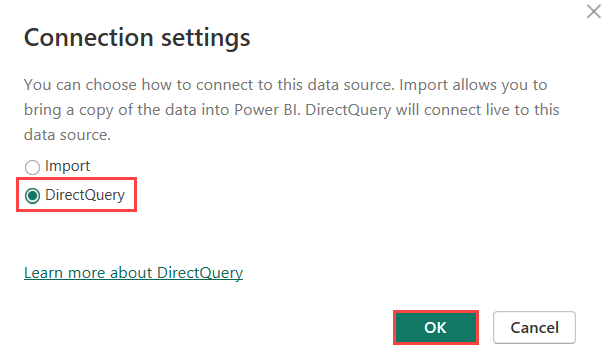
Você conectou com êxito seu banco de dados KQL como uma fonte de dados no Power BI Desktop. Agora você pode visualizar seus dados em um relatório do Power BI.
