Nota
O acesso a esta página requer autorização. Pode tentar iniciar sessão ou alterar os diretórios.
O acesso a esta página requer autorização. Pode tentar alterar os diretórios.
- Ferramentas aprimoradas de auditoria, diagnóstico e validação para segurança e conformidade de dispositivos por meio do novo Gerenciador de Certificados. Esse recurso permitirá que você implante, solucione problemas e valide seus certificados em escala em ambientes comerciais.
No Windows Holographic, versão 20H2, estamos adicionando um Gerenciador de Certificados no aplicativo Configurações do HoloLens 2. Aceda a Definições > Atualizar & Certificados de Segurança >. Este recurso fornece uma maneira simples e amigável de visualizar, instalar e remover certificados em seu dispositivo. Com o novo Gerenciador de Certificados, os administradores e usuários agora têm ferramentas aprimoradas de auditoria, diagnóstico e validação para garantir que os dispositivos permaneçam seguros e em conformidade.
- Auditoria: Capacidade de validar se um certificado foi implantado corretamente ou de confirmar que ele foi removido adequadamente.
- Diagnóstico: Quando surgem problemas, validar que os certificados apropriados existem no dispositivo economiza tempo e ajuda na solução de problemas.
- Validação: Verificar se um certificado atende ao propósito pretendido e é funcional, pode economizar tempo significativo, especialmente em ambientes comerciais, antes de implantar certificados em maior escala.
Para encontrar um certificado específico na lista rapidamente, há opções para classificar por nome, loja ou data de validade. Os usuários também podem procurar diretamente por um certificado. Para visualizar as propriedades individuais do certificado, selecione o certificado e clique em Info.
Atualmente, a instalação do certificado suporta arquivos .cer e .crt. Os proprietários de dispositivos podem instalar certificados na máquina local e no usuário atual; todos os outros usuários só podem instalar no Usuário Atual.
Para instalar um certificado
- Ligue o HoloLens 2 a um PC.
- Coloque o arquivo de certificado que deseja instalar em um local no HoloLens 2.
- Navegue até Aplicativo Configurações > Atualizar & Certificados de Segurança >e selecione Instalar um certificado.
- Clique Importar arquivo e navegue até o local em que você salvou o certificado.
- Selecione Localização da Loja.
- Selecione Armazenamento de Certificados.
- Clique Instalar.
O certificado agora deve ser instalado no dispositivo.
Observação
Adicionar certificados à máquina local só é permitido para usuários que são proprietários de dispositivos. Leia sobre proprietários de dispositivos para obter detalhes sobre esse conceito.
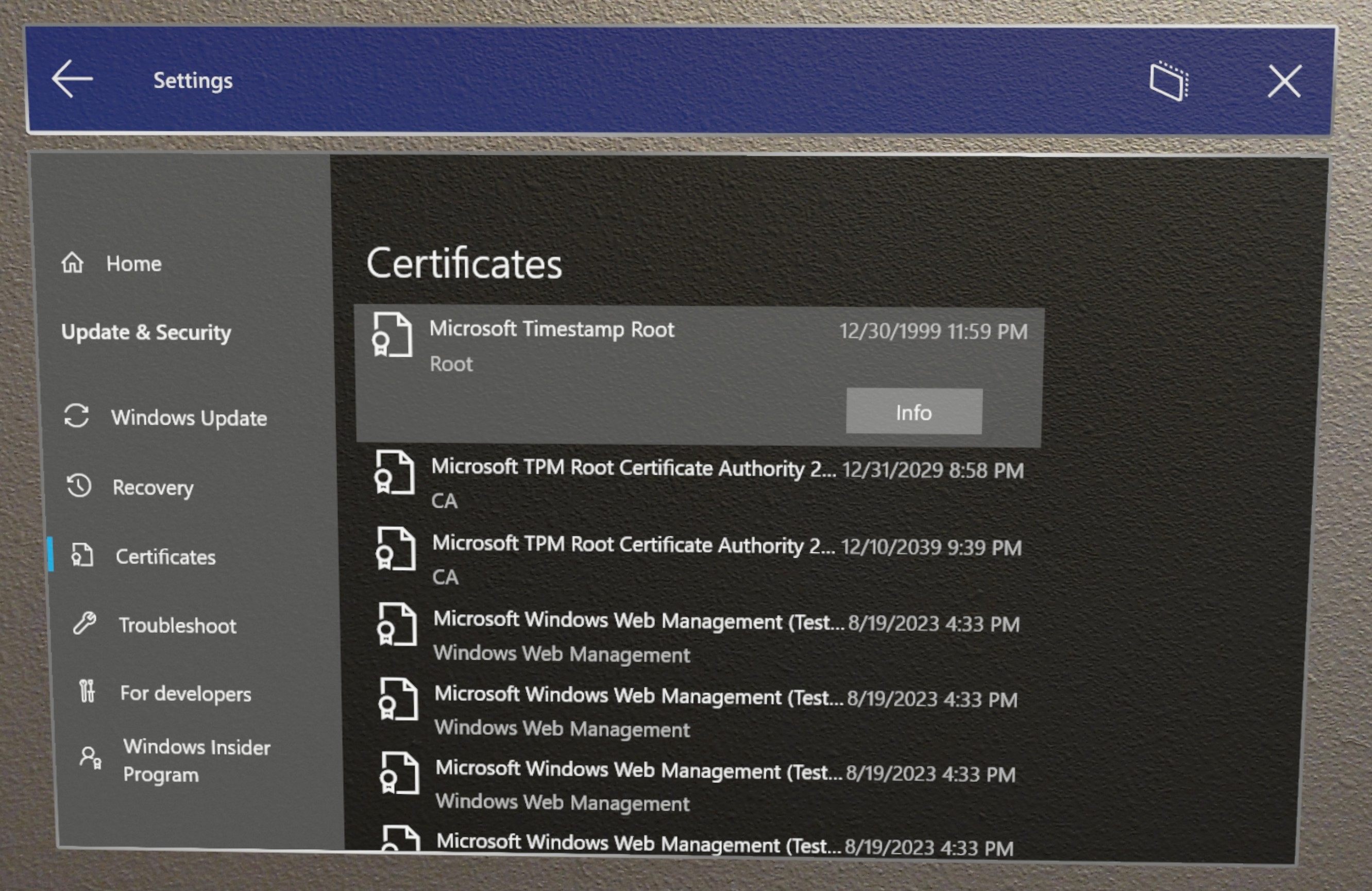
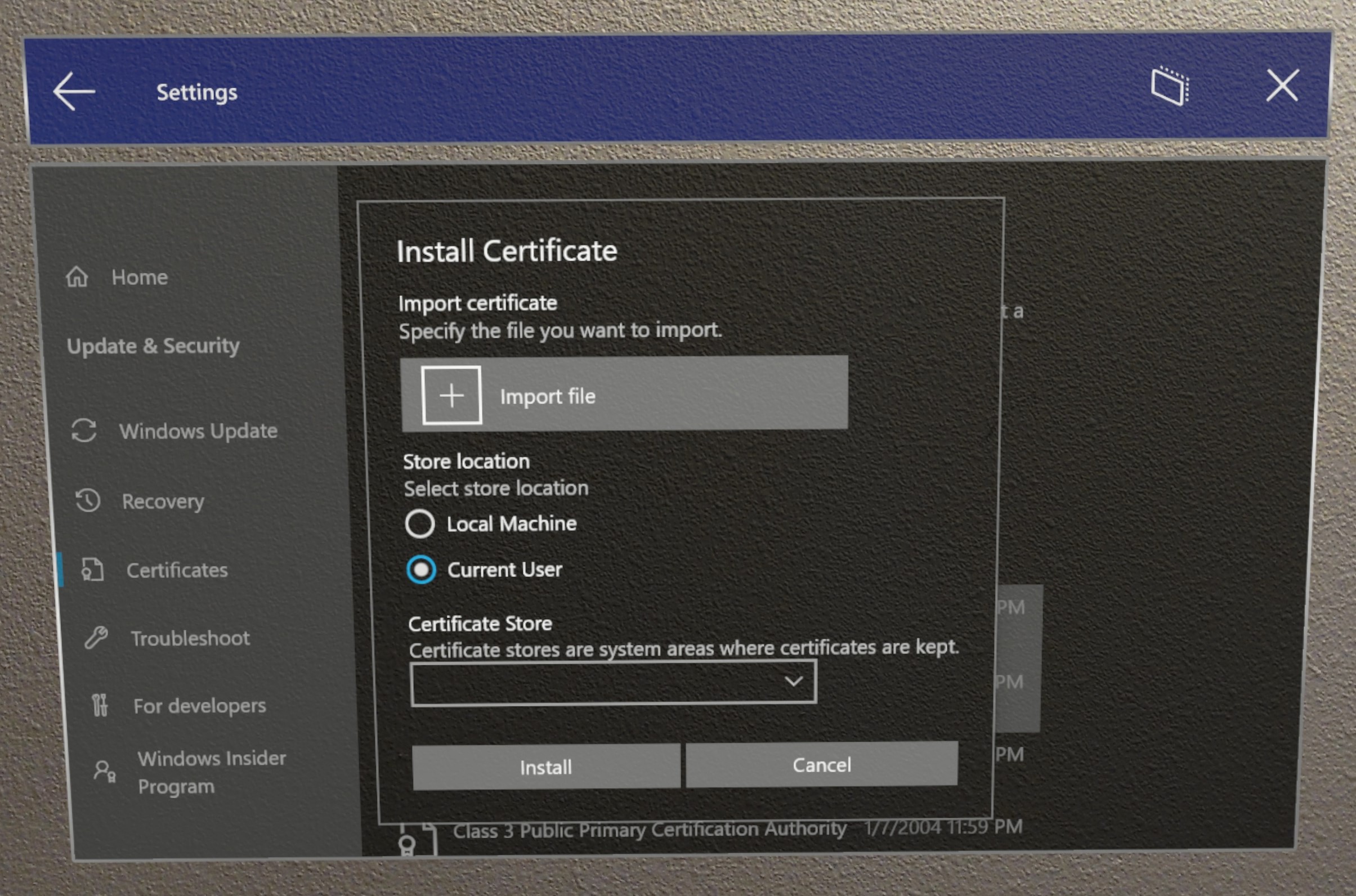
Para remover um certificado
Advertência
Usando o Gerenciador de Certificados, os usuários só podem remover certificados instalados diretamente da interface do usuário de configurações. Se um certificado tiver sido instalado por outros meios, ele também deverá ser removido pelo mesmo mecanismo e não poderá ser removido do Gerenciador de Certificados. Embora seja possível exibir certificados implantados pelo MDM no Gerenciador de Certificados, não é possível desinstalá-los no Gerenciador de Certificados. Você deve desinstalá-los através do MDM.
- Navegue até Configurações do aplicativo > Atualização e Certificados de > de Segurança.
- Procure o certificado pelo nome na caixa de pesquisa.
- Selecione o certificado.
- Clique Remover
- Selecione Sim quando for solicitada a confirmação.
Suporte a arquivos PFX para o Gerenciador de Certificados
- Introduzido no Windows Holographic, versão 21H2.
Adicionamos suporte ao Gerenciador de Certificados para agora usar certificados .pfx. Quando os usuários navegam para Configurações >Atualização & Certificados de Segurança>e selecionam Instalar um certificado a interface do usuário agora oferece suporte ao arquivo de certificado .pfx. Os usuários podem importar o certificado .pfx, com chave privada, para o armazenamento do usuário ou da máquina.