Utilizar o menu Iniciar e a home page da realidade mista
Tal como a experiência do PC Windows começa com o ambiente de trabalho, o Windows Holographic começa com a home page de realidade mista. Através do menu Iniciar, pode abrir e colocar janelas de aplicações, iniciadores de aplicações envolventes e conteúdo 3D na home page de realidade mista e o respetivo posicionamento no seu espaço físico será memorizado.
O menu Iniciar no HoloLens é onde irá abrir aplicações, ver informações de estado importantes e aceder a ferramentas como a câmara.
Onde quer que esteja no HoloLens, pode sempre abrir o menu Iniciar com o gesto Iniciar. No HoloLens (1.ª geração), o gesto Iniciar está a florescer. No HoloLens 2, o gesto Iniciar é tocar no ícone Iniciar que aparece no pulso. Também pode abrir o menu Iniciar com a sua voz ao dizer "Ir para Iniciar".
Gorjeta
Quando o menu Iniciar estiver aberto, utilize o gesto Iniciar para fechá-lo ou observe o menu Iniciar e diga "Fechar".
Na parte superior do menu Iniciar, verá indicadores de estado para Wi-Fi, bateria, volume e um relógio. No HoloLens 2 também existe um indicador de escuta que mostra se o dispositivo está ativado para voz e se está a escutar comandos de voz. Na parte inferior, encontrará os botões Fotografia e Vídeo que lhe permitem tirar fotografias e gravações de vídeo. Também existe um botão Ligar que lhe permite projetar o que vê noutro dispositivo com Miracast.
O menu Iniciar tem uma lista Aplicações afixadas e uma lista Todas as aplicações .
A lista Aplicações afixadas mostra as aplicações que foram afixadas. Pode adicionar e remover aplicações da lista Aplicações afixadas através do menu de contexto que é apresentado quando seleciona sem soltar um mosaico de aplicação.
A lista Todas as aplicações mostra todas as aplicações que estão instaladas no dispositivo. Selecione o botão Todas as aplicações no lado direito do menu Iniciar para aceder à lista.
Em ambas as listas de aplicações, utilize os botões Page up e Page down no lado direito do menu Iniciar para percorrer todas as aplicações na lista. Ambas as listas de aplicações serão abertas automaticamente na página que foi utilizada pela última vez durante uma sessão de dispositivo.
Gorjeta
No HoloLens 2, pode deslocar diretamente as listas de aplicações com o dedo indicador. Basta tocar na lista com a ponta do dedo e arrastar para cima ou para baixo.
Para abrir uma aplicação a partir do menu Iniciar, basta selecionar um mosaico da aplicação. Também pode dizer o nome de uma aplicação para abri-la.
Quando abre uma aplicação a partir do menu Iniciar, ocorrerá uma das seguintes situações, consoante a forma como a aplicação foi concebida:
- É colocada uma janela da aplicação . Em seguida, a aplicação é carregada na janela e pode utilizá-la como um ecrã tátil.
- É colocado um iniciador de aplicações 3D para uma aplicação envolvente. Em seguida, tem de selecionar o iniciador para abrir a aplicação envolvente.
- É colocada uma janela de aplicação que funciona como um iniciador para uma aplicação envolvente. A aplicação envolvente será iniciada automaticamente.
Os iniciadores de aplicações e janelas de aplicações colocados na home page de realidade mista permanecerão por perto até que decida removê-los. Dão-lhe um atalho conveniente no mundo para utilizar essas janelas de aplicações ou para iniciar aplicações envolventes sem ter de as abrir novamente a partir do menu Iniciar.
Nota
Tal como num telemóvel, os recursos do sistema são geridos automaticamente no HoloLens. Por exemplo, quando abre uma nova aplicação envolvente, todas as outras aplicações em execução ficarão imediatamente inativas. Não é necessário remover as janelas de aplicações e os iniciadores na home page de realidade mista para libertar recursos do sistema.
As aplicações no HoloLens podem utilizar a vista de janela da aplicação ou a vista envolvente. Com a vista da janela da aplicação, a aplicação mostra simplesmente o respetivo conteúdo dentro de uma janela. Com a vista envolvente, uma aplicação afasta-o da casa de realidade mista, onde pode apresentar os seus conteúdos no ambiente físico à sua volta. As aplicações também podem optar por utilizar ambas as vistas.
No HoloLens (1.ª geração), as janelas das aplicações são colocadas e utilizadas na home page da realidade mista, onde pode mover, redimensionar e rodá-las conforme quiser. Além de utilizar janelas de aplicações com olhar e gesto, também pode utilizá-las com o rato e o teclado ligados ao Bluetooth.
No HoloLens 2, além de utilizar janelas de aplicações na home page de realidade mista, também pode utilizar uma janela de aplicação de cada vez dentro de uma aplicação envolvente. Também pode colocar uma janela de aplicação no modo Seguir-me , onde ficará à sua frente enquanto anda por aí. Quando abre uma janela da aplicação dentro de uma aplicação envolvente, esta será aberta automaticamente no modo Seguir-me . Pode mover, redimensionar e rodar janelas de aplicações diretamente com as mãos na home page da realidade mista e dentro de uma aplicação envolvente.
Nota
- Até três janelas de aplicações podem estar ativas em casa de realidade mista de cada vez. Pode abrir mais, mas apenas três permanecerão ativos.
- Quando uma janela de aplicação não está ativa, mostrará conteúdo que parece escuro em comparação com uma janela ativa. Alguns irão simplesmente mostrar o ícone da aplicação em vez de qualquer conteúdo. Para ativar uma janela inativa, basta selecioná-la .
- Cada aplicação aberta pode ter uma janela ativa de cada vez, exceto o Microsoft Edge, que pode ter até três.
Para fechar uma aplicação que utiliza uma janela da aplicação, basta fechar a janela da aplicação com o botão Fechar na barra de título. Também pode olhar para a janela e dizer "Fechar".
Para sair de uma aplicação que utiliza a vista envolvente, utilize o gesto Iniciar para apresentar o menu Iniciar e, em seguida, selecione o botão Base da Realidade mista .
Se uma aplicação imersiva estiver num estado danificado e precisar de reiniciá-la, pode certificar-se de que a aplicação é encerrada completamente ao fechar o iniciador na home page da realidade mista e, em seguida, ao iniciá-la a partir do menu Iniciar.
Com o Windows Holographic, versão 21H1, quando ativa uma hiperligação ou abre um tipo de ficheiro com mais do que uma aplicação instalada, que o suporta, verá uma nova janela aberta a pedir-lhe para selecionar que aplicação instalada deve processar o tipo de ficheiro ou ligação. Nesta janela, também pode optar por que a aplicação selecionada processe o ficheiro ou o tipo de ligação "Uma vez" ou "Sempre".

Se escolher "Sempre", mas mais tarde quiser alterar que aplicação processa um determinado tipo de ficheiro ou ligação, pode repor as predefinições guardadas nas Aplicações de Definições>. Desloque-se para a parte inferior da página e selecione o botão Limpar em "Aplicações predefinidas para tipos de ficheiro" e/ou "Aplicações predefinidas para tipos de ligação". Ao contrário da definição semelhante em PCs de ambiente de trabalho, não pode repor predefinições de tipo de ficheiro individual.
Com o Windows Holographic, versão 21H1, os utilizadores podem ajustar manualmente o nível de volume de cada aplicação. Isto permite que os utilizadores se concentrem melhor nas aplicações de que precisam ou ouçam melhor ao utilizar múltiplas aplicações. Tal como a necessidade de diminuir o volume de uma aplicação ao chamar outra pessoa para obter assistência remota noutra.
Para definir o volume de uma aplicação individual, navegue para Definições ->Sistema ->Som e, em Opções de som avançadas, selecione Volume da aplicação e preferências do dispositivo.
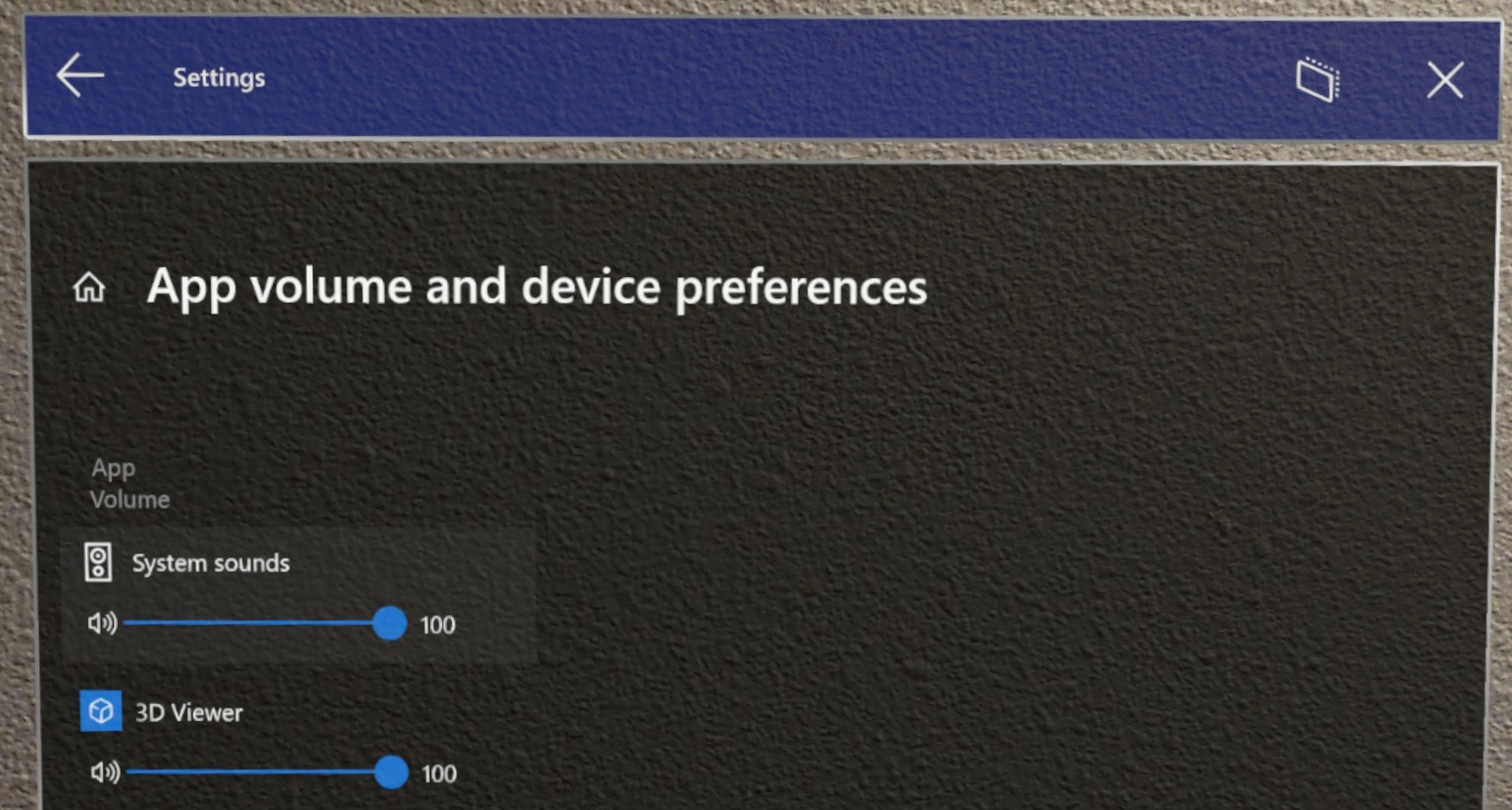
Localizar, Instalar e Desinstalar aplicações da Microsoft Store