Comentários para HoloLens
Use o Hub de feedback para nos dizer quais recursos você adora, quais recursos você poderia prescindir e como algo poderia ser melhor. A equipe de engenharia usa o mesmo mecanismo internamente para rastrear e corrigir bugs, portanto, use o Hub de Feedback para relatar quaisquer bugs que você veja. Estamos atentos!
O Hub de Feedback é uma excelente maneira de alertar a equipe de engenharia sobre bugs e garantir que atualizações futuras sejam mais saudáveis e consistentemente livres de bugs. No entanto, o Hub de Comentários não fornece uma resposta. Se precisar de ajuda imediata, envie comentários, tome nota do resumo que forneceu para os seus comentários e, em seguida, faça o acompanhamento com
Nota
Certifique-se de que tem a versão atual do Hub de Feedback. Para fazer isso, selecione Iniciar>Microsoft Storee, em seguida, selecione as reticências (...). Em seguida, selecione Downloads e atualizações>Obter atualizações. Leia mais sobre como atualizar aplicativos da loja.
Importante
Para fornecer os melhores dados possíveis para corrigir problemas, é altamente recomendável que você defina a telemetria do dispositivo como Opcional. Não ativar essa telemetria extra pode tornar seu bug ou feedback impraticável.
Você pode definir esse valor durante a OOBE (Out-of-Box-Experience) ou usando o aplicativo Configurações. Para fazer isso usando Configurações, selecione Iniciar>Configurações>Diagnóstico de Privacidade>& comentários>Dados de diagnóstico opcionais>On.
Use o gesto Iniciar para abrir o menu Iniciar e, em seguida, selecione Hub de Feedback. O aplicativo é aberto em seu ambiente.
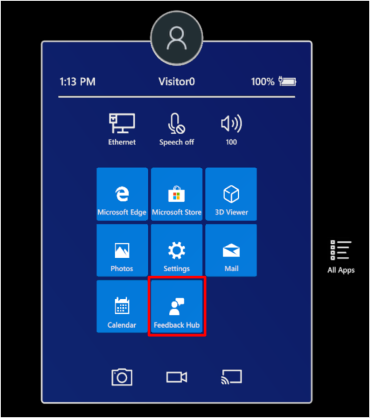
Nota
Se não vir Hub de Feedback, selecione Todos os Aplicativos para ver a lista completa de aplicativos no dispositivo.
Para ver se outra pessoa deu feedback semelhante, insira algumas palavras-chave sobre o tópico na caixa de pesquisa Comentários pesquisa.
Se encontrar comentários semelhantes, selecione-os, adicione quaisquer informações adicionais que tenha na caixa
Escrever um comentário e, em seguida, selecione Upvote .Se não encontrar comentários semelhantes, selecione Adicionar novos comentários .
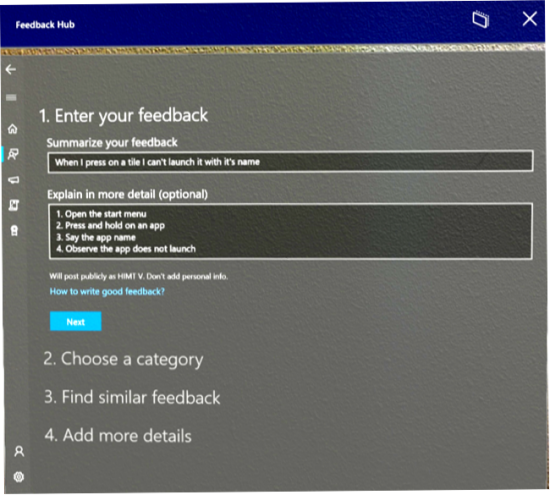
Em Resumir seus comentários, insira um breve resumo de seus comentários. Em seguida, adicione detalhes na caixa
Explicar com mais detalhes. Quanto mais detalhes você fornecer, como reproduzir esse problema e o efeito que ele tem, mais útil será o seu feedback. Quando terminar, selecione Avançar. Selecione um tópico de Escolha uma categoriae, em seguida, selecione uma subcategoria de Selecione uma subcategoria. A tabela a seguir descreve as categorias disponíveis na categoria Holográfica do Windows.
Nota
Clientes comerciais: Para relatar um bug relacionado ao MDM, provisionamento ou qualquer outro aspeto de gerenciamento de dispositivos, selecione a categoria Enterprise Management e a subcategoria Device.
Categoria Descrição Rastreamento ocular Comentários sobre rastreamento ocular, login na íris ou calibração. Precisão, estabilidade e confiabilidade do holograma Feedback sobre como os hologramas aparecem no espaço. Iniciar, colocar, ajustar e sair de aplicações Comentários sobre como iniciar ou parar aplicações 2D ou 3D. Miracast Comentários sobre Miracast. Espaços e persistência Feedback sobre como o HoloLens reconhece espaços e retém hologramas no espaço. Menu Iniciar e lista de todas as aplicações Comentários sobre o menu Iniciar e a lista de todas as aplicações. Mapeamento de superfícies Comentários sobre mapeamento de superfícies. Tirar fotos e gravar vídeos Feedback sobre capturas de realidade mista. Reprodução de holograma de vídeo Comentários sobre a reprodução de hologramas de vídeo. Todas as outras questões Todas as outras questões. Poderá ser-lhe pedido que procure comentários semelhantes. Se o problema for semelhante ao feedback de outros usuários, selecione esse feedback. Caso contrário, selecione Novo de comentários e, em seguida, selecione Avançar.
Se lhe for pedido, selecione a melhor descrição do problema.
Anexe todos os dados relevantes ao seu feedback ou reproduza o problema. Você pode selecionar qualquer uma das seguintes opções:
Anexe uma captura de tela. Selecione esta opção para anexar uma captura de ecrã que ilustre a situação que está a descrever.
Anexe um ficheiro. Selecione esta opção para anexar arquivos de dados. Se tiver ficheiros que sejam relevantes para o seu problema ou que possam ajudar-nos a reproduzir o seu problema, anexe-os.
Recriar meu problema. Selecione esta opção se você mesmo puder reproduzir o problema. Depois de selecionar Recriar o meu problema, siga estes passos:
Selecione Incluir dados sobre e certifique-se de que os tipos de dados mais relevantes estão listados. Na maioria dos casos, as seleções padrão são baseadas na categoria e subcategoria selecionadas para seus comentários.
Selecione Iniciar a gravação.
Reproduza o seu problema. Não se preocupe se isso significa que você tem que entrar em um aplicativo imersivo. Você retornará à página de comentários quando terminar.
Selecione Parar gravação. Após as paradas de gravação, você pode ver os dados anexados ao seu feedback para a equipe de engenharia.
Certifique-se de que tem uma ligação ativa à Internet para que possamos receber os seus comentários. Selecione Enviare pronto.
Utilize o botão Partilhar para partilhar o URL abreviado com o suporte da Microsoft ou com os seus colegas.