Implementar - Guia ligado à cloud
Agora que tem tudo configurado, deve estar pronto para distribuir dispositivos. No entanto, agora é quando deve validar a configuração pela primeira vez. Primeiro, o processo de associação Microsoft Entra e inscrição MDM deve ser validado, seguido de verificar se pode ser feita uma chamada de Assistência Remota.
Validação da Inscrição
Agora que tudo está configurado corretamente para Microsoft Entra ID e Inscrição mdm, o resto deve agora ser um ajuste. Precisará de uma ligação Wi-Fi e do dispositivo HoloLens e de uma das contas de utilizador Microsoft Entra configuradas anteriormente.
Se o seu dispositivo não estiver atualmente num estado de definições de fábrica, agora seria uma boa altura para voltar a chicotear o dispositivo.
- Assim que o dispositivo estiver no OOBE, terá de começar a interagir e a seguir as instruções.
- O pedido crítico será quando lhe for perguntado Quem é o proprietário deste HoloLens? Selecione O meu trabalho ou escola é o proprietário e introduza as credenciais da sua conta Microsoft Entra.
- Quando a inscrição for bem-sucedida, ser-lhe-á pedido para configurar um PIN. Este PIN é exclusivo deste dispositivo para este utilizador. Também lhe serão pedidas análises de Íris, dados de voz e definições de telemetria e, por fim, poderá aprender a abrir o menu Iniciar e concluir o OOBE.
- Depois de aceder ao Mixed Reality Home Page, abra o menu Iniciar com o gesto Iniciar que acabou de aprender.
- Selecione a aplicação Definições e selecione Sistema. A primeira informação que verá é o nome do dispositivo, que para o seu dispositivo HoloLens 2 será "HOLOLENS-", seguido de uma cadeia de seis carateres.
- Tome nota deste nome.
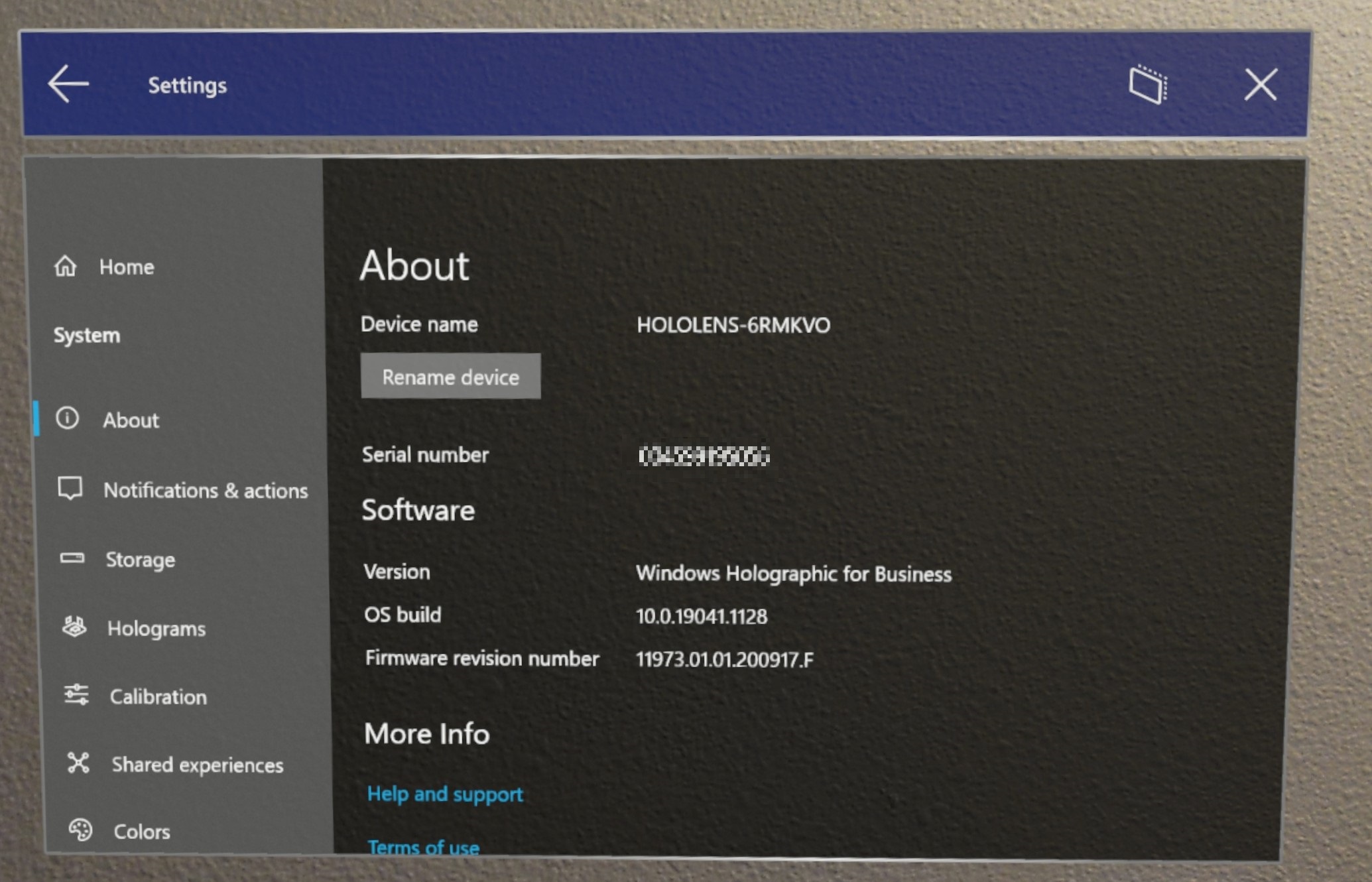
- Pode verificar se o seu dispositivo está inscrito com êxito na Microsoft Entra ID na aplicação Definições. Em Definições , selecione Contas ->Aceder ao trabalho ou à escola. A partir deste ecrã, pode verificar se está inscrito com êxito ao ver "Ligado a nameofAAD's Microsoft Entra ID. Ligado por yourusername@nameofAAD.onmicrosoft.com".
Para validar que o dispositivo Microsoft Entra associado, podemos verificar o Microsoft Entra ID a partir do portal do Azure ->Microsoft Entra ID ->Dispositivos ->Todos os dispositivos e procurar o nome do dispositivo. Poderá ver que o dispositivo faz parte do Microsoft Entra.
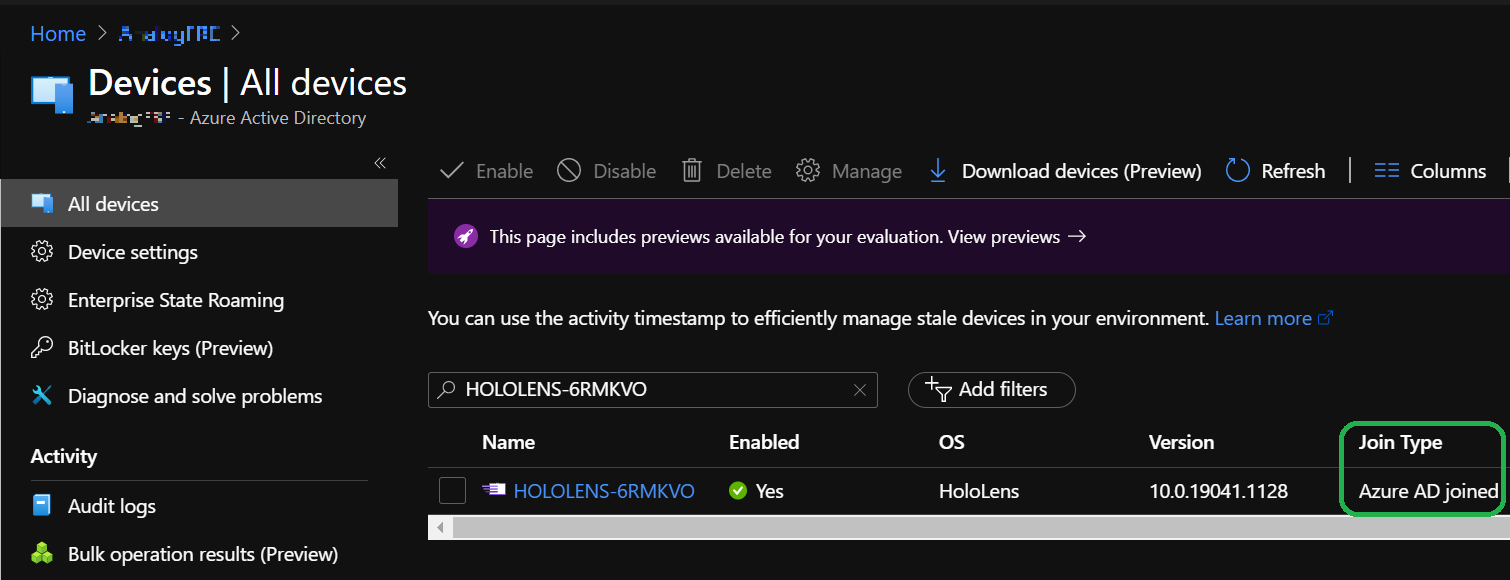
Em seguida, terá de iniciar sessão no centro de administração do Microsoft Endpoint Manager. Inicie sessão e selecione Dispositivos e, em seguida , Todos os dispositivos. A partir daqui, pode procurar o nome do seu dispositivo HoloLens. Deverá conseguir ver o HoloLens listado no Intune.
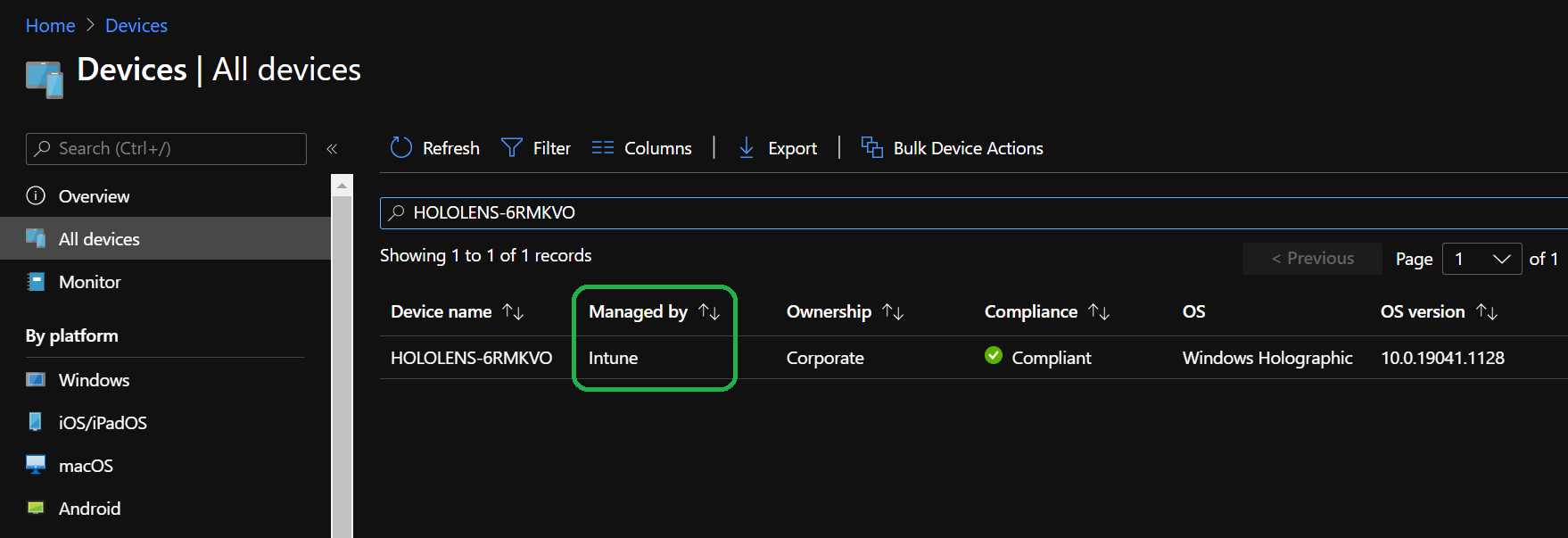
Validação da Chamada de Assistência Remota
Depois de verificar se o seu dispositivo está inscrito no seu Microsoft Entra ID e MDM, está na altura de efetuar uma chamada de assistência remota de teste. Para esta validação, terá de ter o dispositivo HoloLens e um PC Windows 10 e uma segunda conta de utilizador Microsoft Entra para o PC.
Este passo de validação pressupõe que concluiu anteriormente o último passo de validação e que o seu dispositivo está inscrito e que o utilizador Microsoft Entra está no dispositivo.
- Se ainda não tiver o Microsoft Teams instalado no seu PC, pode transferir o Teams aqui.
- Inicie sessão no Teams com a segunda conta de utilizador Microsoft Entra do que a que tem sessão iniciada no HoloLens. Depois de iniciar sessão no PC, estará pronto para receber a chamada.
- Desbloqueie o HoloLens e inicie sessão.
- Para iniciar a aplicação Assistência Remota, abra o Menu Iniciar e selecione Assistência Remota. A Assistência Remota não é apenas agrupada como uma aplicação de caixa de entrada, mas está afixada no menu iniciar do HoloLens 2. Num caso em que não a veja afixada no menu Iniciar e, em seguida, abra a lista Todas as aplicações para a procurar.
- Assim que a Assistência Remota for iniciada, deverá identificar o utilizador do dispositivo através do SSO e iniciar sessão na aplicação.
- A partir da aplicação, selecione Procurar e procure o segundo utilizador no PC. Selecione o utilizador para iniciar a chamada.
- A partir do PC, responda à chamada.
Parabéns, ligou-se com êxito e está na sua chamada de assistência remota. Certifique-se de que experimenta funcionalidades específicas de assistência remota, como utilizar:
- Anotações de utilização de tinta digital
- Partilhar um ficheiro e ver na realidade mista
- Obter ajuda noutra aplicação HoloLens
Passo seguinte
Comentários
Brevemente: Ao longo de 2024, vamos descontinuar progressivamente o GitHub Issues como mecanismo de feedback para conteúdos e substituí-lo por um novo sistema de feedback. Para obter mais informações, veja: https://aka.ms/ContentUserFeedback.
Submeter e ver comentários