Utilizar o Store operations Mobile
O Store operations Mobile permite que o associado de loja seja mais produtivo na gestão das suas tarefas diárias. Permite que o gestor de loja/gestor de distrito da sede e os colaboradores de loja interajam de forma fluida.
Ao utilizar o Store operations Mobile, os associados de loja podem utilizar um único dispositivo ligado aos sistemas de linha de negócio e executar as seguintes tarefas:
- Identificar ações na loja com prioridade.
- Aceder às orientações da tarefa (hiperligações, documentos, imagens, etc.)
- Pedidos de ajuda para ações urgentes.
- Auxiliar os clientes com a sua experiência de compra.
Abra a aplicação a partir do seu dispositivo e inicie sessão na conta Microsoft Entra ID (ID de e-mail) da sua empresa. Pode ver todas as aplicações partilhadas pela sua organização depois do seu início de sessão. Para mais informações, consulte Iniciar sessão no Power Apps Mobile e Iniciar sessão no browser do Power Apps
O dashboard do Store operations Mobile apresenta uma instantâneo rápido das tarefas planeadas para o associado da loja nesse dia. Permite que os colaboradores realizem as tarefas de forma fluida, chamando todas as atividades de retalho urgentes ou vencidas, para que o colaborador possa concentrar-se nelas primeiro.
O dashboard também permite que os colaboradores se mantenham atualizados relativamente às tarefas mais recentes a executar na loja. Ajuda-os a manter uma verificação dos estados atualizados mais recentes para pedidos e outros itens ad hoc.
A seguinte ilustração mostra os elementos de navegação primários no ecrã do Store operations Mobile:

Legenda
- Base: navegue para a Home page do Store operations Mobile
- Lista de tarefas de hoje: navegue para a página Lista de tarefas de hoje, que mostra a lista de tarefas que devem ser concluídas no dia de hoje
- Perfil do Utilizador: veja as informações do perfil do utilizador
- Notas rápidas: tome notas rápidas baseadas em texto ou aceda a notas anteriores criadas antes
- +: crie uma tarefa, um pedido ou uma nota rápida
- Ícone de sino: veja notificações de tarefas
- Ícone de definições: veja definições da aplicação
Para lhe permitir tirar o máximo partido do dashboard de uma forma simples e fácil de utilizar, o dashboard do Store operations Mobile está dividido em duas secções:
A secção A fazer resume todos os itens (tarefas planeadas, tarefas ad hoc, pedidos) atribuídos a si pelo Gestor de loja ou Gestor da sede ao nível do distrito. Nesta secção, pode ver:
- Contagem de itens atribuídos, tais como tarefas planeadas ou tarefas ad-hoc.
- Contagem de tarefas que são urgentes ou passaram a data para conclusão.
- Lista de tarefas anteriores ou futuras.
- Lista de tarefas atribuídas.
Para um estado vazio (quando não lhe são atribuídas tarefas), esta secção mostraria "não há itens atribuídos ao utilizador". Neste cenário, pode criar um item ad hoc ou um pedido para si mesmo ou para outro colaborador da equipa.
A secção Atribuído por si realça os itens que criou e atribuiu a outros membros da equipa ou ao gestor da loja ou do departamento. Nesta secção, pode ver:
- Tarefas ad hoc pendentes criadas e atribuídas a outro colaborador
- Pedidos pendentes criados e atribuídos à loja ou ao gestor de departamento
O cartão de item funciona como uma porta de entrada para os itens que tem de concluir durante o dia. Ao olhar para estes cartões, pode ver as seguintes informações:

Nome do item.
Tipo de tarefas, como merchandising visual, configuração de promoções, etc., configuradas pelo gestor de loja.
Tipo de item, tal como tarefa planeada, tarefa ad hoc ou pedido.
Prioridade do item, como urgente, alta, média ou baixa.
Se a tarefa está atribuída a si ou à equipa.
Se a tarefa está ou não vencida – vencida significa que a tarefa ultrapassou a data para conclusão.
Botão Marcar como concluído - Pode concluir a tarefa no próprio cartão, em vez de abrir os detalhes da tarefa. Este passo ajuda-o a concluir a tarefa mais rapidamente e a poupar tempo.
Adicionar ícone de fotografia - Pode capturar fotografias rapidamente e adicionar fotografias à tarefa utilizando esta opção.
Data e hora para conclusão — Data e hora para conclusão para todas as tarefas que vencem hoje e para todas as tarefas passadas e futuras.
Pode ver as tarefas que lhe estão atribuídas numa vista de calendário, com apenas um toque, para um melhor planeamento e conclusão de tarefas. O comutador para ver tarefas no calendário está disponível na home page e na página da lista de tarefas de hoje no Store operations Mobile. A vista de calendário fornece três vistas para tarefas - diária, semanal e mensal. Também pode ver as tarefas para uma data específica.
Selecione o cartão de tarefas no calendário para abrir o cartão de tarefas e concluir a tarefa.

Nota
Certifique-se de que a definição Vista de Calendário está ativada para garantir que pode ver as tarefas na vista de calendário. Para obter mais informações, consulte Ativar Vista de Calendário.
Nota
A Vista de Calendário só está disponível para tablets e não para dispositivos móveis.
Os cartões de item são agrupados com base no estado de conclusão. Os agrupamentos de cartões de itens são os seguinte:
A fazer: a página A fazer é a página de destino que aparece depois de navegar pelo dashboard. Todos os itens são agrupados na página A fazer no início do dia, quando ainda não concluiu quaisquer itens. Como o nome sugere, a página mostra a lista de itens ou tarefas que tem de concluir num dia específico, organizadas uma após a outra.
Concluído ou Cancelado: todos os itens concluídos ou cancelados por si.
Enviado para Revisão: todos os itens enviados para revisão ao gestor de loja ou ao gestor da sede.
Pode ver os itens na página da lista de tarefas com base nas zonas da loja onde os itens/tarefas devem ser executados. Exemplos de zonas num loja de vestuário podem incluir a zona de roupa desportiva, a zona de roupa tradicional, a secção de T-shirts, etc. Do mesmo modo, os exemplos de zonas numa mercearia poderiam incluir uma secção de higiene doméstica (detergentes), uma secção de cuidados pessoais, etc.
Pode ver as tarefas ou itens com base em zonas se as tarefas forem atribuídas a zonas durante a criação de tarefas no Store operations Admin. Também pode ver as tarefas em "Tudo", que lista todos os cartões de itens, independentemente das zonas.
Pode filtrar os cartões de item na página da lista de tarefas utilizando a funcionalidade de ordenação. As opções de ordenação incluem:
- Estado das tarefas, como Aberta/Progresso, Em Revisão, Concluída/Cancelada
- Prioridade, como Baixa, Normal, Alta
- Atribuição, como Atribuída a mim ou Atribuída à equipa
- Tipo de item, como Tarefas ou Pedidos
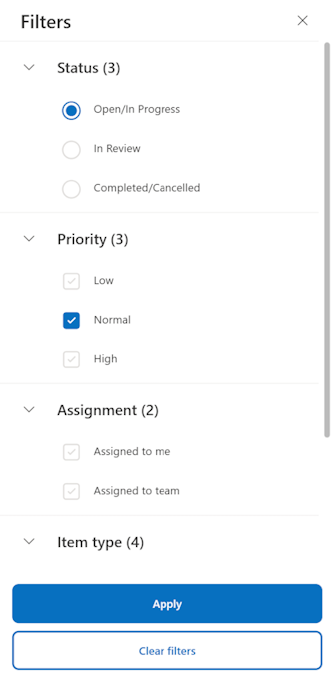
Com base na seleção nas opções listadas, a lista é filtrada e vê apenas esses itens.
Pode selecionar as reticências (três pontos) junto de qualquer cartão de tarefa para ver as diferentes ações que podem ser executadas nesse cartão:
Nome: permite ver o nome do item.
Orientações: permite ver as orientações que tem de seguir para concluir a tarefa. As orientações podem estar na forma de texto, fotografias ou uma hiperligação que abre uma nova janela. Nota: as hiperligações só funcionam quando a aplicação está online.
Documento anexado: permite ver os documentos anexados à tarefa no momento da criação da tarefa no back office. Pode utilizar este documento anexado para referência.
Perguntas: permite ver as perguntas de determinadas tarefas para as quais pode submeter uma resposta. Este detalhe ajuda o gestor a controlar se consegue compreender e concluir as tarefas.
Marcar como Concluída: opção utilizada para marcar a tarefa como concluída. O cartão de tarefas que requer a revisão de um gestor de loja/gestor da HQ não tem essa opção.
Enviar para revisão: opção utilizada para as tarefas que necessitam de uma revisão e não podem ser marcadas como concluídas.
Criar um pedido: opção utilizada para criar um pedido no contexto do item. Pode abrir um formulário de pedido e preencher os detalhes relevantes.
Eliminar item: opção utilizada para eliminar os itens que criou e atribuiu a si mesmo.
Cancelar item: opção utilizada para cancelar os itens atribuídos a si pelo gestor de loja. Um botão Cancelar recentemente adicionado também está agora acessível na página de detalhes da tarefa, posicionado logo abaixo do botão "Marcar Como Concluído". Em qualquer um dos cenários, ao iniciar o cancelamento da tarefa, é pedido aos utilizadores que escolham um motivo para o cancelamento.
O separador Fotografias captura e associa fotografias a uma tarefa/item selecionado. Pode utilizar os seguintes dois métodos para adicionar uma fotografia à tarefa:
Escolher Fotografia: permite selecionar e anexar uma fotografia armazenada no dispositivo móvel.
Tirar Fotografia: permite abrir a câmara do dispositivo, clicar numa fotografia e associá-la à tarefa selecionada.
O separador Revisão mostra as revisões do gestor da loja/Gestor de Operações do Distrito para um item específico, caso tenha pedido uma revisão.
O processo para cada tarefa depende do estado seguinte:
Se a tarefa necessitar de uma revisão antes da conclusão (de acordo com a configuração no Store operations Admin), tem de selecionar o botão Enviar para Revisão para alterar o estado da tarefa para Em Revisão. Depois de submeter uma tarefa para revisão, esta é agrupada sob a secção Em Revisão na Lista de tarefas.
Durante o período Em Revisão, não pode efetuar alterações à tarefa que é enviada para revisão.
Depois de o gestor da sede/gestor de loja fornecer a revisão, pode selecionar Marcar como Concluída para essa tarefa. Não pode executar este passo se o mesmo exigir uma revisão. Quando concluir as suas tarefas diárias atribuídas, receberá uma mensagem a felicitá-lo pela sua realização.
Para fomentar mais colaboração entre associados da loja que fazem parte da mesma equipa, o Store operations agora permite que vários associados da loja trabalhem numa única tarefa de inquérito.
Imagine que uma tarefa de inquérito com 10 perguntas é atribuída ao Associado da Loja 1. Este associado responde a cinco das perguntas, mas percebe que as cinco restantes necessitam da opinião do Associado da Loja 2. Em vez de pesquisar por Associado da Loja 2, o Associado da Loja 1 pode agora reatribuir a tarefa de inquérito diretamente através do Store operations Mobile ou do Teams do Store operations.
Esta reatribuição preserva as respostas já fornecidas, permitindo que o Associado da Loja 2 preencha as restantes perguntas de forma totalmente integrada. Após a tarefa de inquérito ser atribuída a um novo membro da equipa, será removido da lista de tarefas do membro da equipa original.
Uma tarefa ad-hoc é uma tarefa que um associado da loja ou gestor da Sede não planeou e, ao contrário de uma tarefa planeada, não utiliza nenhum modelo de tarefa criado no Store operations Admin. Tal como os gestores de lojas, até os colaboradores de loja podem criar uma tarefa ad hoc utilizando o Store operations Mobile. Os colaboradores de loja podem criar a tarefa ad hoc a partir do ecrã do dashboard ou da página de lista de tarefas.
Pode criar uma tarefa ad hoc no contexto de outra tarefa ou como uma tarefa ad hoc independente.
Para criar uma tarefa ad hoc independente, selecione + Nova Tarefa, na página Dashboard ou na página da lista de tarefas.
Preencha os detalhes apropriados e selecione Guardar para criar a tarefa ad hoc.
O formulário tem dois separadores:
Tem de preencher as informações relativamente à nova tarefa ad hoc do modo seguinte:
Nome: o título da tarefa ad hoc
Descrição: descreve a tarefa ad hoc em detalhe
Data para Conclusão: a data em que tem de concluir a tarefa ad hoc, após a qual a mesmo seria identificada como vencido, se estivesse incompleta.
Prioridade: atribua a prioridade da tarefa ad hoc. Pode associar uma prioridade como baixa, média, alta ou urgente.
Atribuído a: atribua a tarefa ad hoc a si próprio ou a outra pessoa.
Atribuir a si próprio: por predefinição, o seu próprio nome é preenchido aqui. Após criar o item ad hoc, este será mostrado no dashboard, na secção de lista de tarefas com base na data para conclusão.
Atribuir a outra pessoa: pode procurar e selecionar outros membros da equipa pelo nome para atribuir a tarefa. Após criar a tarefa ad hoc, esta será mostrada no dashboard, na secção "Atribuído por si". Além disso, o membro da equipa ao qual a tarefa ad hoc foi atribuída, poderia vê-lo na lista de tarefas no dashboard com base na data para conclusão.
Zona da loja: opção utilizada para entrar na zona onde tem de executar a tarefa ad hoc. Este campo não é obrigatório. Um Exemplo de uma zona pode ser o departamento de cuidados pessoais de um supermercado.
Orientações: descreve as orientações, na forma de texto, fotografias ou hiperligações, que podem ser úteis para concluir esta tarefa ad hoc.
Pode associar fotografias à tarefa ad hoc pelas duas seguintes maneiras:
Escolher Fotografia: pode selecionar uma fotografia do dispositivo móvel e associá-la à tarefa ad hoc.
Tirar Fotografia: pode abrir a câmara no dispositivo para clicar numa fotografia e associá-la à tarefa ad hoc.
Um pedido é um item, classificado como uma tarefa, que tem de ser enviado para o gestor para aprovação ou rejeição. Os associados da loja podem criar pedidos utilizando o Store operations Mobile no contexto de uma tarefa ou de forma independente. Em ambos os cenários, o formulário de criação de pedidos permanece o mesmo, mas a navegação é diferente. Um exemplo de um pedido pode ser um pedido de substituição de um frigorífico avariado.
Para criar um pedido no contexto de uma tarefa, pode seguir uma das seguintes formas:
Selecione as reticências (três pontos) no cartão de tarefa/item na lista de tarefas e selecione Criar pedido.
Abra o cartão de tarefa e selecione Itens Relacionados.
Ambas estas opções abrem o formulário de pedido. Preencha os detalhes apropriados e selecione Guardar para criar o pedido.
O formulário de pedido tem dois separadores:
Tem de preencher as informações sobre o item de pedido que está a criar:
Nome: o título do item de pedido.
Descrição: uma descrição detalhada do item de pedido.
Data para Conclusão: a data em que o Gestor de Loja tem de concluir este item de pedido, após a qual o mesmo seria identificado como vencido, se estivesse incompleto.
Prioridade: utilizado para atribuir a prioridade do item de pedido. Pode associar uma prioridade como baixa, média, alta ou urgente.
Atribuído a: utilizado para atribuir o item de pedido ao gestor. Pode procurar e selecionar o nome do seu gestor. Depois de criar o item de pedido, o mesmo é apresentado no seu dashboard na secção "Atribuído por si". Além disso, o gestor a quem está a atribuir este pedido pode ver o pedido no Store operations Admin, na secção de pedidos para aprovação/rejeição.
Importante
Pode criar e atribuir um pedido a qualquer utilizador, incluindo o gestor de loja na mesma unidade de negócio. No entanto, não pode atribuir um pedido a nenhum gestor de distrito, uma vez que este faria parte de outra unidade de negócio de nível superior.
Zona de outlet: permite entrar na zona onde irá criar o pedido. Este campo não é obrigatório.
Atividade de retalho: indica que está a criar o pedido no contexto de uma tarefa ou de forma independente. Este campo é preenchido automaticamente com o nome da tarefa se tiver associado o pedido e a tarefa. Se tiver criado o pedido independentemente, o campo está em branco.
Pode associar fotografias ao item de pedido pelas duas seguintes maneiras:
Escolher Fotografia: pode selecionar uma fotografia do dispositivo móvel e associá-la ao pedido.
Tirar Fotografia: pode abrir a câmara no dispositivo para clicar numa fotografia e associá-la ao pedido.
Pode ver o perfil e os detalhes do cartão de basebol de um cliente pesquisando pelo nome, o endereço de e-mail ou o número de contacto do cliente no Store operations Mobile.
Para procurar e ver um perfil de cartão de basebol de cliente:
- Introduza um cliente por nome do cliente ou o endereço de e-mail ou número de contacto do cliente.

- Selecione o nome apresentado nos resultados
Gorjeta
Se não for apresentado nenhum nome, selecione Introduzir para ver todos os resultados da pesquisa.
Depois de procurar um perfil de cartão de basebol de cliente, pode ver mais detalhes sobre o cliente nos seguintes separadores:
Informações : a aplicação apresenta por predefinição o separador Informações. O separador Informações fornece uma vista rápida das preferências, compras, recompensas e compromissos recentes do cliente. O separador Informações tem detalhes, tais como resumo de compra, gastos por categoria de produto, saldo de recompensas, saldo de ofertas, marcas mais adquiridas, tarefas recentes e notas sobre o cliente.

Perfil: apresenta os detalhes de contacto e de fidelização do cliente. Contém:
- Contactos e eventos da vida do cliente, tais como endereço de e-mail, número de contacto, endereço, data de nascimento e idioma preferencial
- Informações de fidelização, tais como escalão, ID de associação, pontos de fidelização e cliente desde o período de tempo.
Atividade: apresenta as compras do cliente nos últimos três meses.
Compromissos: mostra os compromissos futuros e passados do cliente.
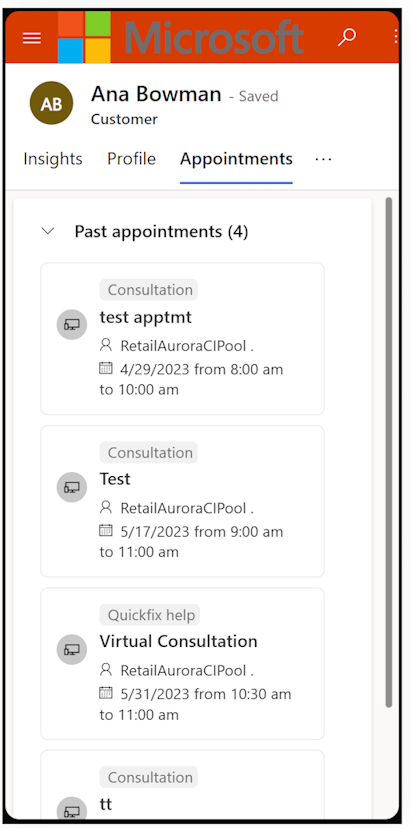
Linha cronológica: apresenta as tarefas criadas para os clientes e notas sobre o cliente na vista de linha cronológica. Pode pesquisar por uma tarefa ou nota relacionada com o cliente digitando no botão de pesquisa. Também pode filtrar por informações relevantes, tais como um registo ou tipo de atividade. Selecione + para criar uma tarefa e notas ao introduzir detalhes relevantes.

Pode criar um compromisso virtual ou um compromisso na loja utilizando o Store operations Mobile, desde que o gestor da loja já tenha definido os tipos de compromisso no back-end.
Para criar um compromisso:
Selecione as reticências (os três pontos) no dashboard ou na página de perfil de cartão de basebol de cliente e selecione Novo compromisso. Abre-se uma página de novo compromisso.
Introduza as seguintes informações na página:

Título: introduza o título do compromisso.
Razão: selecione uma razão para o compromisso a partir das razões de compromisso configuradas.
Canal: selecione virtual ou na loja na lista pendente. Se tiver selecionado na loja, selecione o nome da loja na lista de lojas configuradas.
Data: introduza a data em que pretende agendar este compromisso virtual.
Departamento: selecione o nome do departamento relevante (equipa de especialistas).
Especialista: selecione os especialistas disponíveis no departamento para a data agendada. A lista não apresenta o nome de um especialista a adicionar a um compromisso virtual se não tiver uma licença do Office 365.
Hora: selecione uma data e hora preferidas para o especialista.
Cliente: selecione o nome do cliente.
Descrição: introduza uma descrição do compromisso.
Selecione Guardar para guardar o compromisso. É aberta uma nova página de confirmação com detalhes do compromisso.
Nota
Os especialistas e os clientes podem ver uma notificação por e-mail do compromisso reservado nos respetivos endereços de e-mail configurados.
No ambiente rápido de uma loja de retalho, os colaboradores da loja encontram-se frequentemente a lidar com inúmeras tarefas, a gerir interações com clientes e a tratar diversas obrigações administrativas ao longo do dia. Para aliviar o fardo e melhorar a eficiência, o Store operations Mobile introduziu a caraterística Notas Rápidas.
A caraterística Notas Rápidas fornece-lhe um espaço conveniente para anotar informações importantes que podem ser referenciadas facilmente mais tarde. Quer seja um seguimento com um cliente ou planeamento para uma promoção futura, as Notas Rápidas oferecem uma solução baseada em texto que é independente de tarefas. Com Notas Rápidas, os colaboradores da loja podem manter-se organizados e manter um fluxo de trabalho simples sem esforço, o que, por fim, leva a uma maior produtividade e suporte ao cliente excecional.
Selecione o botão + no canto superior direito do ecrã do Store operations Mobile.
Selecione Nota Rápida para começar a capturar notas rápidas.

Pode ver as informações de inventário de um produto pesquisando pelo nome do produto no Store operations Mobile.
Introduza o nome ou ID do produto na barra de pesquisa na navegação superior.

Selecione o produto relevante na sugestão mostrada na barra da pesquisa ou selecione Enter para ver a lista de produtos.
A página do produto é carregada com os detalhes do produto e as informações do inventário obtidas de sistemas ERP com base na implementação dos plug-ins.
| Parâmetros | Opções |
|---|---|
| Nome do Produto | |
| Imagens do produto | |
| Preço do produto | |
| Nome da marca | |
| ID do Produto | |
| Tamanhos do produto | Podem ser vistos vários tamanhos |
| Cor do produto | Podem ser vistas várias cores |
| Contagem do inventário do produto | |
| Contagem do inventario ao nível da prateleira | |
| Data de reabastecimento | |
| Descrição do produto | |
| Categoria de produto | |
| Classificações do produto |

