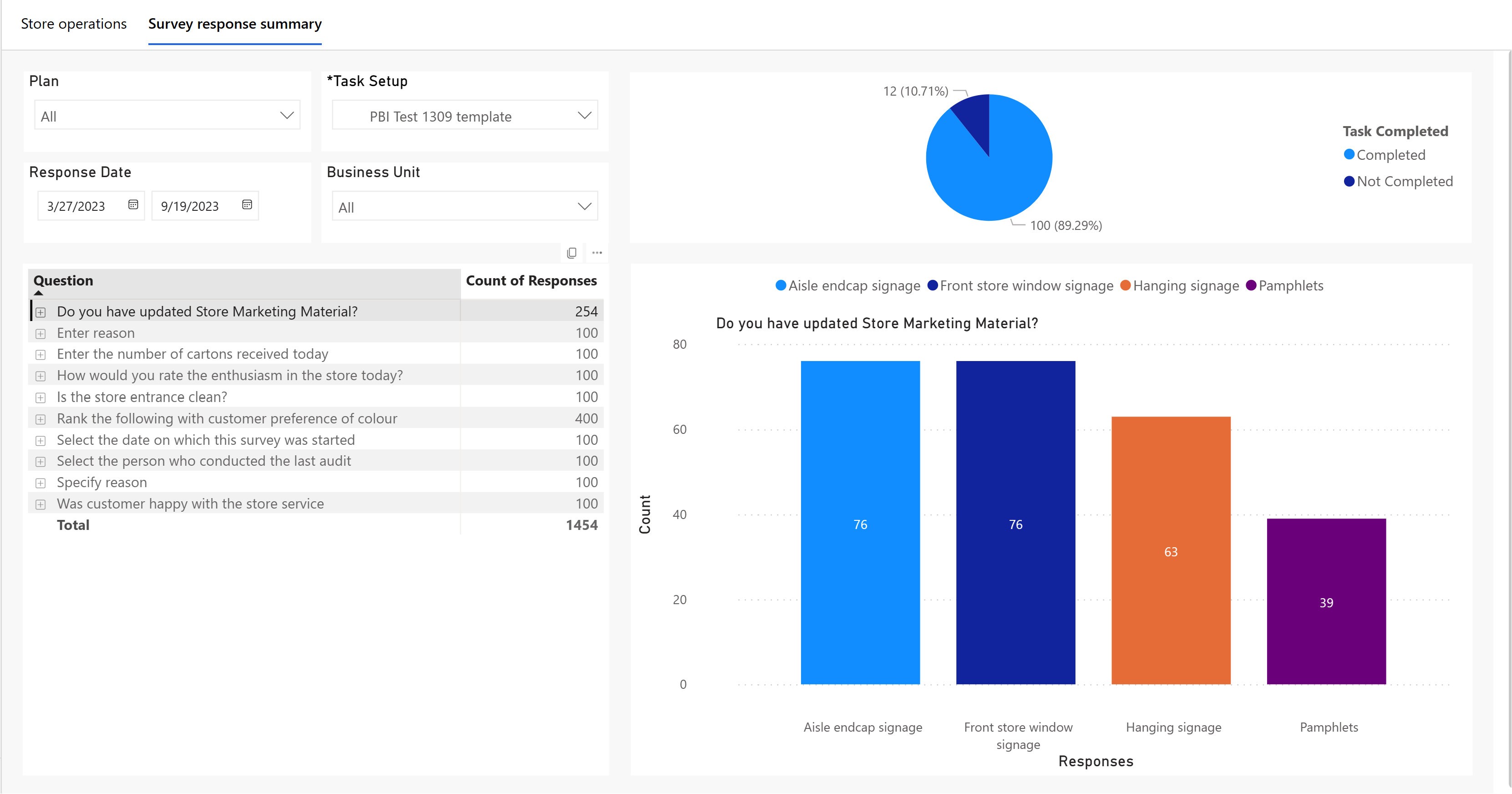Ver Informações de Retalho no Store Operations Assist
Informações de Retalho é um dashboard ativado para o Power BI que fornece uma vista avançada e completa das operações ao seu Gestor de Loja/Gestor de Distrito. Atualmente, esta vista apresenta os dados ao longo das tarefas e fornece uma vista das lojas/departamentos que estão a ter um bom desempenho e um plano para as lojas/departamentos onde é necessário foco adicional.
Selecione Informações de Retalho sob Análise avançada para aceder aos relatórios avançados do Power BI.
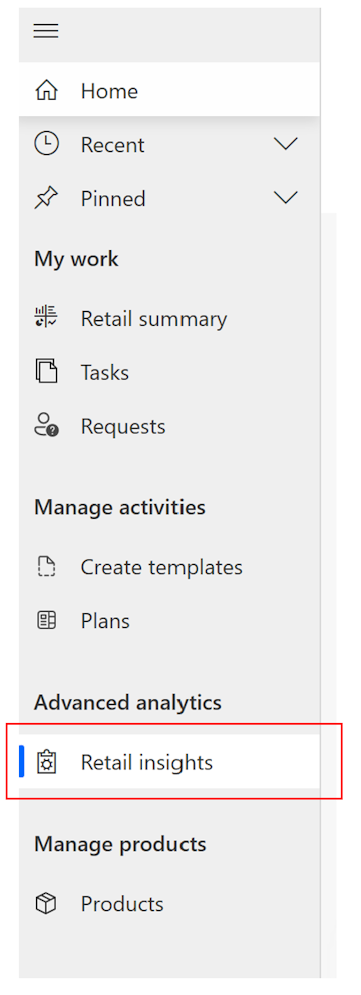
Separador Operações da loja
O separador Operações de loja fornece uma vista de todas as execuções de tarefas em toda a organização. Pode ver tarefas específicas do estado e prioridade para as respetivas unidades de negócio. O separador Operações da loja tem cinco secções de chave:
Realces de hoje
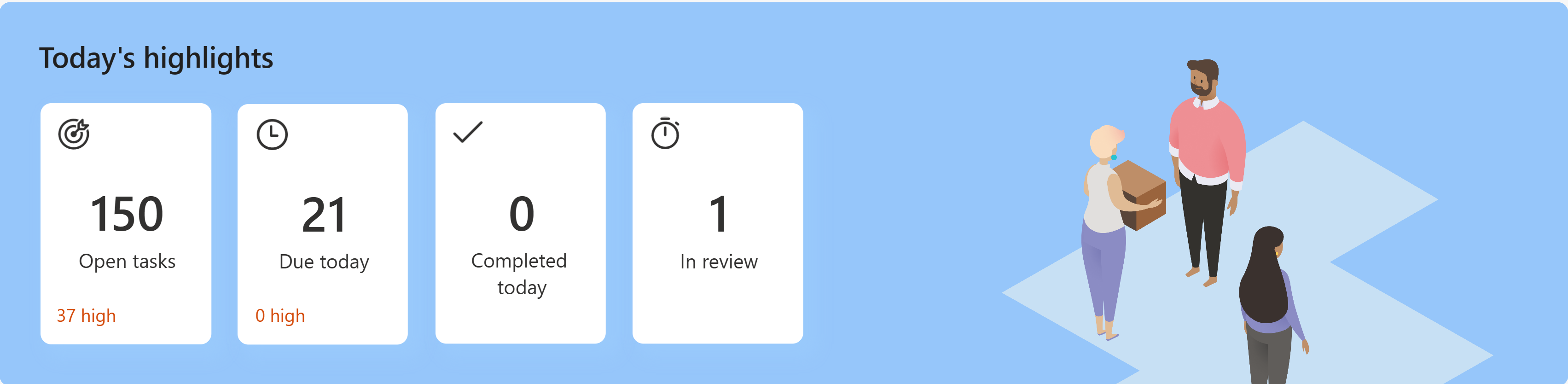
Esta secção contém o estado de tarefas como:
- Tarefas abertas a partir do dia de hoje
- Tarefas que vencem hoje (em que a data para conclusão é hoje)
- Tarefas que são concluídas hoje
- Tarefas com revisão pendente (no utilizador)
Cada um dos mosaicos é clicável e leva-o para a vista específica, por exemplo, o mosaico "Expira hoje" leva-o para a página Tarefas Abertas com a lista de tarefas em que a data de vencimento é hoje.
Estado da tarefa
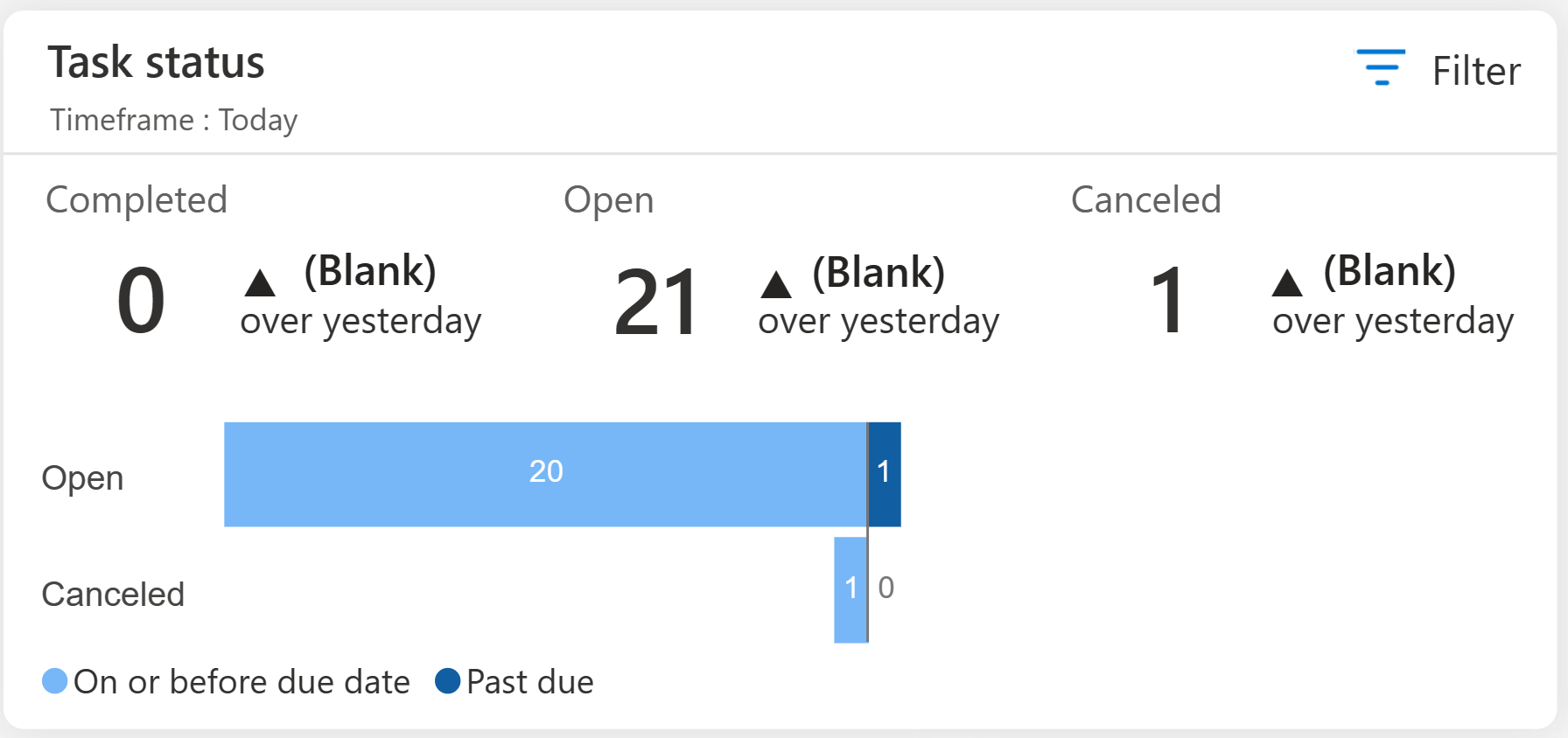
A metade superior do relatório de estado da tarefa contém o estado das tarefas a partir de hoje/esta semana/este mês com a respetiva comparação em relação ao mesmo período anterior. Pode selecionar o período através das opções de filtro. Se selecionar "Hoje", o relatório compara com os dados de ontem e quando seleciona "Esta semana", o relatório compara com os dados da última semana.
A metade inferior do relatório de estado da tarefa contém o número de tarefas categorizadas nos estados "Aberta", "Concluída" e "Cancelada". Cada um destes números ainda está dividido em duas partes para analisar se a ação foi concluída antes ou após a data para conclusão.
Deteção de valores atípicos
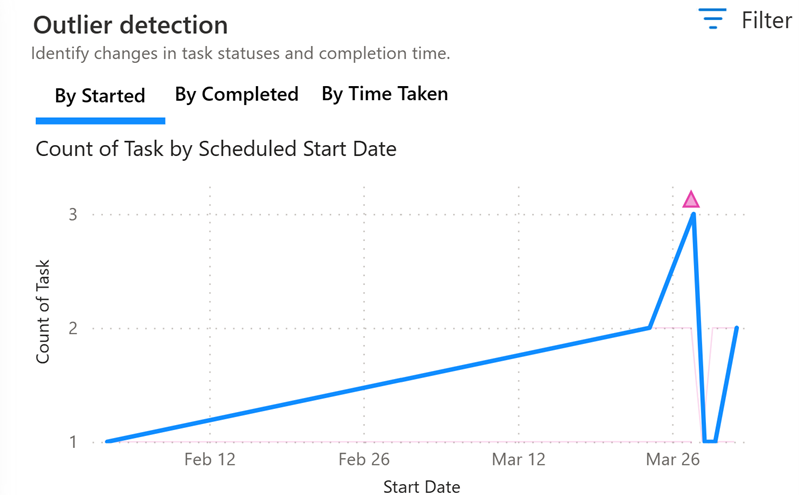
O relatório de deteção de Valores Atípicos oferece informações sobre a contagem de tarefas em diferentes departamentos ao longo de um período de tempo específico, identificando igualmente quaisquer anomalias presentes nos dados. O relatório permite ações intuitivas e análises mais detalhadas com base nas anomalias realçadas. A contagem de tarefas e a respetiva deteção de anomalias podem ser efetuadas por "Data de início", por "Data de conclusão" ou "Por tempo tomado" para a conclusão da tarefa. O relatório Deteção de Valores Atípicos ajuda a identificar quaisquer padrões, desvios, ou valores que sejam atípicos nos dados de contagem da tarefa aplicando diferentes perspetivas.
Este relatório baseia-se na caraterística de Deteção de anomalias do Power BI. Para obter mais informações sobre como configurar para deteção de anomalias e respetiva variação, os Admins do Power Apps podem consultar Deteção de anomalias.
Tipo de tarefa
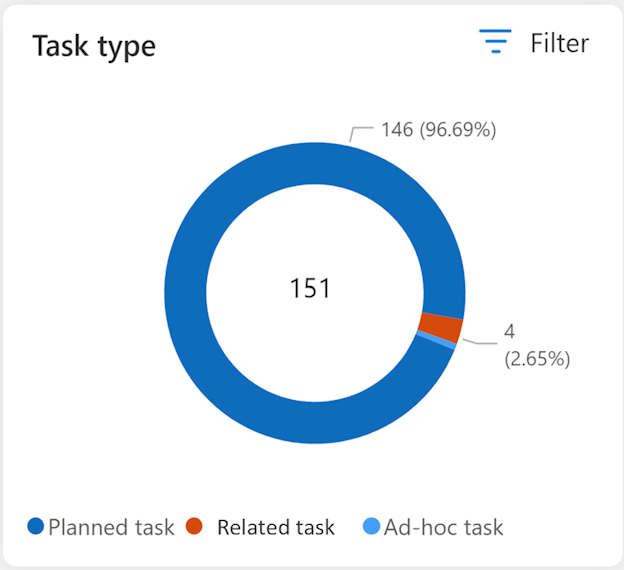
O relatório do tipo de tarefa contém uma divisão da tarefa com base no tipo, ou seja, Planeada, Ad-hoc ou Tarefas relacionadas. Pode filtrar para selecionar Loja, Departamento, Estado (da tarefa), Prioridade (da tarefa) e intervalo de datas "De" e "Para" (considerando as datas de início agendadas).
Taxa de conclusão da tarefa % por data/região/loja/departamento
O relatório de taxa de conclusão da tarefa fornece uma vista comparativa das conclusão de tarefas em toda a organização. Este relatório mostra a percentagem de conclusão das tarefas, ou seja, a percentagem do número de tarefas concluídas (com base na data de fim/número real de tarefas a concluir).
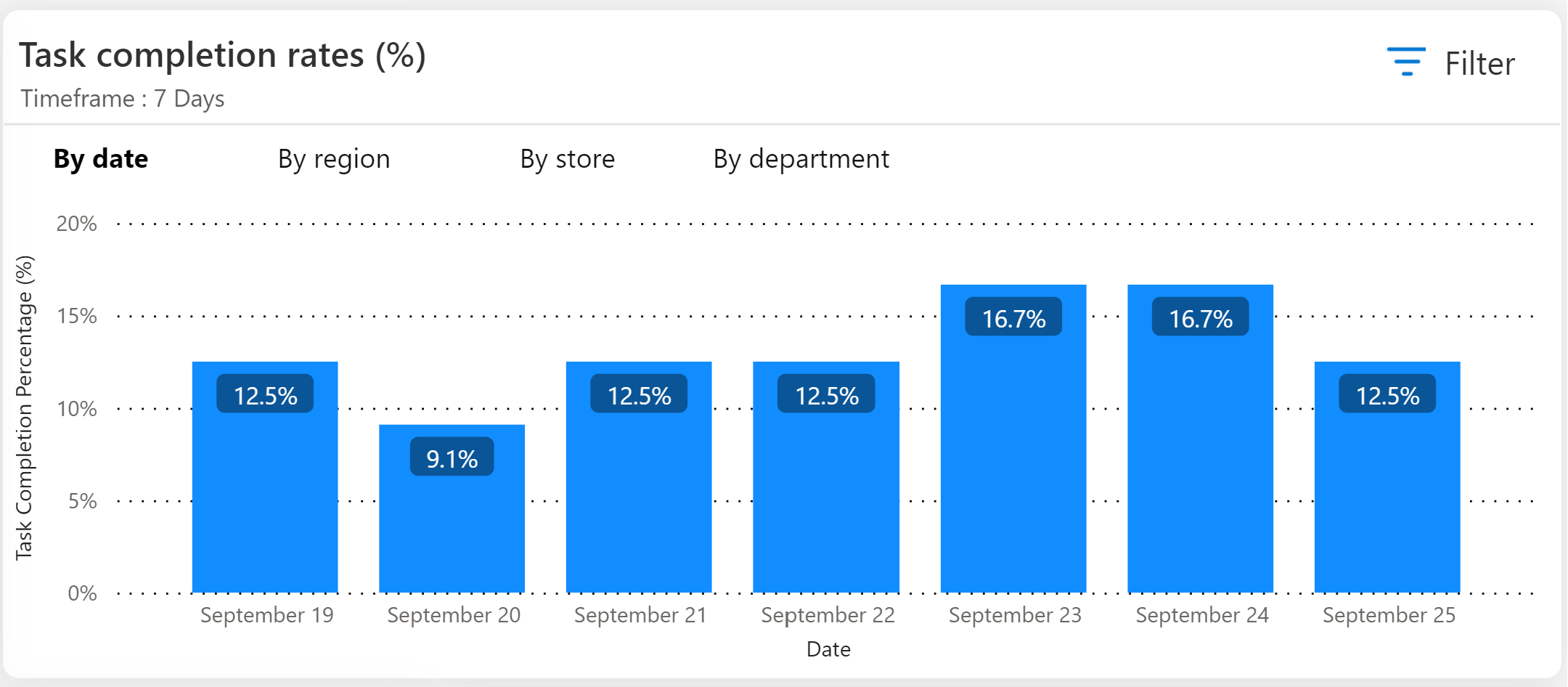
Existem quatro separadores neste relatório Cada separador mostra um gráfico de barras com agregação específica de dados:
- Por data: nesta vista, é visualizada uma barra para cada dia com base na seleção de filtros. Cada barra fornece a percentagem de conclusão para esse dia em particular.
- Por região: nesta vista, é visualizada uma barra para cada região com base nos filtros selecionados. Cada barra fornece a percentagem de conclusão da tarefa agregada ao nível da região. A "Região" mostra todas as unidades de negócio do tipo organização ou distrito e mostra dados baseados no acesso dado à função de utilizador.
- Por loja: nesta vista, é visualizada uma barra para cada loja com base nos filtros selecionados. Cada barra fornece a percentagem de conclusão da tarefa agregada ao nível da loja. Este relatório mostra todas as unidades de negócio do tipo loja e mostra as unidades de negócio com base no acesso dado à função de utilizador.
- Por departamento: nesta vista, é visualizada uma barra para cada departamento com base nos filtros selecionados. Cada barra fornece a percentagem de conclusão da tarefa agregada ao nível do departamento. Este relatório mostra todas as unidades de negócio do tipo departamento e mostra apenas as unidades de negócio com base no acesso dado à função de utilizador.
Discriminação da contagem de tarefas
O relatório de Discriminação da contagem de tarefas fornece uma representação visual dos dados relacionados com a contagem total de tarefas, permitindo-lhe analisar e explorar o relatório em várias variáveis, como Prioridade, Tipo, Proprietário, Unidade de Negócio Proprietária e Estado. Dependendo da sua seleção, o relatório consolida automaticamente os dados e permite-lhe desagregar ainda mais em qualquer uma das variáveis por qualquer ordem pretendida. Este relatório é útil para realizar exploração ad hoc e efetuar a análise de causa raiz da contagem de tarefas, do tempo tomado e assim por diante.
Apesar de o relatório ser fornecido com unidades pré-configuradas, os administradores do Power BI têm a flexibilidade de definir as suas próprias variáveis, de acordo com os requisitos de avaliação específicos da organização. Esta capacidade de personalização permite que as organizações adaptem o relatório às suas necessidades exclusivas e obtenham as informações que são mais relevantes para elas.
Utilizando as várias variáveis, pode utilizar intuitivamente qualquer valor para desagregar para mais dados.
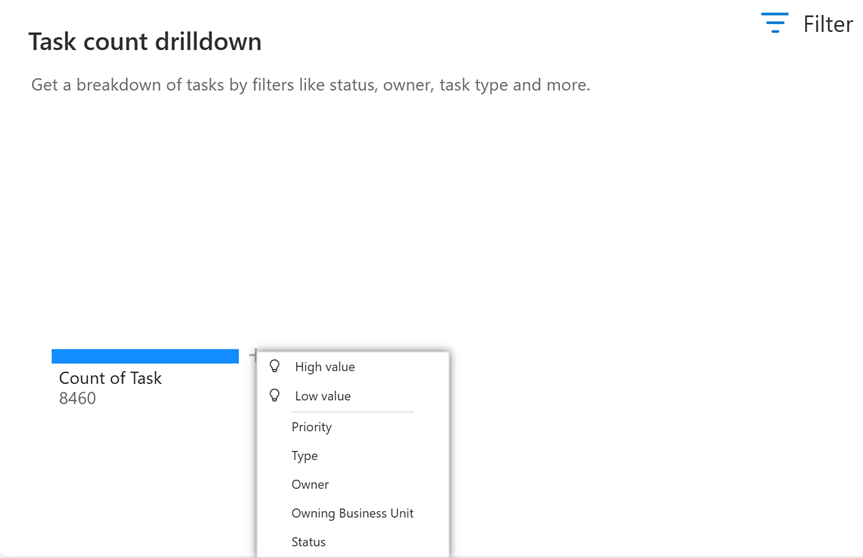
Para além das variáveis predefinidas, a vista também fornece divisões baseadas em "Inteligência artificial", tais como:
- Valor Elevado: considera todos os campos disponíveis e determina qual vai desagregar para obter o valor mais alto da medida que está a ser analisada.
- Valor Baixo: considera todos os campos disponíveis e determina qual vai desagregar para obter o valor mais baixo da medida que está a ser analisada.
Utilizando as várias variáveis, pode utilizar intuitivamente qualquer valor para desagregar mais, como mostrado:
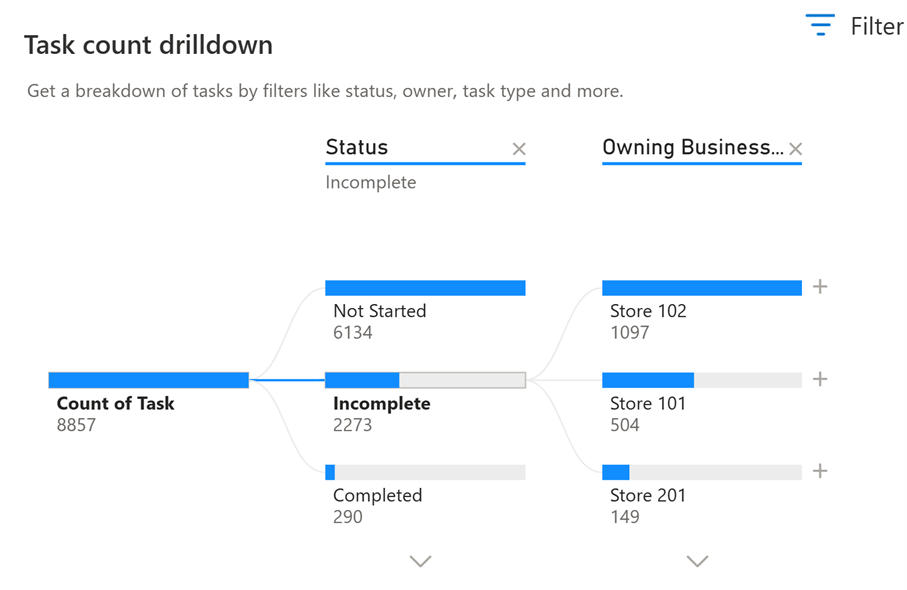
Este relatório baseia-se na caraterística de Árvore de decomposição do Power BI. Para mais informações, consulte Árvore de decomposição.
Perguntas e Respostas
O relatório de Perguntas e Respostas permite-lhe explorar dados utilizando consultas de linguagem natural. Pode escrever a sua pergunta em linguagem normal na caixa de perguntas designada das Perguntas e Respostas. O relatório compreende de forma inteligente as palavras que utiliza e determina onde e em que conjunto de dados pesquisar a resposta. As Perguntas e Respostas também o ajudam a criar uma pergunta oferecendo conclusão automática, sugestões de redefinição e outros auxiliares textuais e visuais.
Por exemplo, se quiser ver a segmentação por contagem de tarefas, escreva as palavras "contagem de tarefas" e as Perguntas e Respostas recomendarão automaticamente os tipos de agrupamento que podem ser concluídos com base nos dados do sistema.
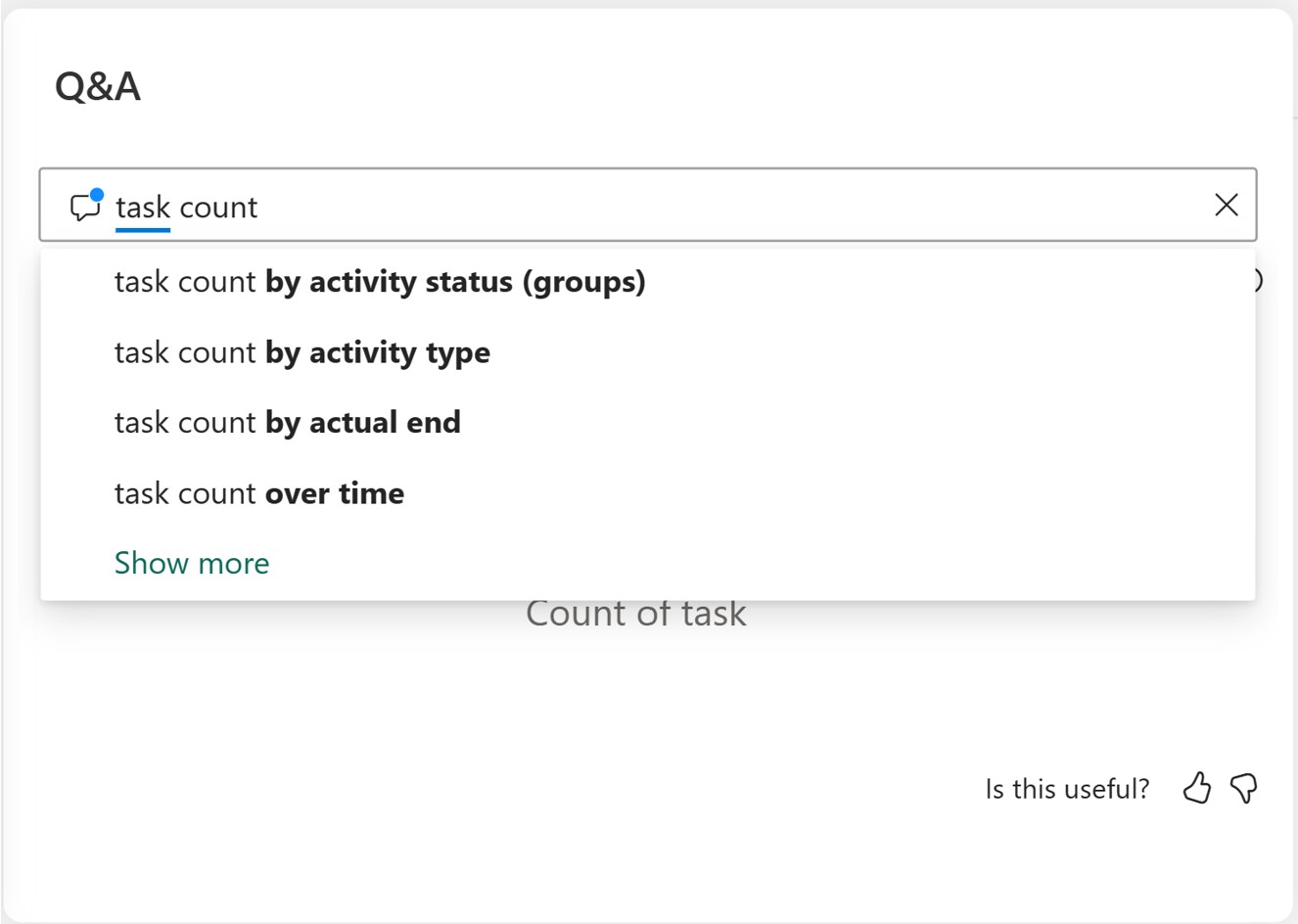
Quando seleciona qualquer uma das opções recomendadas, tal como, estado da atividade, o sistema fornece um relatório instantâneo do Power BI com uma apresentação visual.
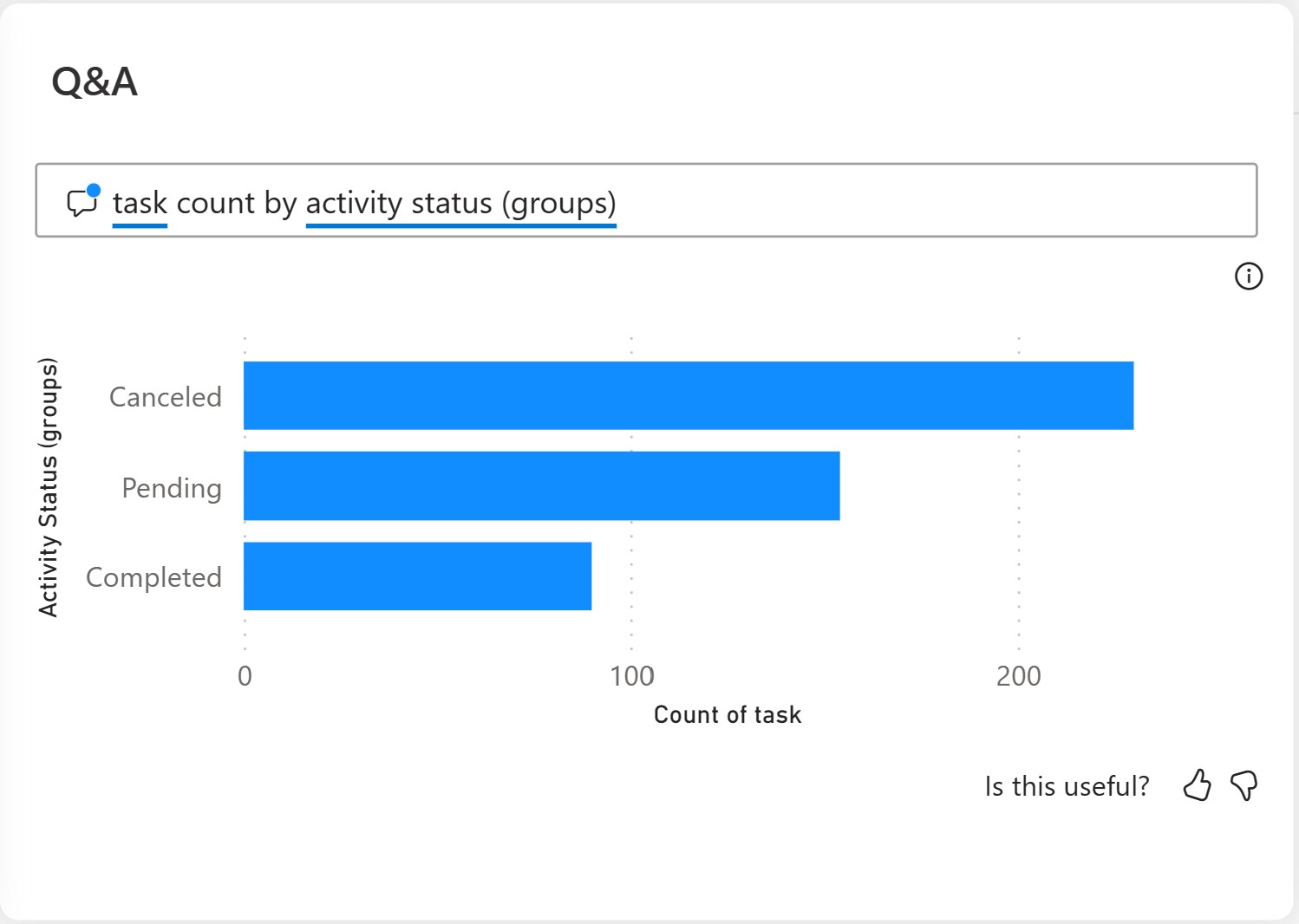
Também pode alterar a apresentação e selecionar o tipo de gráfico do Power BI conforme necessário.
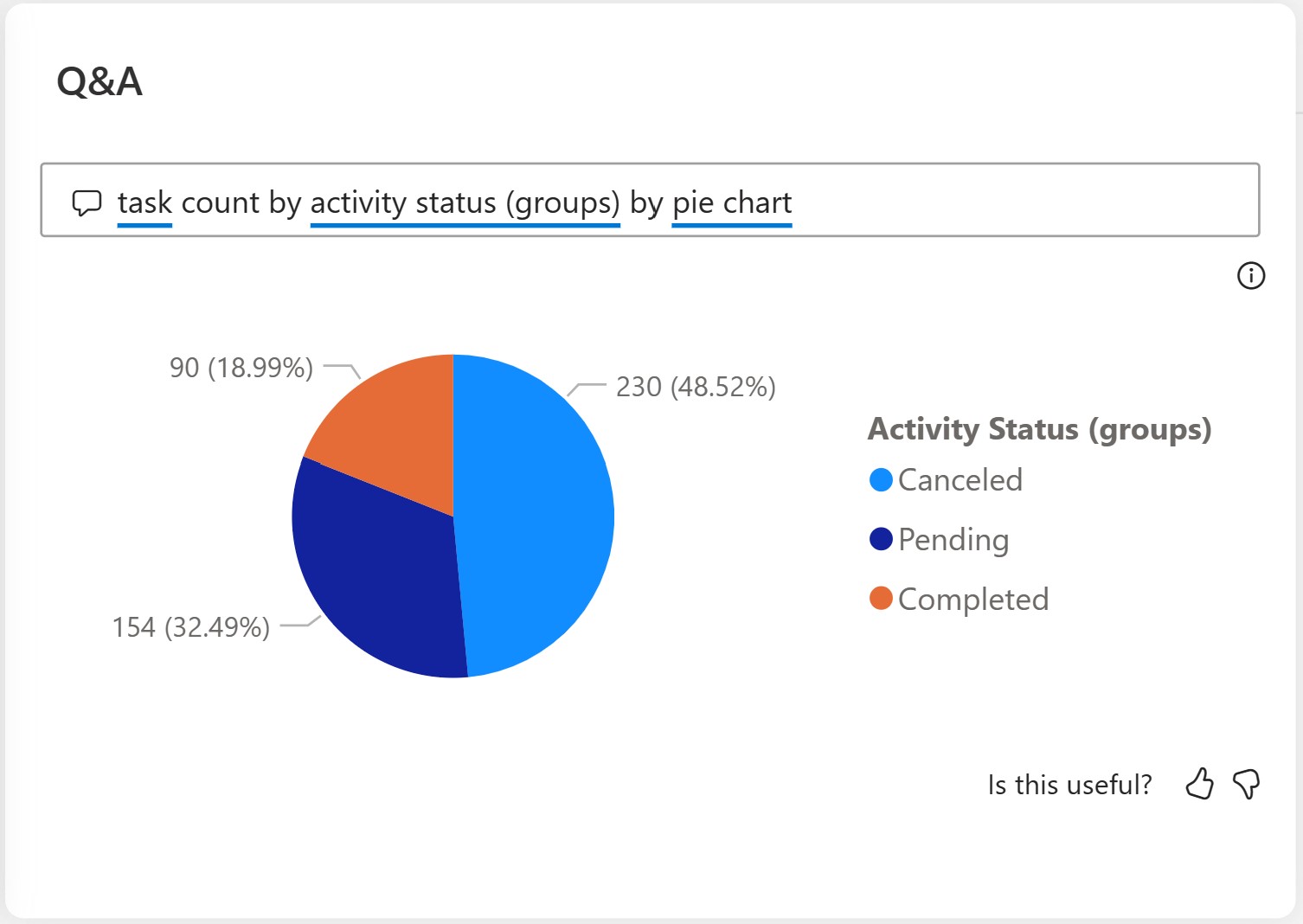
Para mais informações sobre este relatório e visualizações relacionadas, consulte Utilizar as Perguntas e Respostas do Power BI.
Taxa de cancelamento da tarefa % por data/região/loja/departamento
O relatório de taxas de cancelamento fornece uma vista comparativa dos cancelamentos de tarefas executadas manualmente vs. tarefas canceladas automaticamente em toda a organização. Para mais informações, consulte Fluxo de cancelamento automático de tarefas.
A % cancelada automaticamente dá a percentagem de cancelamento das tarefas executadas automaticamente, ou seja, a percentagem de (número de tarefas canceladas/número de tarefas concluídas ou canceladas automaticamente).
A % cancelada manualmente dá a percentagem de cancelamento das tarefas executadas manualmente, ou seja, a percentagem de (número de tarefas canceladas/número de tarefas concluídas ou canceladas manualmente).
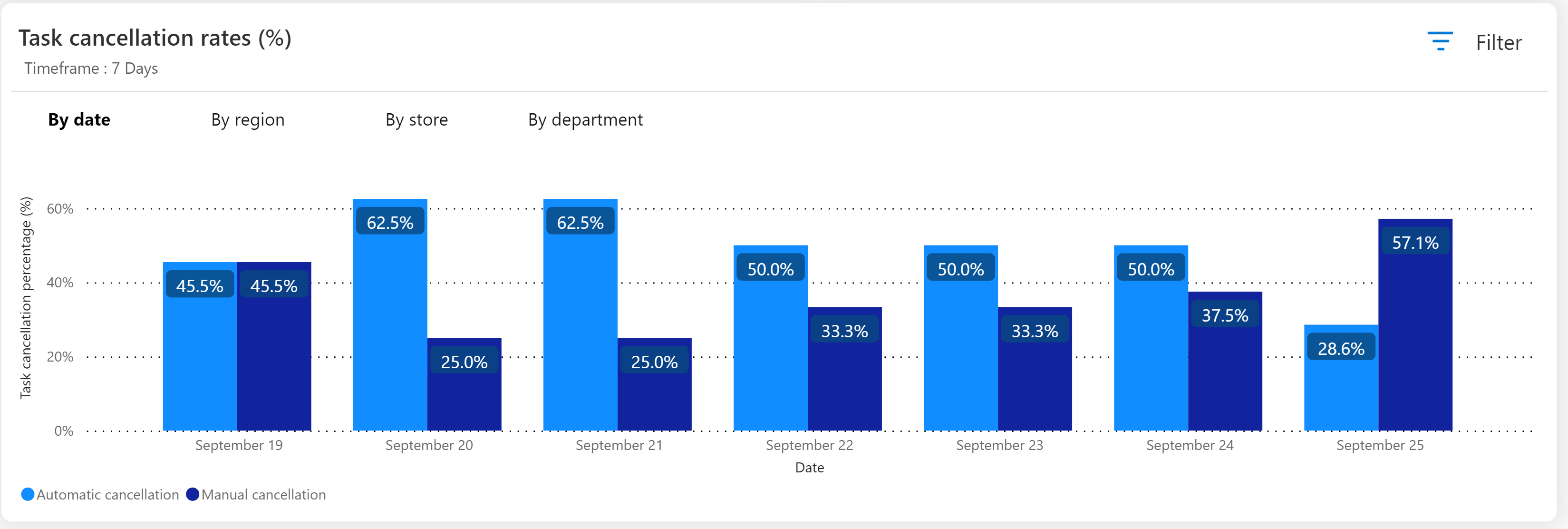
Neste relatório, são quatro separadores: cada separador mostra um gráfico de barras com agregação de dados específica, com uma barra para cada para tarefa cancelada automaticamente e manualmente, respetivamente:
- Por data: nesta vista, pode ver duas barras para cada dia. O número de dias mostrados baseia-se na seleção de filtro.
- Por região: nesta vista, são visualizadas duas barra para cada região para os filtros selecionados. Cada barra fornece a percentagem de conclusão da tarefa agregada ao nível da Região. A "Região" mostra todas as unidades de negócio do tipo organização ou distrito e mostra dados baseados no acesso dado à função de utilizador.
- Por loja: nesta vista, são visualizadas duas barras para cada loja com base nos filtros selecionados. Esta vista mostra todas as unidades de negócio do tipo loja e mostra apenas as unidades de negócio com base no acesso dado à função de utilizador.
- Por departamento: nesta vista, são visualizadas duas barras para cada departamento com base nos filtros selecionados. Esta vista mostra todas as unidades de negócio do tipo departamento e mostra apenas as unidades de negócio com base no acesso dado à função de utilizador.
Medir o tempo de execução das tarefas planeadas
Agora, o Store Operations Assist permite que capture a duração da execução das tarefas planeadas criadas utilizando os formulários, a contagem do inventário do local e os modelos de atualização de preços de produtos. Pode utilizar o dashboard recentemente integrado no Retail Insights para monitorizar o tempo médio e cumulativo necessário para finalizar as tarefas. Com os filtros disponíveis, pode escolher convenientemente prazos específicos, configurações de tarefas e outros parâmetros para aceder relatórios abrangentes sobre tempos de conclusão de tarefas.
Separador Resumo de respostas ao inquérito
Nas Informações de retalho, pode ver todas as respostas dadas relativas a tarefas específicas num relatório "Resumo de respostas ao inquérito" do Power BI. As respostas são agregadas por uma tarefa específica e ao nível da pergunta.
Os gestores de lojas e os gestores distritais podem ver as respostas agregadas com base no respetivo acesso de segurança. Por exemplo, o gestor de lojas da Loja A pode ver a resposta de uma determinada tarefa para a loja associada ao nível da respetiva loja. O gestor distrital, que gere a Loja A, a Loja B e a Loja C, pode ver a resposta agregada de todas as lojas ou de cada loja, dependendo da respetiva seleção de filtros.
Para ver a resposta agregada, tem de filtrar este relatório com base no "Plano" e "Configuração da tarefa" para ver a resposta específica da tarefa. Pode selecionar diretamente a Configuração da tarefa ou selecioná-la depois de filtrar o Plano.
Nota
Só é possível selecionar um plano e uma configuração de tarefa para esse plano de cada vez, de forma a assegurar uma vista consistente na agregação.
Pode filtrar em "Unidade de negócio" para obter uma vista agregada específica da unidade de negócio. A visibilidade da unidade de negócio baseia-se no acesso baseado em funções.
Também pode filtrar com base na data para ver a resposta a um intervalo de datas específico. Se não for selecionada qualquer data específica, são mostradas todas as respostas para o tipo de tarefa específico. Depois de selecionar uma tarefa, o filtro de data é selecionado automaticamente com base na primeira e na última data da resposta, como campos "De" e "Para".
O relatório Resumo de respostas ao inquérito mostra a lista de perguntas e as respetivas respostas enumeradas num formato de lista no lado esquerdo.
O dashboard Resumo de respostas ao inquérito também mostra o estado de tarefas de uma configuração de tarefa específica como um gráfico circular à direita.
Pode selecionar qualquer pergunta específica para ver uma vista de gráfico de barras para essa pergunta no lado direito. O gráfico contém uma vista agregada das respostas recebidas para essa pergunta em particular. Este relatório permite que os gestores de lojas decidam ações estratégicas ou táticas baseados no resultado.