Inscrever um dispositivo macOS fornecido pela organização para gestão
Saiba como gerir o seu novo dispositivo macOS no Intune.
Os dispositivos que são fornecidos pela sua empresa ou escola são, muitas vezes, pré-configurados antes de os receber. A sua organização enviará estas definições pré-configuradas para o seu dispositivo depois de o ligar e iniciar sessão no mesmo pela primeira vez. Assim que a configuração do seu dispositivo terminar, terá acesso aos recursos da escola ou do trabalho.
Para iniciar a configuração da gestão, ligue o seu dispositivo e inicie sessão com as credenciais da sua conta escolar ou profissional. O resto deste artigo descreve os passos e ecrãs que irá ver à medida que avançar no Assistente de Configuração.
O que é a inscrição de dispositivo automatizado da Apple?
A sua organização pode ter comprado os seus dispositivos através de um programa da Apple chamado Inscrição automática de Dispositivos (anteriormente referido como o seu programa de inscrição de dispositivos ou DEP). A Inscrição automática de Dispositivos permite que as organizações comprem grandes quantidades de dispositivos iOS, iPadOS ou macOS. Posteriormente, podem configurar e gerir esses dispositivos no respetivo fornecedor de gestão de dispositivos móveis preferido, como o Intune. Se é administrador e quer mais informações sobre o Apple ADE, consulte automaticamente os dispositivos macOS com a Inscrição automática de Dispositivos da Apple com ABM/ASM.
Gerir o seu dispositivo
Conclua os seguintes passos para inscrever o seu dispositivo macOS para gestão. Se estiver a utilizar o seu próprio dispositivo em vez de um dispositivo fornecido pela organização, siga os passos para dispositivos pessoais e BYOD.
Ligue o seu dispositivo macOS.
Escolha o seu país/região e clique em Continuar.
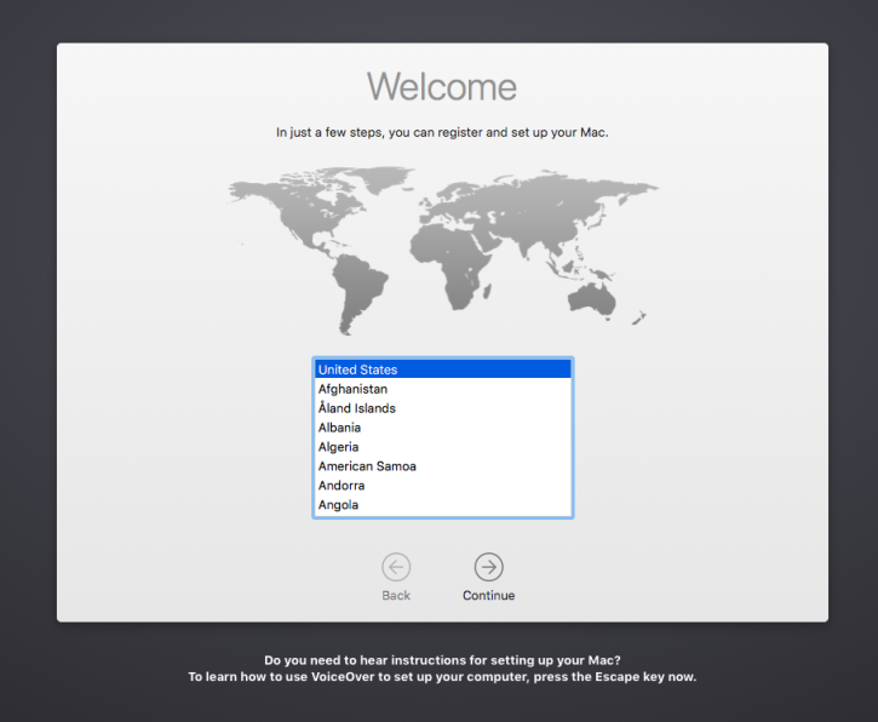
Selecione um esquema de teclado. A lista mostra uma ou mais opções baseadas no seu país/região selecionado. Para ver todas as opções de layout, independentemente do seu país/região selecionado, clique em Mostrar Tudo. Quando tiver terminado, clique em Continue (Continuar).
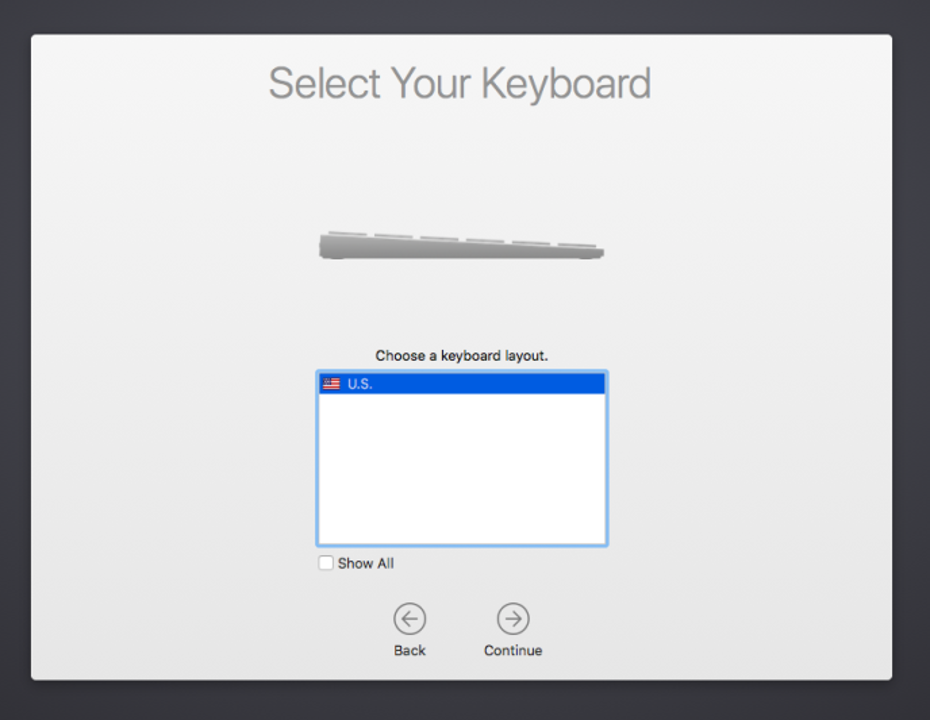
Selecione a sua rede Wi-Fi. Tem de ter uma ligação à Internet para prosseguir com a configuração. Se não vir a sua rede ou tiver de estabelecer ligação através de uma rede com fios, clique em Other Network Options (Outras Opções de Rede). Quando terminar, clique em Continuar.
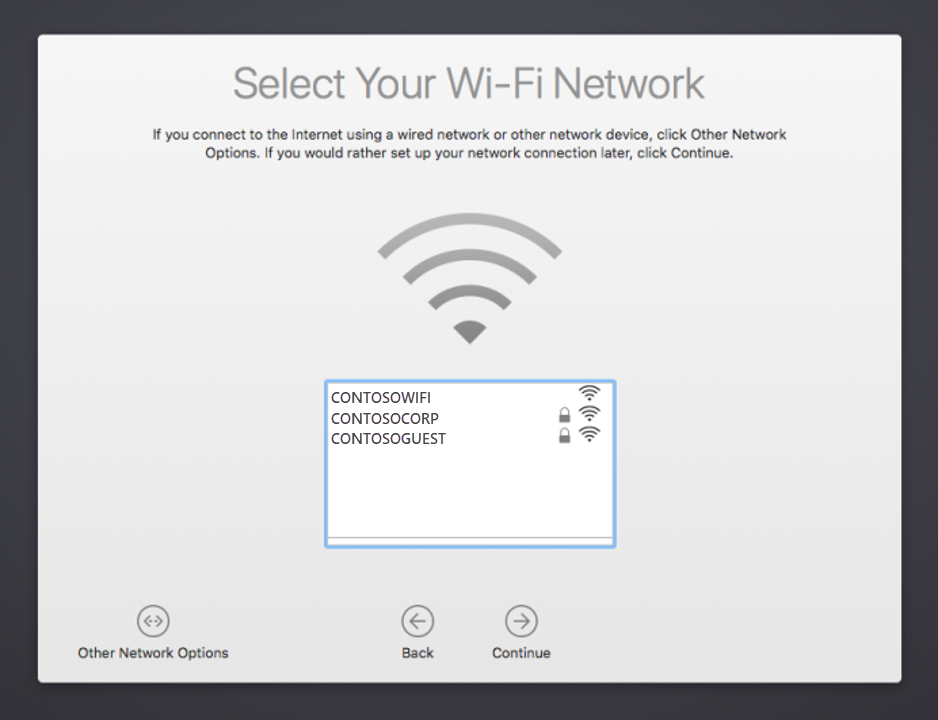
Assim que estiver ligado ao Wi-Fi, o ecrã Remote Management (Gestão Remota) será apresentado. A gestão remota permite que o administrador da sua organização configure remotamente o seu dispositivo com as contas, definições, aplicações e redes exigidas pela empresa. Leia a explicação da gestão remota para o ajudar a compreender a forma como o seu dispositivo é gerido. Em seguida, clique em Continuar.
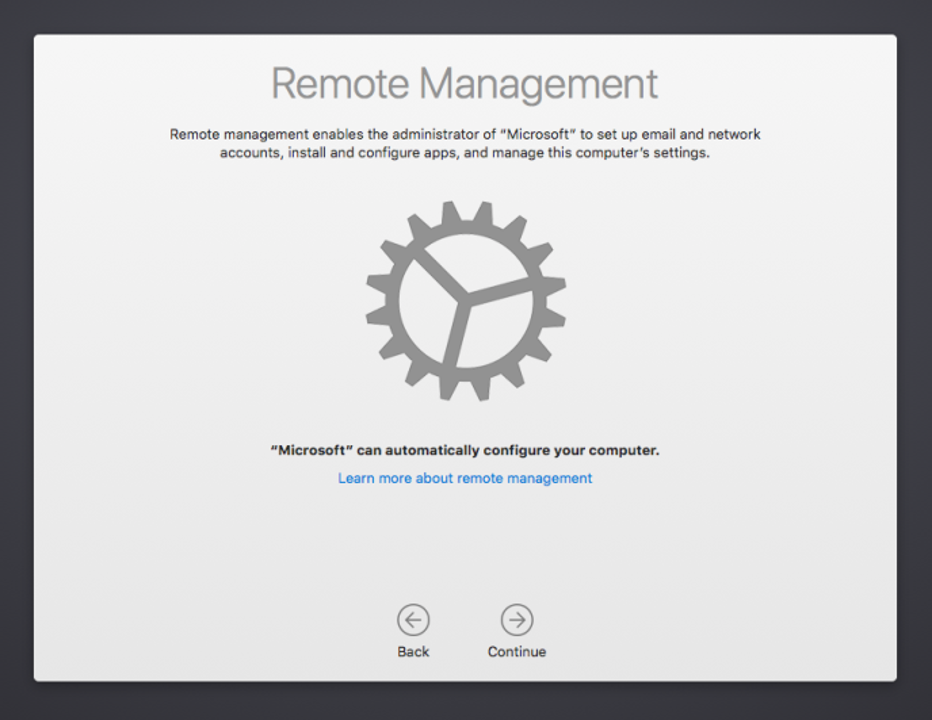
Quando lhe for pedido, inicie sessão com a sua conta escolar ou profissional. Após a sua autenticação, o dispositivo irá instalar um perfil de gestão. O perfil configura e permite o seu acesso aos recursos da sua organização.
Leia mais sobre o ícone de dados e privacidade da Apple, para que possa identificar mais tarde quando as suas informações pessoais estiverem a ser recolhidas. Em seguida, clique em Continuar.
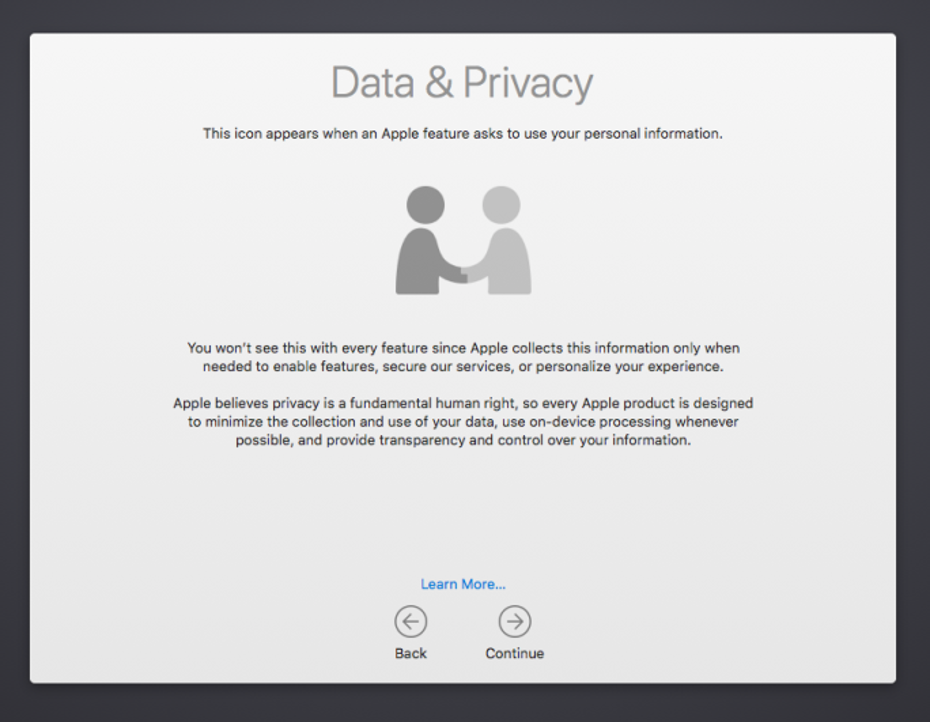
Assim que o dispositivo estiver inscrito, poderá ter de concluir alguns passos adicionais. Os passos que lhe são apresentados dependem da forma como a sua organização personalizou a experiência de configuração. Estes passos podem pedir-lhe que:
- Inicie sessão numa conta Apple
- Aceite os Termos e condições
- Crie uma conta de computador
- Conclua uma configuração rápida
- Configure o seu Mac
Obtenha a aplicação Portal da Empresa
Transfira a aplicação Portal da Empresa do Intune para macOS no seu dispositivo. A aplicação permite-lhe monitorizar, sincronizar, adicionar e remover o seu dispositivo da gestão, bem como instalar aplicações. Estes passos também descrevem a forma como pode registar o seu dispositivo com o Portal da Empresa.
- No seu dispositivo macOS, vá a https://portal.manage.microsoft.com/EnrollmentRedirect.aspx .
- Inicie sessão no site do Portal da Empresa com a sua conta escolar ou profissional.
- Clique em Get the App (Obter a Aplicação) para transferir o instalador do Portal da Empresa para macOS.
- Quando lhe for pedido, abra o ficheiro .pkg e conclua os passos de instalação.
- Abra a aplicação Portal da Empresa e inicie sessão com a sua conta escolar ou profissional.
- Localize o seu dispositivo e clique em Register (Registar).
- Clique em Continuar > Feito. O seu dispositivo deverá agora aparecer na aplicação Portal da Empresa como um dispositivo empresarial e em conformidade.
Ainda precisa de ajuda? Contacte o suporte da empresa. Para encontrar as informações de contacto dele, verifique o site do Portal da Empresa.