Inscreva o seu dispositivo corporativo com a app Microsoft Intune
Inscreva o seu dispositivo Android de propriedade corporativa para obter acesso seguro a e-mails, aplicações e outros dados da empresa que a sua organização disponibiliza. A aplicação Microsoft Intune suporta dispositivos de propriedade corporativa que executam o Android 6.0 e mais tarde. Será instalado automaticamente em dispositivos novos e de reposição de fábrica durante a inscrição.
Há quatro maneiras de se inscrever. A sua organização deve informá-lo sobre qual a opção a utilizar.
- Comunicação perto do campo (NFC)
- Token
- Código QR
- Google Zero Touch
Inscrever o dispositivo
Complete estes passos para configurar e inscrever o seu dispositivo.
Nota
A versão android ou fabricante de dispositivos pode exigir que você complete etapas adicionais que não estão abrangidas por este procedimento. As cores e texto que vê nas imagens também podem parecer diferentes no seu dispositivo.
Ligue o seu novo dispositivo de reset de fábrica.
No ecrã Bem-vindo, selecione o seu idioma. Se foi instruído a inscrever-se com um código QR ou NFC, siga o passo abaixo que corresponde ao método.
NFC: Toque no seu dispositivo apoiado pelo NFC contra um dispositivo programador para ligar à rede da sua organização. Siga as indicações no ecrã. Quando chegar ao ecrã dos Termos de Serviço do Chrome, continue a passo 5.
Código QR: Complete os passos na inscrição do código QR.
Se foi instruído a usar outro método, continue a pisar o passo 3.
Ligação para Wi-Fi e toque em NEXT. Siga o passo que corresponde ao seu método de inscrição.
Token: Quando chegar ao ecrã de inscrição do Google, complete os passos na inscrição de Token.
Google Zero Touch: Depois de ligar ao Wi-Fi, o seu dispositivo será reconhecido pela sua organização. Continue a passo 4 e siga as indicações no ecrã até que a configuração esteja completa.
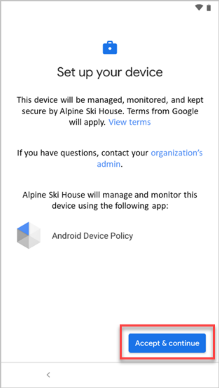
Reveja os termos do Google. Em seguida, toque em ACEITAR & CONTINUE.
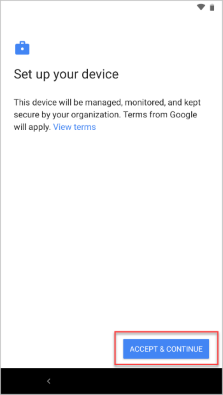
Reveja os Termos de Serviço do Chrome. Em seguida, toque em ACEITAR & CONTINUE.
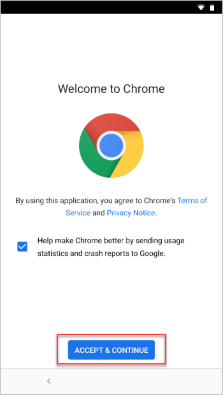
Na placa nos ecrãs, inscreva-se com o seu trabalho ou conta escolar.
a. Insira o seu e-mail e toque em Seguinte.
b. Introduza a sua palavra-passe e toque em Iniciar sção.Dependendo dos requisitos da sua organização, poderá ser solicitado para atualizar as definições, como o bloqueio de ecrã ou encriptação. Se vir estas indicações, toque em SET e siga as instruções no ecrã.
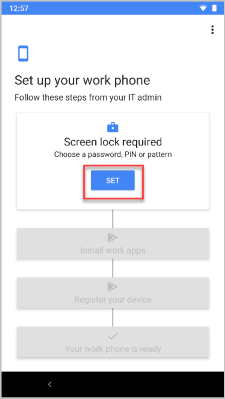
Para instalar aplicações de trabalho no seu dispositivo, toque em INSTALL. Depois de concluída a instalação, toque em NEXT.
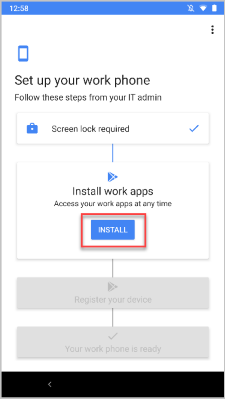
Toque no START para abrir a aplicação Microsoft Intune e registar o seu dispositivo.
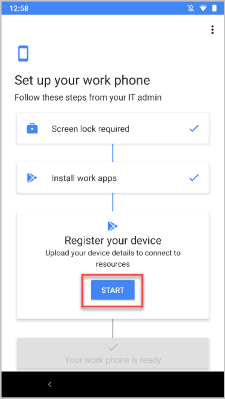
Toque EM SINAL E toque em NEXT para iniciar a inscrição. Quando vir a mensagem de que o registo está completo, toque em DONE.
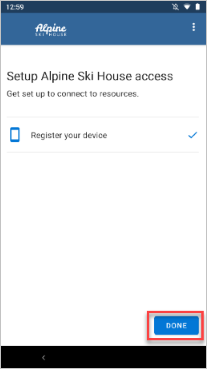
Quando vir a mensagem de que o seu dispositivo está pronto, toque em DONE.
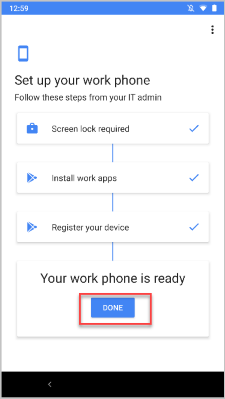
Se tiver problemas em aceder aos recursos da sua organização, poderá ter de atualizar definições adicionais no seu dispositivo. Inscreva-se na aplicação Microsoft Intune para verificar as atualizações necessárias.
Inscrição em código QR
Nesta secção, irá digitalizar o seu código QR fornecido pela empresa. Quando terminar, vamos redirecioná-lo de volta para os degraus de inscrição do dispositivo.
No ecrã Welcome, toque no ecrã cinco vezes para iniciar a configuração do código QR.
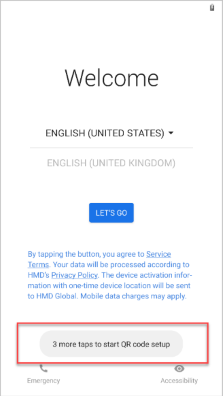
Siga as instruções no ecrã para ligar ao Wi-Fi.
Se o seu dispositivo não tiver um scanner de código QR, os ecrãs de configuração mostrarão o progresso à medida que um scanner é instalado. Aguarde pela conclusão da instalação.
Quando solicitado, digitalize o código QR do perfil de inscrição que a sua organização lhe deu.
Voltar ao dispositivo de inscrição,passo 4 para continuar a configuração.
Inscrição em Token
Nesta secção, você vai inserir o seu token fornecido pela empresa. Quando terminar, vamos redirecioná-lo de volta para os degraus de inscrição do dispositivo.
No ecrã de entrada do Google, no e-mail ou na cabine telefónica, escreva afw#setup. Toque em seguida.
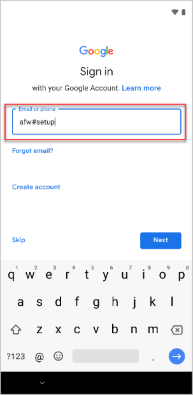
Escolha instalar para a aplicação Política de Dispositivos Android. Continue através da instalação. Dependendo do seu dispositivo, poderá ter de rever e aceitar termos adicionais.
No ecrã do dispositivo, selecione Seguinte.
Selecione Introduzir código.
No ecrã de código scan ou insira, digite o código que a sua organização lhe deu. Em seguida, clique em Seguinte.
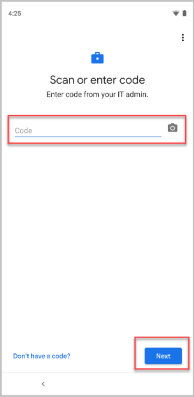
Voltar ao dispositivo de inscrição,passo 4 para continuar a configuração.
Passos seguintes
Ainda precisa de ajuda? Contacte o suporte da empresa (verifique as informações de contacto no site do Portal da Empresa) ou escreva para a equipa Android da Microsoft.