Criar e implementar uma aplicação com o Gestor de Configuração
Aplica-se a: Configuration Manager (ramo atual)
Neste tópico, você vai saltar direto para dentro e criar uma aplicação com o Gestor de Configuração. Neste exemplo, irá criar e implementar uma aplicação que contenha uma aplicação de linha de negócios para PCs Windows chamados Contoso.msi, que deve ser instalada em todos os PCs que estão a funcionar Windows 10 na sua empresa. Ao longo do caminho, você vai aprender sobre muitas das coisas que você pode fazer para gerir aplicações de forma eficaz.
Este procedimento foi concebido para lhe dar uma visão geral de como criar e implementar aplicações do Gestor de Configuração. No entanto, não abrange todas as opções de configuração, nem como criar e implementar aplicações para outras plataformas.
Para detalhes específicos relevantes para cada plataforma, consulte um dos seguintes artigos:
- Criar aplicações Windows
- Criar aplicações Windows Phone
- Criar aplicações para computadores Mac
- Criar aplicações Windows Embedded
Se já está familiarizado com as aplicações do Gestor de Configuração, pode ignorar este tópico. No entanto, é melhor pesquisar Criar aplicações para conhecer todas as opções disponíveis quando criar e implementar aplicações.
Antes de começar
Certifique-se de que reviu a informação em Introdução à gestão de aplicações para que tenha preparado o seu site para instalar aplicações e compreenda a terminologia que é usada neste tópico.
Além disso, certifique-se de que os ficheiros de instalação da aplicação Contoso.msi se encontram num local acessível na sua rede.
Criar a aplicação do Configuration Manager
Para iniciar o Assistente de Aplicação Criar e criar a aplicação
Na consola Gestor de Configuração, escolha > aplicações de gestão de aplicações de biblioteca > de software .
No separador Casa, no grupo Criar, escolha Criar Aplicação.
Na página geral do Assistente de Aplicação Create, escolha detetar automaticamente informações sobre esta aplicação a partir de ficheiros de instalação. Isto pré-povoa algumas das informações no assistente com informações extraídas da instalação .msi ficheiro. Em seguida, especifique as seguintes informações:
Tipo: Escolha Windows instalador * (.msi ficheiro).
Localização: Digite a localização (ou escolha procurar para selecionar a localização) do ficheiro de instalação Contoso.msi. Note que a localização deve ser especificada no formulário \ \Server\Share\File for Configuration Manager para localizar os ficheiros de instalação.
Vais acabar com algo que se parece com a seguinte imagem:
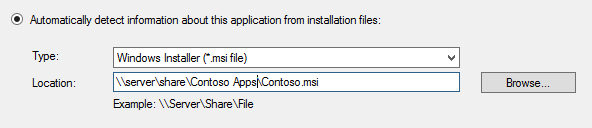
Escolha Seguinte. Na página 'Informações de Importação', verá algumas informações sobre a app e quaisquer ficheiros associados que foram importados para o Gestor de Configurações. Uma vez feito, escolha a seguir novamente.
Na página Informações Gerais, pode fornecer mais informações sobre a aplicação para o ajudar a classificar e localizar na consola Do Gestor de Configuração.
Além disso, o campo de programa de instalação permite especificar a linha de comando completa que será utilizada para instalar a aplicação em PCs. Pode editar isto para adicionar as suas próprias propriedades (por exemplo/q para uma instalação não acompanhada).
Dica
Alguns dos campos nesta página do assistente poderão ter sido preenchidos automaticamente quando importou os ficheiros de instalação da aplicação.
Acabará com um ecrã que se parece com a seguinte imagem:
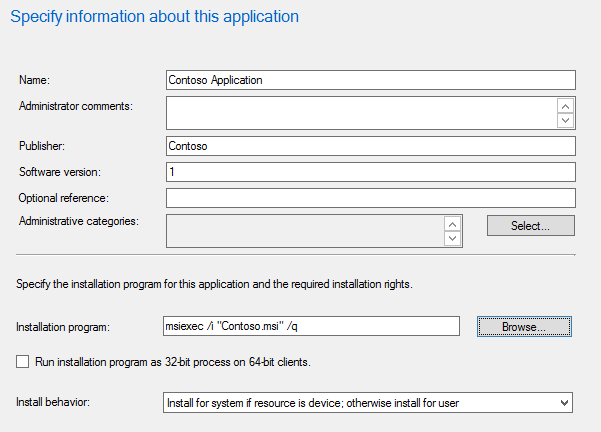
Escolha Seguinte. Na página Resumo, pode confirmar as definições da sua aplicação e, em seguida, completar o assistente.
Acabou de criar a aplicação. Para encontrá-lo, no espaço de trabalho da Biblioteca de Software, expandir a Gestão de Aplicações e, em seguida, escolher Aplicações. Para este exemplo, será apresentado:
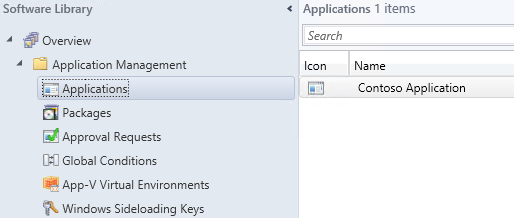
Examinar as propriedades da aplicação e o respetivo tipo de implementação
Agora que criou uma aplicação, pode refinar as definições de aplicação se precisar. Para ver as propriedades da aplicação, selecione a app e, em seguida, no separador Casa no grupo Propriedades, escolha Propriedades.
Na caixa de diálogo <Contoso > Application Properties, verá muitos itens que pode configurar para refinar o comportamento da aplicação. Para obter mais detalhes sobre todas as definições que pode configurar, consulte Criar aplicações. Para efeitos deste exemplo, irá alterar apenas algumas propriedades do tipo de implementação da aplicação.
Escolha o separador Tipos de Implementação > Tipo de implementação de aplicação Contoso > Editar.
Será apresentada uma caixa de diálogo como a seguinte:
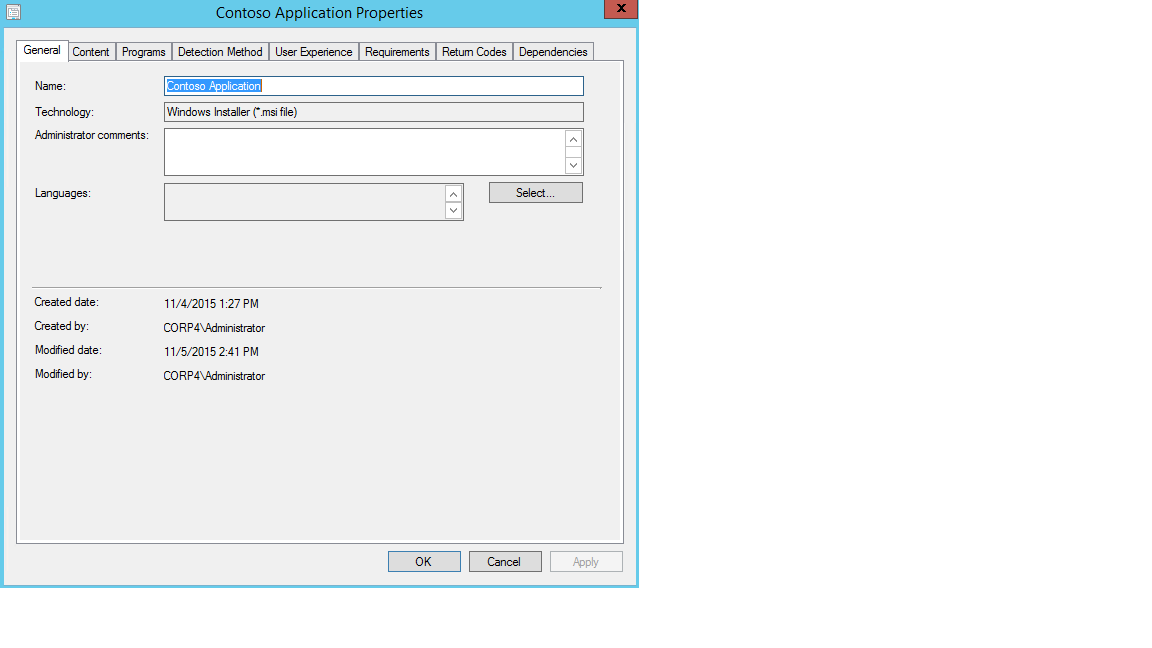
Adicionar um requisito ao tipo de implementação
Os requisitos especificam condições que têm ser satisfeitas para que uma aplicação possa ser instalada num dispositivo. Pode escolher entre requisitos incorporados ou pode criar os seus próprios requisitos. Neste exemplo, adiciona-se um requisito de que a aplicação só será instalada em PCs que estão a funcionar Windows 10.
A partir da página de propriedades do tipo de implementação que acaba de abrir, escolha o separador Requisitos.
Escolha Adicionar para abrir a caixa de diálogo Criar Requisitos.
Na caixa de diálogo Criar Requisito , especifique as seguintes informações:
Categoria: Dispositivo
Condição: Sistema operativo
Tipo de regra: Valor
Operador: Um dos
Na lista de sistemas operativos, selecione Windows 10.
Será apresentada uma caixa de diálogo semelhante à seguinte:
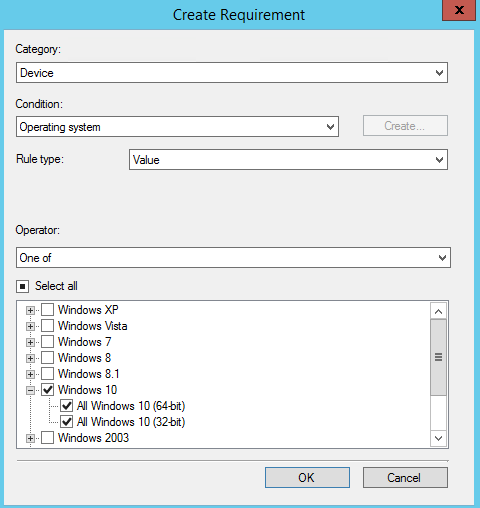
Escolha OK para fechar cada página de propriedade que abriu. Em seguida, volte à lista de Aplicações na consola 'Gestor de Configurações'.
Dica
Os requisitos podem ajudar a reduzir o número de coleções de Gestor de Configuração de que necessita. Como acabou de especificar que a aplicação só pode ser instalada em PCs que estão a ser executados Windows 10, pode mais tarde implantá-la numa coleção que contenha PCs que executam muitos sistemas operativos diferentes. Mas a aplicação só será instalada nos PCs Windows 10.
Adicionar o conteúdo da aplicação a um ponto de distribuição
Em seguida, para implementar a aplicação para PCs, certifique-se de que o conteúdo da aplicação é copiado para um ponto de distribuição. Os computadores acedem ao ponto de distribuição para instalar a aplicação.
Dica
Para saber mais sobre pontos de distribuição e gestão de conteúdos no Gestor de Configuração, consulte Gerir a infraestrutura de conteúdos e conteúdos.
Na consola 'Gestor de Configuração', escolha a Biblioteca de Software.
No espaço de trabalho da Biblioteca de Software, expanda as Aplicações. Em seguida, na lista de candidaturas, selecione a Aplicação Contoso que criou.
No separador Casa, no grupo De implementação, escolha Distribuir Conteúdo.
Na página geral do Assistente de Conteúdo de Distribuição, verifique se o nome da aplicação está correto e, em seguida, escolha Seguinte.
Na página 'Conteúdo', reveja as informações que serão copiadas para o ponto de distribuição e, em seguida, escolha Seguinte.
Na página Destino do Conteúdo, escolha Adicionar para selecionar um ou mais pontos de distribuição ou grupos de pontos de distribuição para instalar o conteúdo da aplicação.
Conclua o assistente.
Pode verificar se o conteúdo da aplicação foi copiado com sucesso para o ponto de distribuição a partir do espaço de trabalho de monitorização, em estado de distribuição > do conteúdo do estado.
Implementar a aplicação
Em seguida, implemente a aplicação numa coleção de dispositivos na sua hierarquia. Neste exemplo, implementa-se a aplicação para a recolha de dispositivos All Systems.
Dica
Lembre-se que apenas Windows 10 computadores instalarão a aplicação devido aos requisitos que selecionou anteriormente.
Na consola Gestor de Configuração, escolha > aplicações de gestão de aplicações de biblioteca > de software .
Na lista de candidaturas, selecione a aplicação que criou anteriormente (Aplicação Contoso), e, em seguida, no separador Casa no grupo Desdobramento, escolha Implementar.
Na página geral do Assistente de Software de Implantação, escolha procurar para selecionar a coleção de dispositivos All Systems.
Na página Conteúdo, verifique se o ponto de distribuição a partir do qual pretende que os Computadores para instalar a aplicação seja selecionado.
Na página de Definições implantação, certifique-se de que a ação de implantação está definida para instalar, e a finalidade de implantação está definida como Necessária.
Dica
Ao definir a finalidade de implementação para Requerido, certifique-se de que a aplicação está instalada em PCs que satisfaçam os requisitos definidos. Se definir este valor como Disponível, os utilizadores poderão instalar a aplicação a pedido a partir do Centro de Software.
Na página Agendamento , pode configurar quando a aplicação será instalada. Para este exemplo, selecione Logo que possível após o tempo disponível.
Na página Experiência do Utilizador, escolha seguinte para aceitar os valores predefinidos.
Conclua o assistente.
Utilize as informações na secção seguinte Do Monitor para ver o estado da sua aplicação.
Monitorizar a aplicação
Nesta secção, irá analisar rapidamente o estado de implantação da aplicação que acabou de implementar.
Para rever o estado de implementação
Na consola 'Gestor de Configuração', escolha > Implementações de Monitorização.
Na lista de implementações, selecione Aplicação Contoso.
No separador 'Casa', no grupo 'Implantar', escolha o Estado de Visualização.
Selecione um dos seguintes separadores para ver mais atualizações de estado sobre a implementação da aplicação:
Sucesso: A aplicação instalada com sucesso nos Computadores indicados.
Em Curso: A aplicação ainda não terminou a instalação.
Erro: Ocorreu um erro na instalação da aplicação nos Computadores indicados. São também apresentadas mais informações sobre o erro.
Requisitos Não Cumpridos: Não foi feita qualquer tentativa de instalação nos dispositivos indicados por não satisfazer os requisitos configurados (neste exemplo, porque não funcionam a Windows 10).
Desconhecido: O Gestor de Configurações não pôde reportar o estado da implantação. Verifique novamente mais tarde.
Dica
Há algumas formas de monitorizar as implementações das aplicações. Para obter mais detalhes, consulte as aplicações do Monitor.
Experiência do utilizador final
Os utilizadores que tenham Computadores que são geridos pelo Gestor de Configuração e que executam Windows 10 vêem uma mensagem a dizer-lhes que têm de instalar a aplicação Contoso. Uma vez que aceitem a instalação, a aplicação é instalada.
A partir da versão 1906 do Gestor de Configuração, a notificação do Novo Software está disponível só será apresentada uma vez para um utilizador para uma determinada aplicação e revisão. O utilizador deixará de ver a notificação sempre que iniciar siva. Só verão outra notificação para um pedido se o pedido tiver sido alterado ou foi redistribuído.