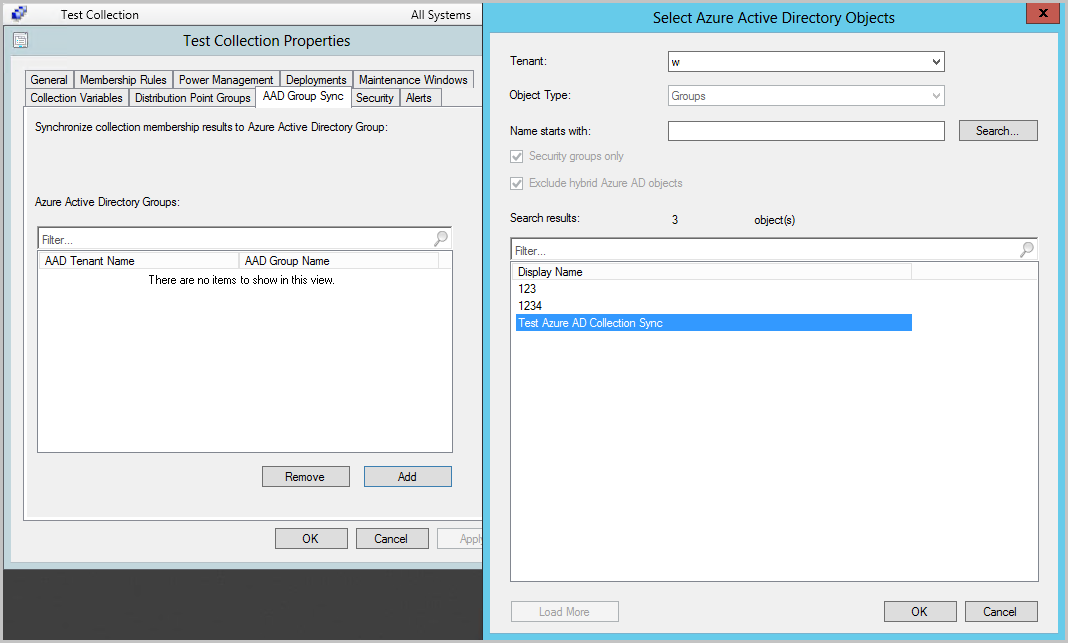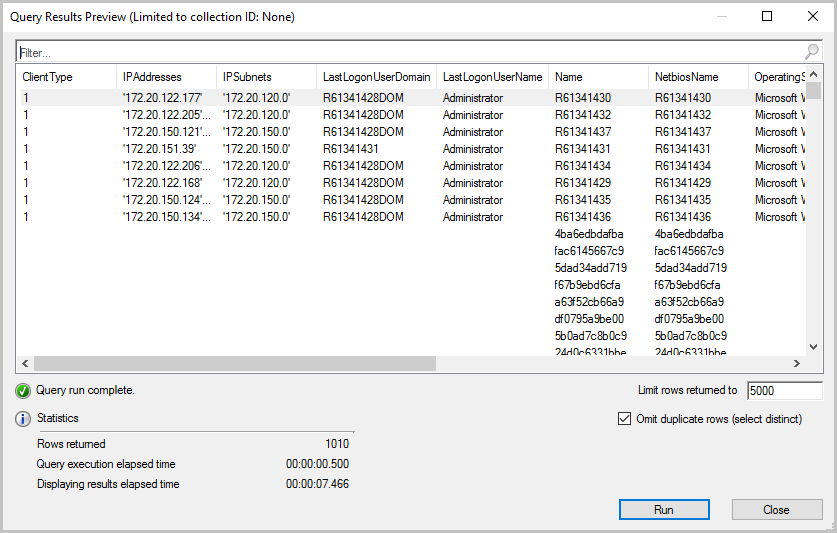Como criar coleções no Gestor de Configuração
Aplica-se a: Configuration Manager (ramo atual)
As coleções são agrupamentos de utilizadores ou dispositivos. Utilize coleções para tarefas como gerir aplicações, implementar definições de conformidade ou instalar atualizações de software. Também pode utilizar coleções para gerir grupos de definições de cliente ou utilizá-las com a administração baseada em funções para especificar os recursos aos quais um utilizador administrativo pode aceder. O Gestor de Configuração contém várias coleções incorporadas. Para mais informações, consulte Introdução às coleções.
Nota
Uma coleção pode conter utilizadores ou dispositivos, mas não ambos.
As informações deste artigo podem ajudá-lo a criar coleções no Gestor de Configurações. Também pode importar coleções que foram criadas no site atual do Gestor de Configuração ou noutra. Para obter mais informações sobre como exportar e importar coleções, consulte Como gerir as coleções.
Regras de cobrança
Existem diferentes tipos de regras que pode utilizar para configurar os membros de uma coleção no Gestor de Configuração.
Regra direta
Utilize regras diretas para escolher os utilizadores ou computadores que pretende adicionar a uma coleção. A adesão não muda a menos que remova um recurso do Gestor de Configuração. Antes de poder adicionar os recursos a uma recolha de regras diretas, o Gestor de Configuração deve tê-los descoberto ou deve tê-los importado. As coleções de regras diretas têm mais despesas administrativas do que as coleções de regras de consulta porque requerem alterações manuais.
Regra de consulta
Atualizar dinamicamente a adesão de uma coleção com base numa consulta que o Gestor de Configuração executa numa programação. Por exemplo, pode criar uma coleção de utilizadores que são membros da unidade organizacional Recursos Humanos nos Serviços de Domínio do Active Directory. Esta recolha é atualizada automaticamente quando novos utilizadores são adicionados ou removidos da unidade organizacional de Recursos Humanos.
Por exemplo, consultas que pode usar para construir coleções, ver Como criar consultas.
Regra de inclusão de coleção
Inclua os membros de outra coleção numa coleção do Gestor de Configuração. Se a recolha incluída mudar, o Gestor de Configuração atualiza a adesão da coleção atual num calendário.
Pode adicionar várias regras de inclusão de coleção a uma coleção.
Regra de exclusão de coleção
Exclua as regras de cobrança que lhe permitem excluir os membros de uma coleção de outra coleção do Gestor de Configuração. Se a recolha excluída mudar, o Gestor de Configuração atualiza a adesão da coleção atual num calendário.
Pode adicionar várias regras de exclusão de coleção a uma coleção. Se uma coleção inclui tanto a recolha como a exclusão das regras de cobrança e há um conflito, a regra de recolha de exclusão tem prioridade.
Exemplo de uma regra de recolha de exclusão
Você cria uma coleção que tem uma regra de coleção e uma regra de coleção excluir. A regra de inclusão de coleção destina-se a uma coleção de computadores de secretária Dell. A coleção excluindo destina-se a uma coleção de computadores com menos de 4 GB de RAM. A nova coleção contém desktops Dell que têm pelo menos 4 GB de RAM.
Criar uma coleção
Na consola 'Gestor de Configuração', aceda ao espaço de trabalho Ativos e Compliance.
Para criar uma recolha de dispositivos, selecione o nó de Recolha de Dispositivos. Em seguida, no separador Casa da fita, no grupo Criar, selecione Create Device Collection.
Para criar uma coleção de utilizador, selecione o nó De Recolhas de Utilizador. Em seguida, no separador Casa da fita, no grupo Criar, selecione Create User Collection.
Na página geral do assistente, forneça um nome e um comentário. Na secção de recolha Limiting, selecione Browse e, em seguida, selecione uma coleção limitativa. A coleção que está a criar conterá apenas membros da coleção limitativa.
Na página 'Regras de Adesão', na lista 'Adicionar Regra', selecione o tipo de regra de adesão que pretende utilizar para a recolha. Pode configurar várias regras para cada coleção. A configuração de cada regra varia. Para obter mais informações sobre a configuração de cada regra, consulte as seguintes secções deste artigo:
Também na página 'Regras de Adesão', reveja as seguintes definições.
Utilize atualizações incrementais para esta coleção: Selecione esta opção para digitalizar periodicamente e atualizar apenas recursos novos ou alterados da avaliação de recolha anterior. Este processo é independente de uma avaliação completa da recolha. Por predefinição, as atualizações incrementais ocorrem em intervalos de 5 minutos.
Importante
As coleções com regras de consulta que utilizam as seguintes classes não suportam atualizações incrementais:
- SMS_G_System_CollectedFile
- SMS_G_System_LastSoftwareScan
- SMS_G_System_AppClientState
- SMS_G_System_DCMDeploymentState
- SMS_G_System_DCMDeploymentErrorAssetDetails
- SMS_G_System_DCMDeploymentCompliantAssetDetails
- SMS_G_System_DCMDeploymentNonCompliantAssetDetails
- SMS_G_User_DCMDeploymentCompliantAssetDetails (apenas para coleções de utilizadores)
- SMS_G_User_DCMDeploymentNonCompliantAssetDetails (apenas para coleções de utilizadores)
- SMS_G_System_SoftwareUsageData
- SMS_G_System_CI_ComplianceState
- SMS_G_System_EndpointProtectionStatus
- SMS_GH_System_*
- SMS_GEH_System_*
Agende uma atualização completa desta coleção: Agende uma avaliação regular completa da adesão à recolha.
Quando desativa esta definição, o site limpa o horário. Esta mudança de comportamento anterior garante que o site não continue a avaliar a consulta. Para impedir que o site avalie uma coleção em um horário, desative esta opção.
Não é possível desativar a avaliação de coleções incorporadas como a All Systems, mas pode configurar o horário. Este comportamento permite-lhe personalizar esta ação numa altura que satisfaça os seus requisitos.
Dica
Nas coleções incorporadas, apenas altere o tempo do horário personalizado. Não mude o padrão de recorrência. Futuras versões do Gestor de Configuração podem impor um padrão específico de recorrência.
Conclua o assistente para criar a nova coleção. A nova coleção é apresentada no nó Coleções de Dispositivos da área de trabalho Ativos e Compatibilidade .
Nota
Para ver novos membros da coleção, atualização ou recarregar a consola Do Gestor de Configuração. Só aparecem na coleção depois da primeira atualização agendada. Também pode selecionar manualmente A Atualização para a recolha. Pode levar alguns minutos para que uma atualização da coleção esteja concluída.
Configurar uma regra direta para uma coleção
Na página Procurar Recursos do Assistente para Criar Regra de Associação Direta, especifique as seguintes informações:
Classe de recursos: Selecione o tipo de recurso que pretende procurar e adicione à coleção. Por exemplo:
- Recurso do sistema: Procura de dados de inventário devolvidos dos computadores clientes.
- Computador Desconhecido: Selecione a partir de valores devolvidos por computadores desconhecidos.
- Recurso ao utilizador: Procure informações do utilizador recolhidas pelo Gestor de Configurações.
- Recurso do Grupo do Utilizador: Procure informações do grupo de utilizadores recolhidas pelo Gestor de Configurações.
Nome do atributo: Selecione o atributo associado à classe de recursos selecionada que pretende procurar. Por exemplo:
Se pretender selecionar computadores pelo nome NetBIOS, selecione O Recurso de Sistema na lista de classes de Recursos e o nome NetBIOS na lista de nomes do Atributo.
Se pretender selecionar os utilizadores pelo nome da sua unidade organizacional (OU), selecione o Recurso do Utilizador na lista de classes de Recursos e nome ou utilizador na lista de nomes do Atributo.
Excluir recursos marcados como obsoletos: Se um computador cliente estiver marcado como obsoleto, não inclua este valor nos resultados da pesquisa.
Excluir recursos que não tenham o cliente Gestor de Configuração instalado: Estes recursos não serão apresentados nos resultados da pesquisa.
Valor: Introduza um valor para pesquisar o nome de atributos selecionado. Use o caráter por
%cento () como um wildcard. Por exemplo:Para procurar computadores com um nome NetBIOS a começar por M, entre
M%neste campo.Para pesquisar por utilizadores no Contoso OU, entre
Contosoneste campo.
Na página 'Selecionar Recursos', selecione os recursos que pretende adicionar à recolha na lista de Recursos e, em seguida, selecione Seguinte.
Configurar uma regra de consulta para uma coleção
Na caixa de diálogo 'Regras de Consulta's, especifique as seguintes informações.
Nome: Especifique um nome único para a consulta.
Declaração de Consulta de Importação: Abre a caixa de diálogo de consulta de navegação. Selecione uma consulta do Gestor de Configuração para utilizar como regra de consulta para a coleção.
Classe de recursos: Selecione o tipo de recurso que pretende procurar e adicione à coleção. Selecione um valor do System Resource para procurar dados de inventário devolvidos de computadores clientes ou de Computador Desconhecido para selecionar a partir de valores devolvidos por computadores desconhecidos.
Declaração de Consulta de Edição: Abre a caixa de diálogo De Declaração de Consulta Propriedades, onde pode escrever uma consulta para usar como regra para a coleção. No separador Geral, se selecionar a opção para omitir linhas duplicadas (selecionar distintas), pode resultar em menos linhas devolvidas, mas potencialmente resultados mais rápidos. Para obter mais informações sobre consultas, consulte Introdução a consultas.
- A partir de Configuração Manager 2010, pode visualizar os resultados quando estiver a criar ou editar uma consulta para a adesão à recolha. Para mais informações, consulte a secção de consultas de recolha de pré-visualização.
Configure uma regra de coleção inclua
Na caixa de diálogo Select Collections, selecione as coleções que pretende incluir na nova coleção e, em seguida, selecione OK.
Configure uma regra de recolha de exclusão
Na caixa de diálogo Select Collections, selecione as coleções que pretende excluir da nova coleção e, em seguida, selecione OK.
Consultas de coleção de pré-visualização
(Introduzido em 2010)
A partir de Configuração Manager 2010, pode visualizar os resultados quando estiver a criar ou editar uma consulta para a adesão à recolha. Nas Propriedades de Declaração de Consulta, selecione o triângulo verde para mostrar a janela de pré-visualização de resultados de consulta. Selecione Parar se quiser parar uma consulta de longa duração.
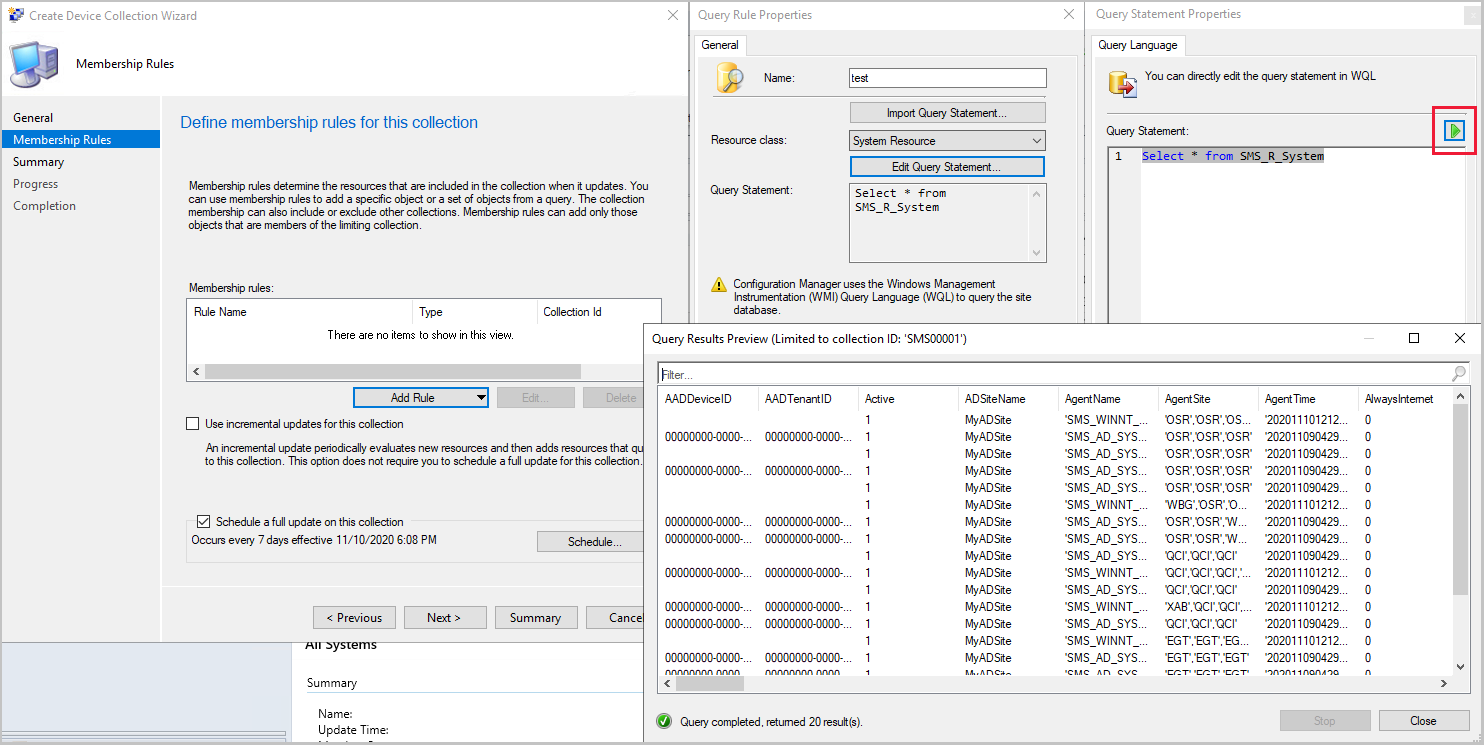
Melhorias na pré-visualização de consultas
(Introduzido em 2103)
A partir da versão 2103 do Gestor de Configuração, tem mais opções ao utilizar a pré-visualização da consulta de cobrança. Foram efetuadas as seguintes melhorias para visualizar consultas de recolha:
- Limitar o número de linhas devolvidas
- O seu limite pode ser entre 1 a 10.000 filas. O padrão é de 5000 linhas.
- Omitir linhas duplicadas do conjunto de resultados
- Se a opção de linhas duplicadas omitir não for selecionada, a declaração de consulta original será executada como está, mesmo que a consulta contenha a palavra distinta.
- Quando a opção de linhas duplicadas omitidas é selecionada, se a consulta já contém a palavra distinta, então a consulta corre como está. Quando a consulta não contém a palavra distinta, é adicionada à consulta para a pré-visualização (substituição média).
- Rever estatísticas para a pré-visualização da consulta, como o número de linhas devolvidas e o tempo decorrido.
Nota
- Os tempos decorridos para a pré-visualização da consulta podem não ser os mesmos que a execução real da consulta do alvo.
- A execução de consultas decorreu e os resultados de exibição decorridos não devem ser adicionados durante um tempo total decorrido, uma vez que estes processos são executados em paralelo.
Importar uma coleção
Quando exporta uma coleção de um site, o Gestor de Configuração guarda-a como um ficheiro de Formato de Objeto Gerido (MOF). Utilize este procedimento para importar esse ficheiro para a base de dados do seu site. Para completar este procedimento, precisa de criar permissões na classe de coleções.
Importante
Certifique-se de que o ficheiro MOF contém apenas dados de recolha, é de uma fonte fidedigna e não foi adulterado.
Certifique-se também de exportar o ficheiro de um site que é a mesma versão do Gestor de Configuração que o site de importação.
Para obter mais informações sobre a exportação de coleções, consulte Como gerir as coleções.
Na consola 'Gestor de Configuração', aceda ao espaço de trabalho Ativos e Compliance. Selecione as Coleções de Utilizador ou o nó de Coleções de Dispositivos.
No separador Casa da fita, no grupo Criar, selecione Import Collections.
Na página geral do Assistente de Cobranças de Importações, selecione Seguinte.
Na página nome do ficheiro MOF, selecione Procurar. Navegue no ficheiro MOF que contenha a informação de recolha que pretende importar.
Conclua o assistente para importar a coleção. A nova coleção é apresentada no nó Coleções de Utilizadores ou Coleções de Dispositivos da área de trabalho Ativos e Compatibilidade . Atualizar ou recarregar a consola Do Gestor de Configuração para ver os membros da recolha para a nova coleção importada.
Use PowerShell
Pode utilizar o PowerShell para criar e importar coleções. Para obter mais informações, consulte os seguintes artigos do CMDLET:
Sincronizar os membros para os grupos AD Azure
Dica
Esta funcionalidade foi introduzida pela primeira vez na versão 1906 como uma funcionalidade pré-lançamento. Começando pela versão 2002, já não é uma funcionalidade pré-lançamento.
Pode permitir a sincronização dos membros da recolha a um grupo Azure Ative Directory (Azure AD). Esta sincronização permite-lhe utilizar as regras de agrupamento de instalações existentes na nuvem, criando membros do grupo AZure AD com base nos resultados da recolha. Pode sincronizar o dispositivo ou as coleções de utilizador. Apenas os recursos com um registo AD Azure são refletidos no grupo AZure AD. Ambos os dispositivos híbridos AD-a-ad-a-ad e Azure são suportados. A sincronização dos membros da recolha é um processo de ida, desde o Gestor de Configuração até ao Azure AD. Idealmente, o Gestor de Configuração deve ser a autoridade para gerir a adesão aos grupos AZure AD alvo.
As sincronizações podem ser completas ou incrementais e têm comportamentos ligeiramente diferentes:
Sincronização completa: Ocorre na primeira sincronização após a sua ativação. Pode forçar uma sincronização completa selecionando a coleção e, em seguida, escolher a Synchronize Membership a partir da fita. Uma sincronização completa substituirá os membros do grupo AD Azure.
Sincronização incremental: Ocorre a cada 5 minutos. As alterações efetuadas no Azure AD não se refletem nas coleções do Gestor de Configuração, mas não são substituídas pelo Gestor de Configuração.
Cenário de sincronização de exemplo:
- A partir da Azure AD, crie um grupo chamado
Group1e adicione , eDeviceADeviceBDeviceC.- Idealmente, os objetos não seriam adicionados do Azure AD, uma vez que o Gestor de Configuração deve gerir a filiação do grupo.
- A partir do Gestor de Configuração, crie uma coleção chamada
Collection1e adicione , eDeviceBDeviceC. - Ativar a sincronização
Collection1paraGroup1. - A primeira sincronização é uma sincronização completa, por isso,
Group1agora contém , eDeviceBDeviceC.DeviceAfoi removido do grupo durante a sincronização completa. DeviceCRetireCollection1e aguarde uma sincronização incremental.Group1agora contém apenasDeviceB.- A partir de Azure AD, adicione
DeviceDe espere por umaGroup1sincronização incremental. Group1agora contémDeviceBeDeviceD.- A partir do Gestor de Configuração,
Collection1selecione e escolha Synchronize Membership da fita para forçar uma sincronização completa. Group1agora contém apenasDeviceB
Pré-requisitos para a sincronização da AD AZure
Integração com Azure AD para gestão de nuvem
Um ponto de gestão HTTPS ou HTTP melhorado
Acesso à coleção All Systems
Crie um grupo e coloque o proprietário em Azure AD
Inicie sessão no portal do Azure.
Navegue para grupos Azure Ative Directory > > Todos os grupos.
Selecione Novo grupo, introduza um nome de grupo e introduza opcionalmente uma descrição do Grupo.
Certifique-se de que o tipo de adesão é atribuído.
Selecione Proprietários, em seguida, adicione a identidade que irá criar a relação de sincronização no Gestor de Configuração.
Selecione Criar para terminar a criação do grupo Azure AD.
Permitir a sincronização da coleção para o serviço Azure
Na consola Do Gestor de Configuração, vá ao espaço de trabalho da Administração. Expanda os Serviços cloud e selecione o nó Azure Services.
Selecione o serviço de gestão de nuvens para o inquilino Azure AD onde criou o grupo. Em seguida, na fita, selecione Propriedades.
Mude para o separador de sincronização de recolha e selecione a opção para Enable Azure Directory Group Sync.
Selecione OK para guardar a definição.
Permitir a coleção sincronizar
Na consola 'Gestor de Configuração', vá ao espaço de trabalho Ativos e Compliance e selecione o nó de Coleções de Dispositivos ou Coleções de Utilizador.
Selecione a coleção para sincronizar. Em seguida, na fita, selecione Propriedades.
Mude para o separador Cloud Sync e selecione Adicionar.
Se necessário, mude o Inquilino para onde criou o grupo AZure AD.
Digite os seus critérios de pesquisa no Nome começa com o campo e, em seguida, selecione Pesquisar. Se deixar os critérios em branco, a pesquisa devolve todos os grupos do inquilino. Se lhe pedir para iniciar seduca, utilize a identidade especificada como proprietária do grupo AD Azure.
Escolha o grupo alvo e, em seguida, selecione OK para adicionar o grupo. Selecione OK novamente para sair das propriedades da coleção.
Espere cerca de cinco a sete minutos antes de poder verificar os membros do grupo no portal Azure. Para iniciar uma sincronização completa, selecione a coleção e, em seguida, na fita selecione Synchronize Membership.
Verifique a adesão ao grupo Azure AD
Aceda ao Portal do Azure.
Navegue para grupos Azure Ative Directory > > Todos os grupos.
Encontre o grupo que criou e selecione Membros.
Confirme que os membros refletem os recursos na coleção Do Gestor de Configuração. Apenas recursos com a identidade AZure AD mostram no grupo.