Características na versão técnica de pré-visualização do Gestor de Configuração 1906
Aplica-se a: Gestor de Configuração (ramo de pré-visualização técnica)
Este artigo introduz as funcionalidades disponíveis na pré-visualização técnica do Gestor de Configuração, versão 1906. Instale esta versão para atualizar e adicione novas funcionalidades ao seu site de pré-visualização técnica.
Reveja o artigo de pré-visualização técnica antes de instalar esta atualização. Este artigo familiariza-o com os requisitos gerais e limitações para a utilização de uma pré-visualização técnica, como atualizar entre versões e como fornecer feedback.
As seguintes secções descrevem as novas funcionalidades a experimentar nesta versão:
Melhorias nas tarefas de manutenção
As tarefas de manutenção do servidor do site podem agora ser visualizadas e editadas a partir do seu próprio separador na visão de detalhes de um servidor do site. O novo separador Tarefas de Manutenção dá-lhe informações como:
- Se a tarefa estiver ativada
- O calendário de tarefas
- Última hora de início
- Última hora de conclusão
- Se a tarefa tiver sido concluída com sucesso
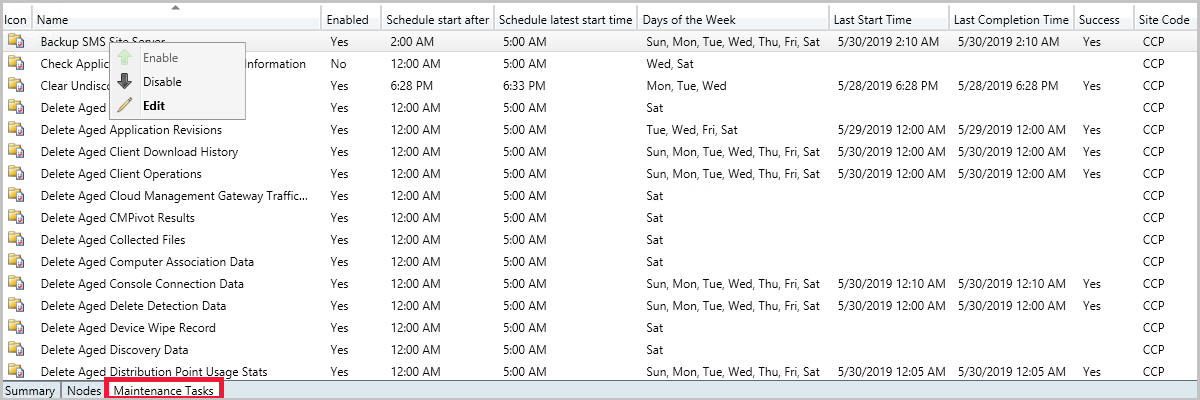
Experimente!
Tente completar as tarefas. Em seguida, envie feedback com os seus pensamentos sobre a funcionalidade.
Editar uma tarefa de manutenção do site
- No nó administração, expanda a configuração do site e, em seguida, clique em Sites.
- Selecione um site da sua lista e, em seguida, clique no separador Tarefas de Manutenção no painel de detalhes.
- Clique com o botão direito numa das tarefas de manutenção e selecione uma das seguintes opções:
- Ativar - Ligue a tarefa.
- Desativar - Desligue a tarefa.
- Editar - Editar o calendário de tarefas ou as suas propriedades.
Monitorização da atualização da base de dados do Gestor de Configuração
Ao aplicar uma atualização do Gestor de Configuração, pode agora ver o estado da tarefa de base de dados ConfigMgr de atualização na janela do estado da instalação.
Se a atualização da base de dados estiver bloqueada, receberá o aviso em curso, precisa de atenção.
- O cmupdate.log registará o nome do programa e o sessão a partir de SQL Server que está a bloquear a atualização da base de dados.
Quando a atualização da base de dados já não estiver bloqueada, o estado será reiniciado para Em curso ou completo.
- Quando a atualização da base de dados está bloqueada, é feita uma verificação a cada 5 minutos para ver se ainda está bloqueada.
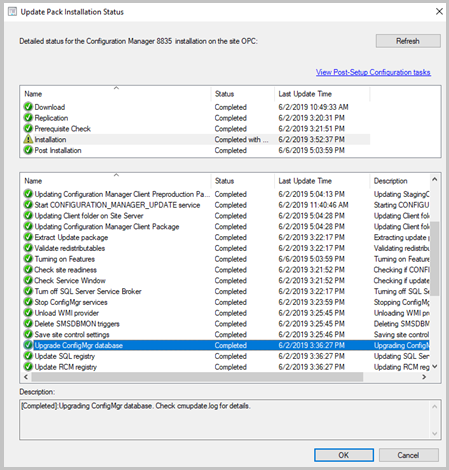
Vários grupos-piloto para cargas de cogestão
Pode agora configurar diferentes coleções piloto para cada uma das cargas de cogestão. Ser capaz de utilizar diferentes coleções piloto permite-lhe ter uma abordagem mais granular ao deslocar cargas de trabalho. Esta mudança de cogestão foi feita com base no feedback do seu produto.
No separador Ativação, pode agora especificar uma coleção de Inscrição Automática Intune.
- A coleção Intune Auto Registration deve conter todos os clientes que pretende embarcar em cogestão. É essencialmente um superconjunto de todas as outras coleções de encenação.
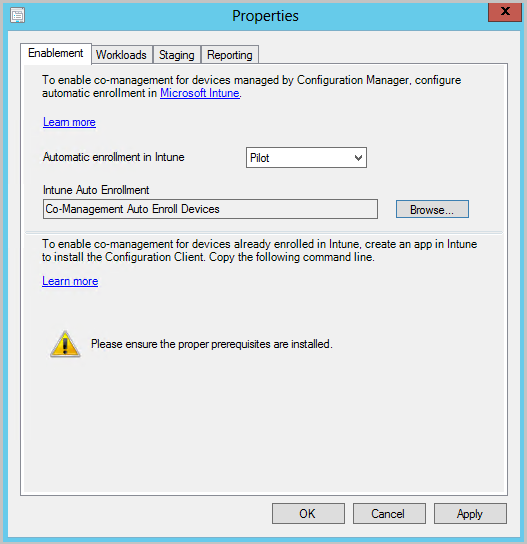
O separador Workloads não mudou e ainda pode escolher quais as cargas de trabalho para a transição.
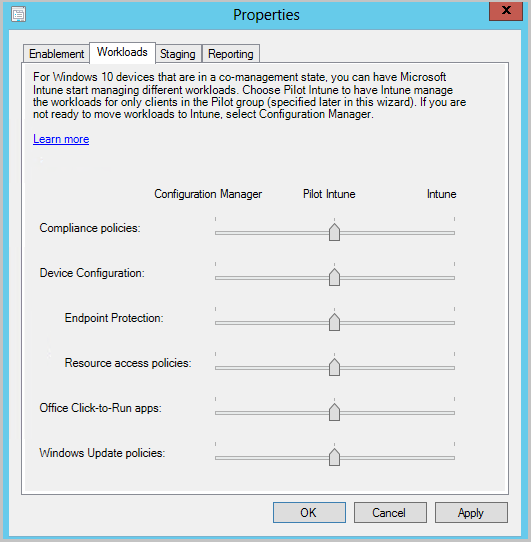
No separador Staging, em vez de utilizar uma coleção piloto para todas as cargas de trabalho, pode agora escolher uma coleção individual para cada carga de trabalho.
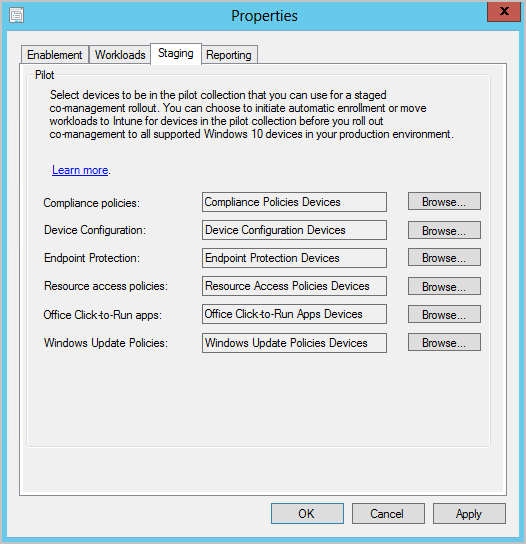
Estas opções também estão disponíveis quando ativar pela primeira vez a cogestão.
Lógica de notificação redesenhada para software recém-disponível
A notificação new software está disponível só será apresentada uma vez para um utilizador para uma determinada aplicação e revisão. O utilizador deixará de ver a notificação sempre que iniciar sessão. Só verão outra notificação para um pedido se tiver mudado.
RBAC em pastas
Com base no seu feedback UserVoice, pode agora definir âmbitos de segurança em pastas. Se tiver acesso a um objeto na pasta mas não tiver acesso à pasta, não poderá ver o objeto. Da mesma forma, se tiver acesso a uma pasta mas não um objeto dentro dela, não verá esse objeto.
Experimente!
Tente completar as tarefas. Em seguida, envie feedback com os seus pensamentos sobre a funcionalidade.
- Na consola 'Gestor de Configuração', clique com o botão direito numa pasta. Por exemplo, clique com o botão direito de uma pasta no nó sequências de tarefas.
- Selecione pasta e, em seguida, definir os âmbitos de segurança.
- Escolha os âmbitos de segurança que pretende aplicar e clique em OK.
Se já estiver na pasta, também pode clicar em Definições de Segurança na fita.
Azure Ative Directory descoberta do grupo de utilizadores
Pode agora descobrir grupos de utilizadores e membros desses grupos do diretório Azure Ative (Azure AD). Os utilizadores encontrados em grupos AD Azure que não tenham sido descobertos previamente serão adicionados como recursos de utilizador no Gestor de Configuração. Um registo de recursos do grupo de utilizadores é criado quando o grupo é um grupo de segurança.
Pré-requisitos
- Serviço Cloud Management Azure
- Permissão para ler e pesquisar grupos AD Azure
Limitações
A descoberta da Delta para Azure Ative Directory de utilizadores desativada está atualmente desativada.
Experimente!
Tente completar as tarefas. Em seguida, envie feedback com os seus pensamentos sobre a funcionalidade.
- Vá ao espaço de trabalho da Administração, expanda os Serviços cloud, em seguida, clique no nó de Serviços Azure.
- Selecione um dos seus serviços Azure e, em seguida, clique em Propriedades na fita.
- No separador Discovery, verifique a caixa para Enable Azure Ative Directory Group Discovery e, em seguida, clique Definições.
- Clique em Adicionar no separador Discovery Scopes.
- Pode modificar a Lista de Votações no outro separador.
- Selecione um ou mais grupos de utilizadores. Pode pesquisar pelo nome e escolher se deseja ver apenas grupos de Segurança.
- Será solicitado que inscreva-se no Azure quando clicar em Procurar pela primeira vez.
- Clique em OK quando terminar de selecionar grupos.
- Assim que a descoberta terminar de funcionar, navegue pelos seus grupos de utilizadores AZure AD no nó de Utilizadores.
Ao embarcar no serviço de gestão de nuvem, é-lhe dada a opção de configurar a descoberta do grupo de utilizadores Azure AD.
Controlo remoto em qualquer lugar usando Cloud Management Gateway
Um operador de administração ou helpdesk pode agora ligar-se a um cliente através de controlo remoto através da Internet através do portal de gestão de nuvem.
Pré-requisitos
- Requisitos do utilizador do controlo remoto:
- O utilizador Azure Ative Directory (Azure AD) precisa de ser descoberto pelo Gestor de Configurações.
- O utilizador tem de ser um espectador autorizado para controlo remoto sob a página Ferramentas Remotas na Definições cliente.
- Requisitos do cliente de controlo remoto:
- O telecomando tem de ser ativado na página Ferramentas Remotas no Definições cliente.
- O cliente precisa de ser atualizado para a versão mais recente.
- O cliente precisa estar on-line a partir do Portal de Gestão de Nuvem
Problemas conhecidos
Para os clientes da Internet que comunicam com o Cloud Management Gateway utilizando a autenticação AZure AD, o controlo remoto pode não funcionar como esperado.
Experimente!
Tente completar as tarefas. Em seguida, envie feedback com os seus pensamentos sobre a funcionalidade.
Ligação a um cliente da consola
- Escolha um cliente que esteja a comunicar via CMG usando um certificado PKI cliente. Certifique-se de que o cliente está online a partir da consola de administração.
- Lançar o espectador de controlo remoto a partir da consola clicando à direita num cliente, selecionando Iniciar e, em seguida, Controlo Remoto.
Utilize o espectador de controlo remoto autónomo
Lance o espectador de controlo remoto autónomo de
adminconsole\bin\i386\CmRcViewer.exe. A pasta e o ficheiro estão localizados onde a consola de administração está instalada.A partir do menu 'Ficheiro', clique em Ligação para abrir o diálogo de ligação.
Preencha as seguintes opções:
- Endereço: O endereço-alvo do cliente. Para ligar usando CMG, deve utilizar o FQDN. Não pode utilizar o nome de anfitrião ou o endereço IP.
- Para o Experimento! cenário, escolha um cliente que esteja a comunicar via CMG usando um certificado PKI cliente. Certifique-se de que o cliente está online a partir da consola de administração.
- Ligação via CMG ou HTTPs MP: Esta opção permite o recuo de uma ligação direta TCP para utilizar o serviço CMG.
- Nome do servidor: O nome de serviço CMG ao qual o utilizador atual e o cliente alvo podem ligar-se.
- Porta TCP: Se necessário, altere a porta padrão a partir de 10123.
- Porta HTTPS: Se necessário, altere a porta padrão a partir do 443.
- Verifique a revogação do certificado do servidor : Se a localização do DP CRL não estiver acessível ao utilizador atual, desative esta opção para efeitos de teste.
- Ambiente azul: Esta opção solicitará o início de saúde com as suas credenciais AZURE AD. Em seguida, selecione o ambiente Azure para o utilizador.
- Endereço: O endereço-alvo do cliente. Para ligar usando CMG, deve utilizar o FQDN. Não pode utilizar o nome de anfitrião ou o endereço IP.
Clique em OK para ligar. O telecomando tentará primeiro uma ligação direta e, em seguida, recorrerá à CMG para ligação.
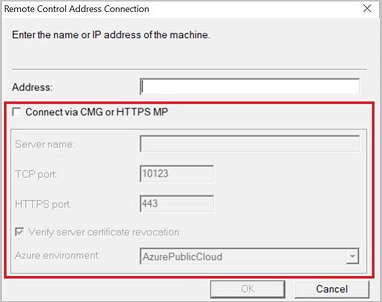
Melhorias no Hub Comunitário
Para além do apoio existente aos scripts e relatórios, o Centro Comunitário suporta agora os seguintes objetos:
- Scripts do PowerShell
- Relatórios
- Sequências de tarefas
- Aplicações
- Itens de configuração
O hub permite a partilha destes objetos, mas não partilha nenhum conteúdo de origem de pacotes associados aos objetos. Por exemplo, as imagens de arranque, os pacotes de atualização de SO ou os pacotes do condutor referenciados por uma sequência de tarefas não são partilhados.
O centro atualmente não suporta dependências de objetos. Por exemplo, se partilhar a app A que está dependente da app B, apenas partilha a app A com a comunidade. Da mesma forma, se uma sequência de tarefas incluir o passo de Aplicação de Instalação, as aplicações referenciadas não são partilhadas.
Palavras-passe ou outros segredos são removidos de uma sequência de tarefas antes de partilhar.
Atualizar objetos do hub
O hub gere agora atualizações para objetos partilhados. Existem dois casos de uso para este cenário:
Descarregou um objeto do centro. Quando visita a sua entrada no Centro Comunitário, o hub deteta que tem uma versão mais antiga do objeto. Pode atualizá-lo no seu site com a versão mais recente do hub
Criou um objeto no seu site e partilhou-o no centro. Em seguida, revê-lo no seu site. Quando revisitar o My Hub, porque a versão foi alterada, pode atualizar o objeto no hub.
Apenas o contribuinte original do objeto enviado para o hub pode fazer alterações e atualizar o seu próprio item.
Nota
Os seguintes pré-requisitos para o Hub Comunitário foram recentemente atualizados na documentação técnica de pré-visualização de 1904:
- Para descarregar relatórios, você precisará de direitos de administrador completo no Gestor de Configuração.
- Para descarregar relatórios, precisa de ligar a opção Use os certificados gerados pelo Gestor de Configuração para sistemas de sites HTTP no site para o qual está a importar. Para mais informações, consulte HTTP melhorado. Este pré-requisito também é necessário em 1906 Pré-visualização Técnica para a atualização de objetos do hub.
Problemas conhecidos
Ao clicar numa pasta de relatório, a consola pode despenhar-se. Para contornar esta questão, selecione o nó relatório acima das pastas de relatório e, em seguida, filtre ou ordenar o relatório.
Para obter mais informações sobre o Community Hub, incluindo os pré-requisitos de configuração e as permissões necessárias, consulte o centro comunitário e GitHub.
Adicionar juntas, operadores adicionais e agregadores na CMPivot
Com base no feedback do UserVoice para a CMPivot, tem agora operadores aritméticos adicionais, agregadores e a capacidade de adicionar juntas de consulta, tais como a utilização de Registo e Arquivo em conjunto. Foram adicionados os seguintes itens:
Operadores de mesa
| Operadores de mesa | Descrição |
|---|---|
| juntar-se | Fundir as linhas de duas mesas para formar uma nova tabela, combinando linha para o mesmo dispositivo |
| render | Produz resultados como saída gráfica |
O operador de renderização já existe na CMPivot. Foi adicionado suporte a várias séries e à declaração com comunicado. Para mais informações, consulte a secção de exemplos e o artigo de alisto da Kusto.
Limitações para junções
- A coluna de junção é sempre feita implicitamente no campo Dispositivo.
- Você pode usar um máximo de 5 juntas por consulta.
- Pode utilizar um máximo de 64 colunas combinadas.
Operadores escalares
| Operador | Descrição | Exemplo |
|---|---|---|
| + | Adicionar | 2 + 1, now() + 1d |
| - | Subtrair | 2 - 1, now() - 1d |
| * | Multiplicar | 2 * 2 |
| / | Dividir | 2 / 1 |
| % | Módulo | 2 % 1 |
Funções de agregação
| Função | Descrição |
|---|---|
| percentil() | Devolve uma estimativa para o percentil de nível mais próximo especificado da população definida por Expr |
| sumif() | Devolve uma soma de Expr para a qual Predicate avalia a verdade |
Funções escalares
| Função | Descrição |
|---|---|
| case() | Avalia uma lista de predicados e devolve a expressão do primeiro resultado cujo predicado está satisfeito |
| iff() | Avalia o primeiro argumento e devolve o valor do segundo ou terceiro argumentos dependendo se o predicado avaliado para verdadeiro (segundo) ou falso (terceiro) |
| indexof() | A função relata o índice baseado em zero da primeira ocorrência de uma cadeia especificada dentro da cadeia de entrada |
| strcat() | Concatenates entre 1 e 64 argumentos |
| strlen() | Devolve o comprimento, em caracteres, da cadeia de entrada |
| substring() | Extrai um sub-cordão de uma cadeia de origem que começa de algum índice até ao fim da cadeia |
| tostring() | Converte a entrada para uma operação de cordas |
Exemplos
Dispositivo de exibição, fabricante, modelo e OSVersion:
ComputerSystem | project Device, Manufacturer, Model | join (OperatingSystem | project Device, OSVersion=Caption)Mostrar gráfico dos tempos de arranque para um dispositivo:
SystemBootData | where Device == 'MyDevice' | project SystemStartTime, BootDuration, OSStart=EventLogStart, GPDuration, UpdateDuration | order by SystemStartTime desc | render barchart with (kind=stacked, title='Boot times for MyDevice', ytitle='Time (ms)')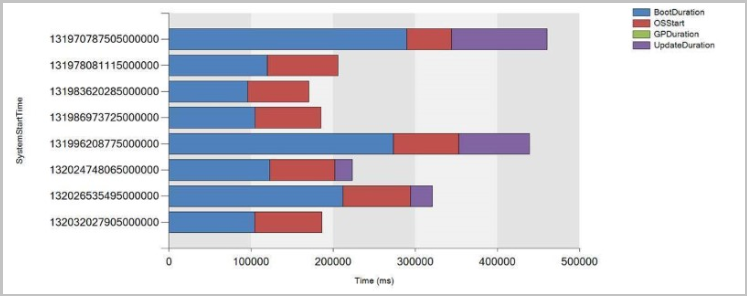
Melhorias na CMPivot
Para permitir que mais pessoas, como administradores de segurança, utilizem a CMPivot, expandimos a capacidade de a CMPivot ser executada fora da consola. Também expandimos as permissões padrão do administrador de segurança. Estas alterações dão-lhe os benefícios de consultas em tempo real em toda a organização.
Ligação à CMPivot Standalone sem utilizar a linha de comando.
- Quando executar o CMPivot autónomo, receberá um pedido de ligação do site.
- Encontrará a app CMPivot no seguinte caminho:
<site install path>\tools\CMPivot\CMPivot.exe. Pode executá-lo a partir desse caminho, ou copiar toda a pasta CMPivot para outro local.
Acrescentou permissões cmpivot à função de Administrador de Segurança
Foram adicionadas as seguintes permissões à função de Administrador de Segurança incorporado do Gestor de Configuração:
- Ler no Script SMS
- Executar CMPivot na Coleção
- Ler no Relatório de Inventário
Melhorias na consola do Gestor de Configuração
Agora pode ativar alguns nós da consola 'Gestor de Configuração' para utilizar o serviço de administração. Esta alteração permite que a consola comunique com o Fornecedor de SMS em HTTPS em vez de via WMI.
Nesta versão, apenas afeta os seguintes nóns sob o nó de Segurança no espaço de trabalho da Administração:
- Utilizadores Administrativos
- Funções de Segurança
- Âmbitos de Segurança
- Conexões de consola
Pré-requisito
Ativar o serviço de administração. Para mais informações, consulte o serviço de Administração.
Experimente!
Tente completar as tarefas. Em seguida, envie feedback com os seus pensamentos sobre a funcionalidade.
Na consola 'Gestor de Configuração', vá ao espaço de trabalho da Administração, expanda a configuração do site e selecione o nó 'Sites'. Na fita, selecione Hierarquia Definições.
Na página Geral, selecione a opção para permitir que a consola Do Gestor de Configuração utilize o serviço de administração.
Suporte para Windows Ambiente de Trabalho Virtual
Windows Virtual Desktop é uma funcionalidade de pré-visualização de Microsoft Azure e Microsoft 365. Agora pode utilizar a pré-visualização técnica do Gestor de Configuração para gerir estes dispositivos virtuais que Windows em Azure.
Semelhantes a um servidor de terminal, estes dispositivos virtuais permitem várias sessões ativas simultâneas de utilizadores. Para ajudar no desempenho do cliente, o Gestor de Configuração desativa agora as políticas do utilizador em qualquer dispositivo que permita estas múltiplas sessões de utilizador. Mesmo que ative as políticas do utilizador, o cliente desativa-as por predefinição nestes dispositivos, que incluem Windows Ambiente de Trabalho Virtual e servidores de terminais.
O cliente só desativa a política do utilizador quando deteta este tipo de dispositivo durante uma nova instalação. Para um cliente existente deste tipo que atualiza para esta versão, o comportamento anterior persiste. Num dispositivo existente, configura a definição da política do utilizador mesmo que detete que o dispositivo permite várias sessões de utilizador.
Se necessitar de política de utilizador neste cenário e aceitar qualquer potencial impacto de desempenho, utilize o SDK do Gestor de Configuração com a classe WMIdo servidor SMS_PolicyAgentConfig . Desa estação a PolicyEnableUserPolicyOnTS nova propriedade true para .
Notificações de contagem regressiva mais frequentes para reinícios
Foram introduzidas as seguintes melhorias para as notificações de reinício do computador:
- Na Definições do Cliente na página 'Reiniciar computador', pode agora especificar a duração do snooze para reiniciar as notificações de contagem regressiva (horas) do computador.
- O valor predefinido é de 4 horas.
- O seu valor de duração de soneca deve ser inferior ao valor de notificação temporária menos o valor da notificação que o utilizador não pode descartar.
- O valor máximo para exibir uma notificação temporária ao utilizador que indica o intervalo antes de o utilizador ser desligado ou o computador reiniciar (minutos) aumentou de 1440 minutos (24 horas) para 20160 minutos (duas semanas).
- O utilizador não verá uma barra de progresso na notificação de reinício até que o reinício pendente esteja a menos de 24 horas de distância.
Cogestão auto-inscrição usando token dispositivo
Um novo dispositivo cogerido agora se inscreve automaticamente no serviço Microsoft Intune com base no seu Azure Ative Directory (Azure AD) símbolo do dispositivo. Não é preciso esperar que um utilizador inicie a s inscrição automática no dispositivo. Esta alteração ajuda a reduzir o número de dispositivos com o estado de inscrição Enquanto se inscreve o registo do utilizador .
Para apoiar este comportamento, os clientes precisam de estar a executar Windows 10 versão 1803 ou posterior.
Se o símbolo do dispositivo falhar, volta a ter um comportamento anterior com o token do utilizador. Veja no ComanagementHandler.log para a seguinte entrada: Enrolling device with RegisterDeviceWithManagementUsingAADDeviceCredentials
Opções adicionais para catálogos de atualização de terceiros
Tem agora opções de configuração adicionais para a forma como os catálogos de atualizações de terceiros são sincronizados no Gestor de Configuração.
Importante
Estas opções só estão disponíveis para catálogos de atualizações de terceiros V3, que suportam categorias para atualizações. Estas opções são desativadas para catálogos que não são publicados no novo formato V3.
Pré-requisitos
Ativar as atualizações de terceiros
Nova subscrição de um catálogo de terceiros
Na consola 'Gestor de Configuração', aceda ao espaço de trabalho da Biblioteca de Software. Expandir atualizações de software e selecionar o nó de Catálogos de Atualização de Software de Terceiros.
Selecione o catálogo para subscrever e clique em Subscrever o Catálogo na fita.
Escolha as suas opções na página 'Selecionar Categorias':
Sincronizar todas as categorias de atualização (padrão)
- Sincroniza todas as atualizações do catálogo de atualizações de terceiros no Gestor de Configuração.
Selecione categorias para sincronização
- Escolha quais categorias e categorias infantis para sincronizar em Gestor de Configuração.
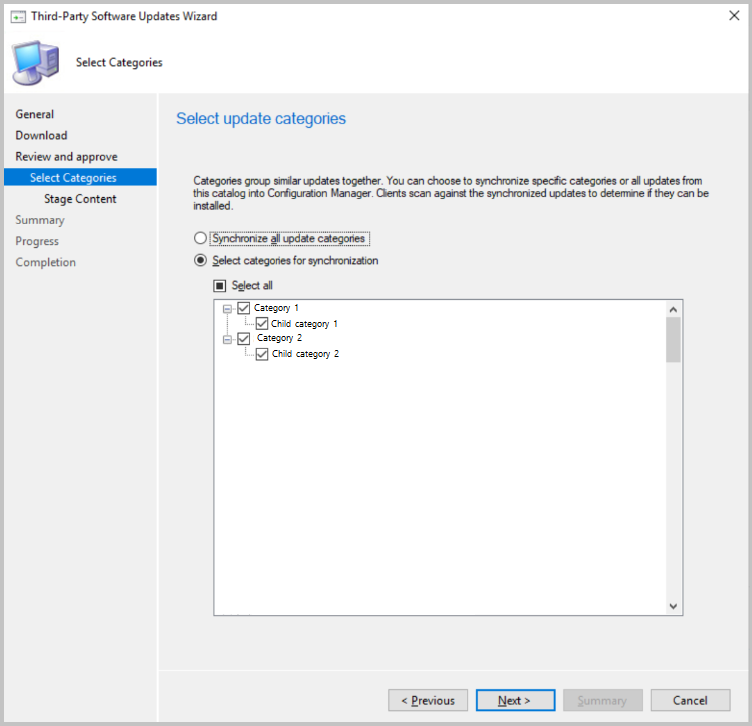
Escolha se deseja encenar conteúdo de atualização para o catálogo. Ao encenar o conteúdo, todas as atualizações nas categorias selecionadas são automaticamente descarregadas para o seu ponto de atualização de software de nível superior, o que significa que não precisa de garantir que já foram descarregadas antes de serem implementadas. Só deve encenar automaticamente o conteúdo para atualizações que é suscetível de as implementar para evitar requisitos excessivos de largura de banda e armazenamento.
Não encostar o conteúdo do estágio, sincronizar apenas para digitalização (recomendado)
- Não descarregue nenhum conteúdo para atualizações no catálogo de terceiros
Encenar automaticamente o conteúdo para categorias selecionadas
- Escolha as categorias de atualização que descarregarão automaticamente o conteúdo.
- Os conteúdos para atualizações em categorias selecionadas serão descarregados para o diretório de conteúdos WSUS do ponto de atualização de software de alto nível.
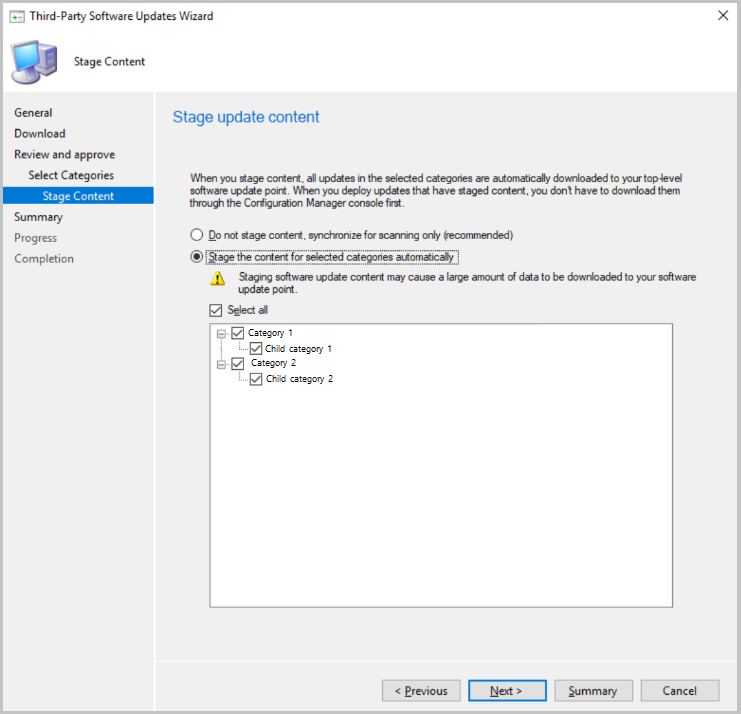
Editar uma subscrição existente
- Na consola 'Gestor de Configuração', aceda ao espaço de trabalho da Biblioteca de Software. Expandir atualizações de software e selecionar o nó de Catálogos de Atualização de Software de Terceiros.
- Clique com o botão direito no catálogo e selecione Propriedades.
- Escolha as suas opções no separador 'Selecionar Categorias'.
- Sincronizar todas as categorias de atualização (padrão)
- Sincroniza todas as atualizações do catálogo de atualizações de terceiros no Gestor de Configuração.
- Selecione categorias para sincronização
- Escolha quais categorias e categorias infantis para sincronizar em Gestor de Configuração.
- Sincronizar todas as categorias de atualização (padrão)
- Escolha as suas opções para o separador de conteúdo da atualização do palco.
- Não encostar o conteúdo do estágio, sincronizar apenas para digitalização (recomendado)
- Não descarregue nenhum conteúdo para atualizações no catálogo de terceiros
- Encenar automaticamente o conteúdo para categorias selecionadas
- Escolha as categorias de atualização que descarregarão automaticamente o conteúdo.
- Os conteúdos para atualizações em categorias selecionadas serão descarregados para o diretório de conteúdos WSUS do ponto de atualização de software de alto nível.
- Não encostar o conteúdo do estágio, sincronizar apenas para digitalização (recomendado)
Problemas conhecidos
A definição de poupança para catálogos V3 com um grande número de categorias pode demorar mais do que o esperado. Estamos a trabalhar para melhorar esta questão.
Limpar o conteúdo da aplicação a partir da cache do cliente durante a sequência de tarefas
No passo da sequência de tarefas de instalação da aplicação, pode agora eliminar o conteúdo da aplicação da cache do cliente após o passo. Este comportamento é benéfico em dispositivos com pequenos discos rígidos ou quando instala muitas grandes aplicações sucessivamente.
Pré-requisito
Atualize o cliente-alvo para a versão mais recente para suportar esta nova funcionalidade.
Experimente!
Tente completar as tarefas. Em seguida, envie feedback com os seus pensamentos sobre a funcionalidade.
Editar uma sequência de tarefas existente ou criar uma nova sequência de tarefas personalizada.
Adicione e configuure o passo de Aplicação de Instalação.
No passo, ative a opção de limpar o conteúdo da aplicação a partir da cache após a instalação.
Implemente a sequência de tarefas para o cliente alvo.
Nova Windows 10, versão 1903 e posterior categoria de produto
Windows 10, versão 1903 e mais tarde foi adicionado ao Microsoft Update como seu próprio produto, em vez de fazer parte do produto Windows 10 como versões anteriores. Esta alteração fez com que fizesse uma série de passos manuais para garantir que os seus clientes vêem estas atualizações. Ajudamos a reduzir o número de passos manuais que tem de tomar para o novo produto.
Quando atualiza a pré-visualização técnica de 1906 e tem o produto Windows 10 selecionado para sincronização, as seguintes ações ocorrem automaticamente:
- O Windows 10, versão 1903 e produto posterior é adicionado para sincronização.
- As regras de implantação automática que contenham o produto Windows 10 serão atualizadas para incluir Windows 10, versão 1903 e posterior.
- Os planos de manutenção são atualizados para incluir o Windows 10, versão 1903 e produto posterior.
Regra de insights de gestão para o recuo da NTLM
Os conhecimentos de gestão incluem uma nova regra que deteta se ativar o método de recuo de autenticação NTLM menos seguro para o site: O recuo do NTLM está ativado.
Ao utilizar o método de pressão do cliente para instalar o cliente Gestor de Configuração, o site pode requerer a autenticação mútua da Kerberos. Esta melhoria ajuda a garantir a comunicação entre o servidor e o cliente. Para obter mais informações, consulte Como instalar clientes com impulso do cliente.
Aplicações de filtro implementadas em dispositivos
Com base no seu feedback UserVoice,as categorias de utilizadores para implementações de aplicações direcionadas para dispositivos mostram agora como filtros no Software Center.
Experimente!
Tente completar as tarefas. Em seguida, envie feedback com os seus pensamentos sobre a funcionalidade.
Especifique uma categoria de utilizador para uma aplicação na página do Centro de Software das suas propriedades. Para obter mais informações, consulte manualmente especificar as informações da aplicação.
Desloque a aplicação para uma máquina conforme disponível.
Em seguida, abra a aplicação no Software Center e veja os filtros disponíveis. Para obter mais informações, consulte aplicações no Centro de Software.
Problema conhecido
Se mudar o nome de uma categoria de utilizador existente, não atualiza o cliente.
Depois de adicionar uma categoria a várias aplicações, se mudar o nome da categoria para uma aplicação, a categoria renomeada só se aplica a essa aplicação. Esta alteração não se aplica a outras aplicações que referenciam a categoria. No Software Center, a categoria renomeada mostra-se como um novo filtro. A categoria antiga também aparece como um filtro.
Para contornar esta questão, depois de mudar o nome da categoria, desmarca-a na aplicação. Aplique as alterações e, em seguida, reselele a categoria renomeada. Esta ação revê a app, que aplica a alteração.
Melhorias na implantação do SO
Esta versão inclui as seguintes melhorias na implementação do SISTEMA:
Com base no feedback do UserVoice,é agora mais fácil editar variáveis quando executam uma sequência de tarefas. Depois de selecionar uma sequência de tarefas na janela 'Assistente de sequência de tarefas', a página para editar variáveis de sequência de tarefas inclui um botão editar. Pode utilizar atalhos de teclado acessíveis para editar as variáveis. Esta mudança ajuda nos casos em que um rato não está disponível.
Com base no seu feedback UserVoice,a sequência de tarefas define uma nova variável apenas de leitura _SMSTSLastContentDownloadLocation. Esta variável contém a última localização onde a sequência de tarefas descarregou ou tentou descarregar conteúdo. Inspecione esta variável em vez de analisar os registos do cliente.
Esta versão iterativa ainda mais sobre a melhoria do passo BitLocker desativado da versão técnica de pré-visualização de 1905. Resolve o problema conhecido com a funcionalidade do lado do cliente, e adiciona uma nova variável, OSDBitLockerRebootCountOverride. Decreta este valor de 0 a 15, e substitui a contagem definida pelo passo ou pela variável OSDBitlockerRebootCount. Enquanto os outros métodos apenas aceitam valores de 1 a 15, se definir esta variável para 0, o BitLocker permanece desativado indefinidamente. Esta nova variável é útil quando a sequência de tarefa define um valor, mas pretende definir um valor separado numa base por dispositivo ou por recolha.
Link direto para separadores personalizados no Software Center
Agora pode fornecer aos utilizadores um link direto para um separador personalizado no Software Center.
Utilize o seguinte formato URL para abrir o Software Center num separador específico:
softwarecenter:page=CustomTab1
A corda CustomTab1 é o primeiro separador personalizado em ordem.
Por exemplo, digite este URL na janela Windows Executar.
Também pode utilizar esta sintaxe para abrir separadores predefinidos no Software Center:
| Linha de comandos | Tecla de Tabulação |
|---|---|
AvailableSoftware |
Aplicações |
Updates |
Atualizações |
OSD |
Sistemas Operativos |
InstallationStatus |
Estado de instalação |
Compliance |
Conformidade do dispositivo |
Options |
Opções |
Passos seguintes
Para obter mais informações sobre a instalação ou atualização do ramo de pré-visualização técnica, consulte pré-visualização técnica.
Para obter mais informações sobre os diferentes ramos do Gestor de Configuração, consulte qual ramo de Gestor de Configuração devo utilizar?