Como utilizar a consola Do Gestor de Configuração
Aplica-se a: Configuration Manager (ramo atual)
Os administradores utilizam a consola 'Gestor de Configuração' para gerir o ambiente do Gestor de Configurações. Este artigo abrange os fundamentos da navegação da consola.
Abra a consola
A consola 'Gestor de Configurações' está sempre instalada em todos os servidores do site. Também pode instalá-lo noutros computadores. Para obter mais informações, consulte instalar a consola 'Gestor de configuração'.
O método mais simples para abrir a consola num computador Windows 10, prima Iniciar e começar a escrever Configuration Manager console . Pode não precisar de escrever toda a corda para Windows para encontrar a melhor correspondência.
Se navegar no menu Iniciar, procure o ícone da consola Do Gestor de Configuração no grupo Microsoft Endpoint Manager.
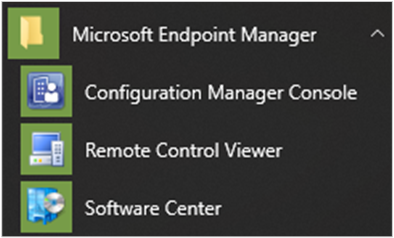
Ligação a um servidor de site
A consola liga-se ao servidor do site da administração central ou aos servidores do site primário. Não é possível ligar uma consola do Gestor de Configuração a um site secundário. Durante a instalação, especificou o nome de domínio totalmente qualificado (FQDN) do servidor do site ao qual a consola se liga.
Para ligar a um servidor de site diferente, utilize os seguintes passos:
Selecione a seta na parte superior da fitae escolha Ligação para um Novo Site.
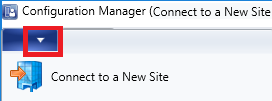
Digite o FQDN do servidor do site. Se tiver ligado previamente ao servidor do site, selecione o servidor da lista de drop-down.
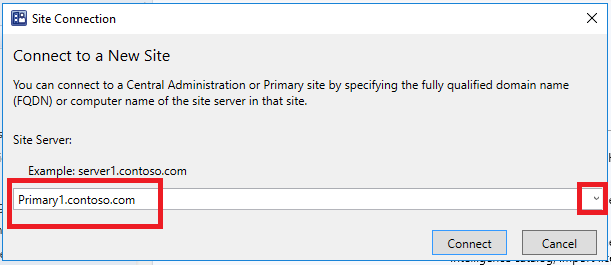
Selecione Ligar.
Dica
Pode especificar o nível mínimo de autenticação para os administradores acederem aos sites do Gestor de Configuração. Esta funcionalidade obriga os administradores a iniciar sedução para Windows com o nível exigido. Para mais informações, consulte Plano para o Fornecedor de SMS.
Navegação
Algumas áreas da consola podem não ser visíveis dependendo da sua função de segurança atribuída. Para obter mais informações sobre papéis, consulte os fundamentos da administração baseada em funções.
Áreas de Trabalho
A consola Configuration Manager tem quatro espaços de trabalho:
Ativos e Conformidade
Biblioteca de Software
Monitorização
Administration
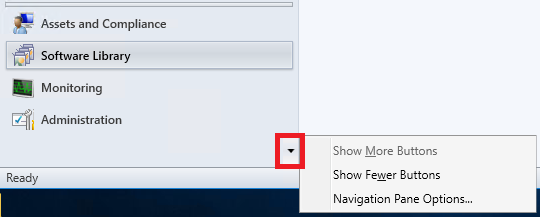
Reencomenda os botões do espaço de trabalho selecionando a seta para baixo e escolhendo opções de painel de navegação. Selecione um item para mover-se ou mover-se para baixo. Selecione Reset para restaurar a ordem do botão predefinido.
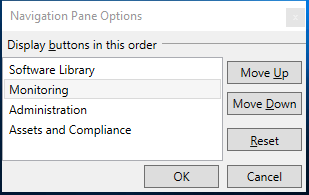
Minimizar um botão de espaço de trabalho selecionando Botões Show Less. O último espaço de trabalho da lista é minimizado primeiro. Selecione um botão minimizado e escolha Mostrar Mais Botões para restaurar o botão ao seu tamanho original.
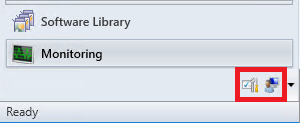
Nós
Os espaços de trabalho são uma coleção de nós. Um exemplo de nó é o nó grupos de atualização de software no espaço de trabalho da Biblioteca de Software.
Uma vez no nó, pode selecionar a seta para minimizar o painel de navegação.
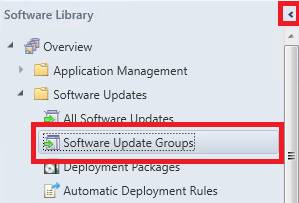
Utilize a barra de navegação para se deslocar à volta da consola quando minimizar o painel de navegação.
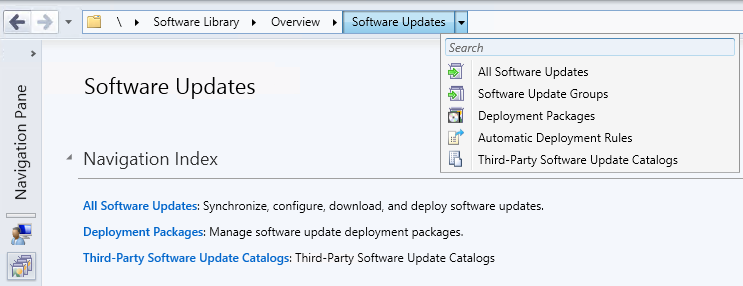
Na consola, os nós às vezes são organizados em pastas. Quando seleciona a pasta, normalmente apresenta um índice de navegação ou um painel de instrumentos.
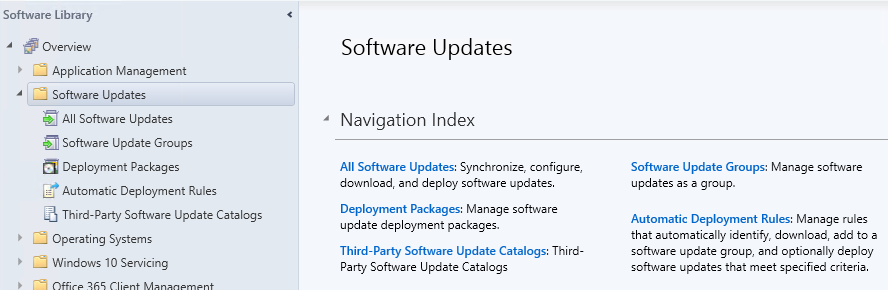
Fita
A fita está no topo da consola Do Gestor de Configuração. A fita pode ter mais de uma lingueta e pode ser minimizada usando a seta à direita. Os botões da fita mudam com base no nó. A maioria dos botões da fita também estão disponíveis nos menus de contexto.

Painel de detalhes
Você pode obter informações adicionais sobre itens, revendo o painel de detalhes. O painel de detalhes pode ter um ou mais separadores. Os separadores variam dependendo do nó.
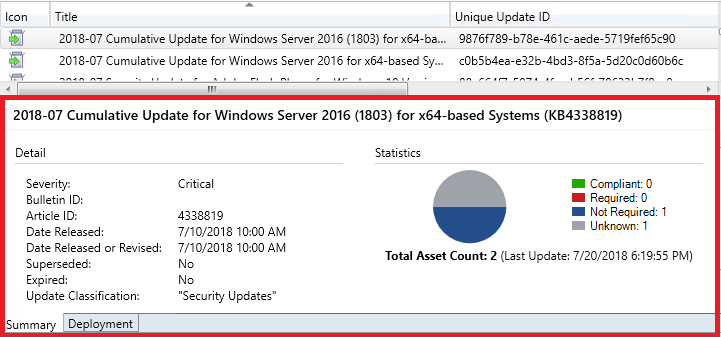
Colunas
Pode adicionar, remover, reencomertar e redimensionar colunas. Estas ações permitem-lhe apresentar os dados que prefere. As colunas disponíveis variam consoante o nó. Para adicionar ou remover uma coluna da sua vista, clique com o botão direito num título de coluna existente e selecione um item. Reencomendar as colunas arrastando a coluna para onde gostaria que estivesse.
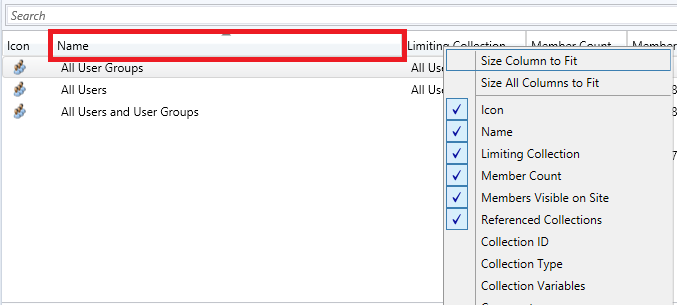
Na parte inferior do menu de contexto da coluna, pode classificar ou agrupar por uma coluna. Além disso, pode ordenar por uma coluna selecionando o seu cabeçalho.
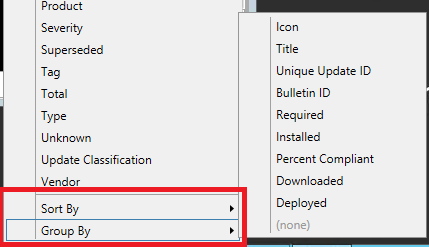
Recuperar o bloqueio para editar objetos
Se a consola 'Gestor de Configuração' deixar de responder, pode ficar bloqueada a realização de novas alterações até que a fechadura expire após 30 minutos. Este bloqueio faz parte do sistema Desembaraçador SEDO (Edição Serializada de Objetos Distribuídos). Para mais informações, consulte o Gestor de Configuração SEDO.
Pode limpar a fechadura de qualquer objeto na consola 'Gestor de Configuração'. Esta ação aplica-se apenas à sua conta de utilizador que tenha o bloqueio e no mesmo dispositivo a partir do qual o site concedeu o bloqueio. Quando tenta aceder a um objeto bloqueado, pode agora descartar alterações e continuar a editar o objeto. Estas alterações seriam perdidas de qualquer forma quando o cadeado expirasse.
Ver consolas recentemente conectadas
Pode ver as ligações mais recentes para a consola Do Gestor de Configuração. A vista inclui ligações ativas e as ligações que se ligaram recentemente. Verá sempre a sua atual ligação à consola na lista e só verá ligações a partir da consola Do Gestor de Configurações. Não verá ligações baseadas em PowerShell ou outras ligações baseadas em SDK ao Fornecedor de SMS. O site remove instâncias da lista com mais de 30 dias.
Pré-requisitos para visualizar consolas conectadas
A sua conta precisa da permissão de Leitura no objeto SMS_Site.
Configurar o serviço de administração REST API. Para mais informações, veja qual é o serviço de administração?
Ver consolas conectadas
Na consola Do Gestor de Configuração, vá ao espaço de trabalho da Administração.
Expandir a Segurança e selecionar o nó de Ligações de Consola.
Ver as ligações recentes, com as seguintes propriedades:
- Nome de utilizador
- Nome da máquina
- Código do site conectado
- Versão consola
- Última vez ligada: Quando o utilizador abriu pela última vez a consola
- Uma consola aberta em primeiro plano envia um batimento cardíaco a cada 10 minutos, o que mostra na coluna Batimento cardíaco da última consola.
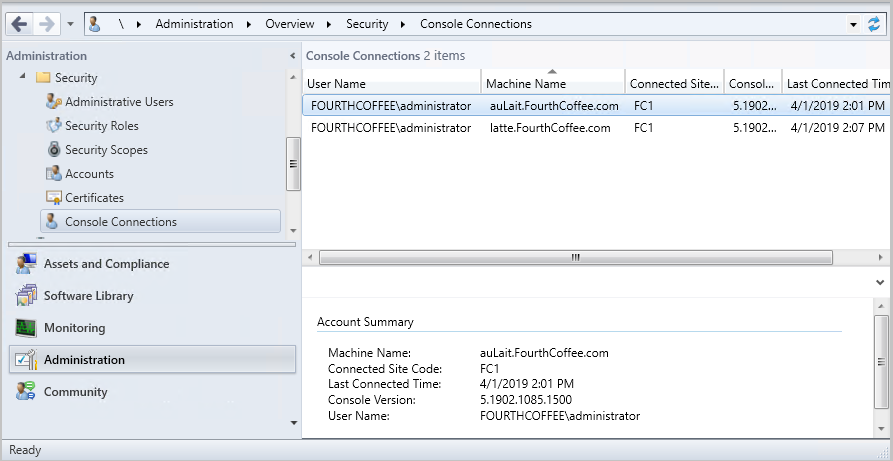
Iniciar Microsoft Teams Chat a partir de conexões de consola
Pode enviar mensagens a outros administradores do Gestor de Configurações a partir do nó de Ligações de Consola utilizando Microsoft Teams. Quando escolhe iniciar Microsoft Teams Chat com um administrador, Microsoft Teams é lançado e abre-se um chat com o utilizador.
Pré-requisitos
- Para iniciar uma conversa com um administrador, a conta com a que pretende conversar precisa de ter sido descoberta com a Azure AD ou a AD User Discovery.
- Microsoft Teams instaladas no dispositivo a partir do qual corre a consola. nota
- Todos os pré-requisitos para visualizar consolas conectadas
Início Microsoft Teams Chat
- Aceda às ligações da consola > de > segurança da administração.
- Clique com o botão direito na ligação da consola de um utilizador e selecione Iniciar Microsoft Teams Chat.
- Se o Nome Principal do Utilizador não for encontrado para o administrador selecionado, o Start Microsoft Teams Chat está acinzentado.
- Uma mensagem de erro, incluindo um link de descarregamento, aparece se Microsoft Teams não estiver instalado no dispositivo a partir do qual executou a consola.
- Se Microsoft Teams estiver instalado no dispositivo a partir do qual executou a consola, abrirá um chat com o utilizador.
Problemas conhecidos
A mensagem de erro que o notifica de que Microsoft Teams não está instalada não será exibida se não existir a seguinte chave de registo:
Computer\HKEY_CURRENT_USER\SOFTWARE\Microsoft\Windows\CurrentVersion\Uninstall
Para contornar o problema, crie manualmente a chave de registo.
Painel de documentação na consola
O nó de documentação no espaço de trabalho comunitário inclui informações sobre documentação do Gestor de Configuração e artigos de apoio. Inclui as seguintes secções:
- Recomendado: uma lista com curadoria manual de artigos importantes.
- Artigos de resolução de problemas: passeios guiados para ajudar na resolução de problemas componentes e funcionalidades do Gestor de Configuração.
- Artigos de apoio novos e atualizados: artigos recentemente novos ou atualizados.
Erros de ligação de resolução de problemas
O nó de documentação não tem nenhuma configuração explícita de procuração. Utiliza qualquer procuração definida pelo SO no painel de controlo de opções de Internet applet. Para voltar a tentar após um erro de ligação, refresque o nó de Documentação.
Ligação via Windows PowerShell
A consola Do Gestor de Configuração inclui um módulo PowerShell com mais de mil cmdlets para interagir programáticamente a partir da linha de comando. Selecione a seta na parte superior da fita, e escolha Ligação através de Windows PowerShell.
Para obter mais informações, consulte Começar com cmdlets do Gestor de Configuração.
Opções da linha de comandos
A consola Do Gestor de Configuração tem as seguintes opções de linha de comando:
| Opção | Descrição |
|---|---|
/sms:debugview=1 |
Um DebugView está incluído em todos os Resultados Vers que especificam uma vista. DebugView mostra propriedades cruas (nomes e valores). |
/sms:NamespaceView=1 |
Mostra a vista do espaço de nome na consola. |
/sms:ResetSettings |
A consola ignora os estados de ligação e visualização persistidos pelo utilizador. O tamanho da janela não está reposto. |
/sms:IgnoreExtensions |
Desativa quaisquer extensões do Gestor de Configuração. |
/sms:NoRestore |
A consola ignora a navegação anterior do nó persistido. |
/server=[ServerName] |
Ligação a um servidor cas ou principal do site especificando o nome de domínio totalmente qualificado (FQDN) ou o nome do servidor para esse site. |