Instruções: utilize a cloud para configurar a política de grupo em dispositivos cliente Windows com modelos ADMX e Microsoft Intune
Observação
Estas instruções foram criadas como um workshop técnico para a Microsoft Ignite. Tem mais pré-requisitos do que as instruções típicas, uma vez que compara a utilização e configuração de políticas ADMX no Intune e no local.
Os modelos administrativos da política de grupo, também conhecidos como modelos ADMX, incluem definições que pode configurar em dispositivos cliente Windows, incluindo PCs. As definições do modelo ADMX estão disponíveis por diferentes serviços. Estas definições são utilizadas por fornecedores de Gerenciamento de Dispositivos Móvel (MDM), incluindo Microsoft Intune. Por exemplo, pode ativar as Ideias de Estrutura no PowerPoint, definir uma home page no Microsoft Edge e muito mais.
Dica
Para obter uma descrição geral dos modelos ADMX no Intune, incluindo os modelos ADMX incorporados no Intune, aceda a Utilizar modelos do Windows ADMX no Microsoft Intune.
Para obter mais informações sobre as políticas ADMX, aceda a Compreender as políticas apoiadas pelo ADMX.
Estes modelos estão incorporados no Microsoft Intune e estão disponíveis como perfis de Modelos administrativos. Neste perfil, vai configurar as definições que pretende incluir e, em seguida, "atribuir" este perfil aos seus dispositivos.
Nestas instruções, irá:
- Introdução ao centro de administração do Microsoft Intune.
- Crie grupos de utilizadores e crie grupos de dispositivos.
- Compare as definições no Intune com as definições do ADMX no local.
- Crie modelos administrativos diferentes e configure as definições que visam os diferentes grupos.
No final deste laboratório, pode utilizar o Intune e o Microsoft 365 para gerir os seus utilizadores e implementar modelos administrativos.
Esse recurso aplica-se a:
- Windows 11
- Windows 10 versão 1709 e mais recente
Dica
Há duas maneiras de criar um modelo administrativo: usando um modelo ou usando o Catálogo de Configurações. Este artigo se concentra no uso do modelo Modelos Administrativos. O Catálogo de Configurações tem mais configurações de Modelo Administrativo disponíveis. Para obter os passos específicos para utilizar o Catálogo de Definições, aceda a Utilizar o catálogo de definições para configurar as definições.
Pré-requisitos
Uma subscrição Microsoft 365 E3 ou E5, que inclui Intune e Microsoft Entra ID P1 ou P2. Se não tiver uma subscrição E3 ou E5, experimente-a gratuitamente.
Para obter mais informações sobre o que obtém com as diferentes licenças do Microsoft 365, aceda a Transformar a sua Empresa com o Microsoft 365.
Microsoft Intune está configurado como a Autoridade de MDM Intune. Para obter mais informações, aceda a Definir a autoridade de gestão de dispositivos móveis.
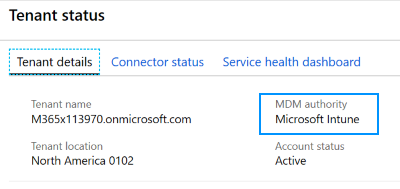
Num controlador de domínio Active Directory local (DC):
Copie os seguintes modelos do Office e do Microsoft Edge para a Loja Central (pasta sysvol):
Crie uma política de grupo para enviar estes modelos para um computador administrador do Enterprise Windows 10/11 no mesmo domínio que o DC. Nestas instruções:
- A política de grupo que criámos com estes modelos chama-se OfficeandEdge. Verá este nome nas imagens.
- O computador administrador do Windows 10/11 Enterprise que utilizamos chama-se computador Administração.
Em algumas organizações, um administrador de domínio tem duas contas:
- Uma conta profissional de domínio típica
- Uma conta de administrador de domínio diferente utilizada apenas para tarefas de administrador de domínio, como a política de grupo
O objetivo deste computador Administração é que os administradores iniciem sessão com a respetiva conta de administrador de domínio e acedam a ferramentas concebidas para gerir a política de grupo.
Neste computador Administração:
Inicie sessão com uma conta de Administrador de Domínio.
Adicione o RSAT: Política de Grupo Management Tools:
Abra afuncionalidade Adicionar Funcionalidades>Opcionaisdo Sistema> da aplicação > Definições.
Se utilizar uma versão anterior ao Windows 10 22H2, aceda a DefiniçõesAplicações>>Aplicações & funcionalidades Funcionalidades>opcionais>Adicionar funcionalidade.
Selecione RSAT: Política de Grupo Ferramentas> de GestãoAdicionar.
Aguarde enquanto o Windows adiciona a funcionalidade. Quando terminar, será eventualmente apresentado na aplicação Ferramentas Administrativas do Windows .
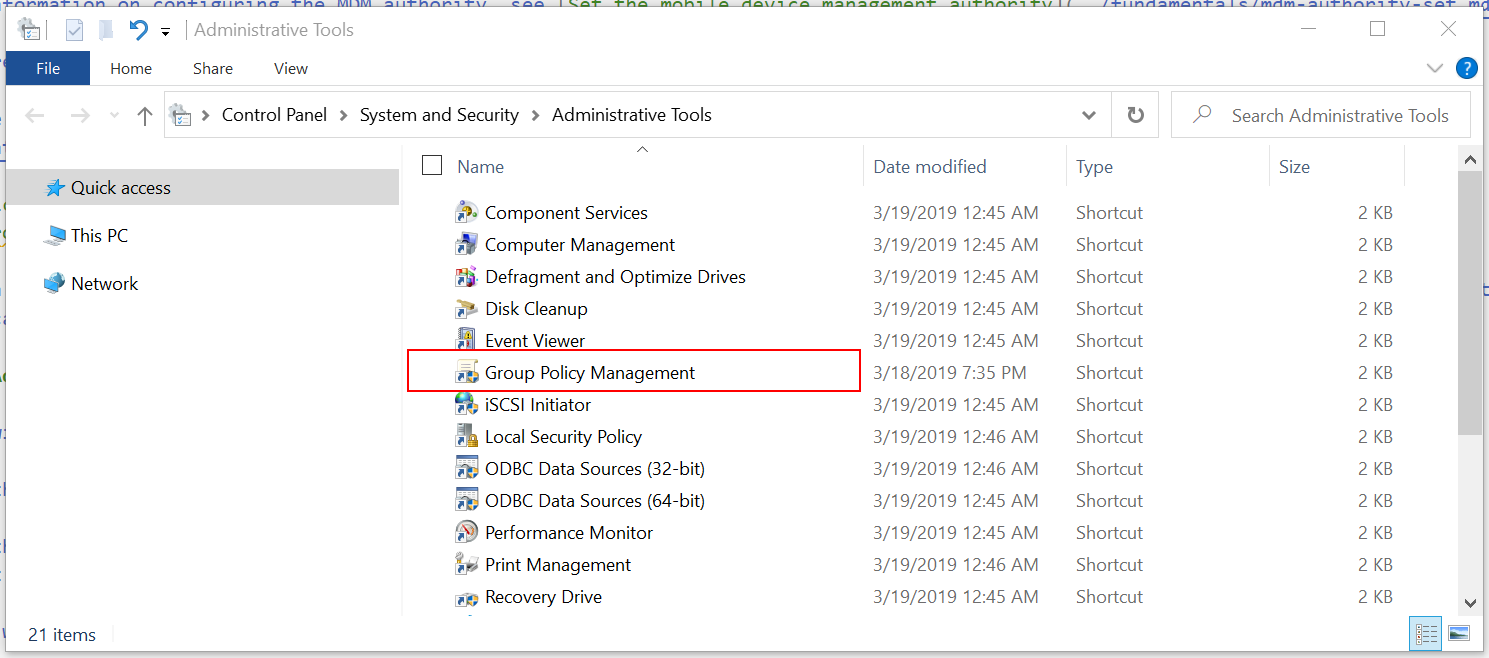
Certifique-se de que tem direitos de administrador e acesso à Internet para a subscrição do Microsoft 365, que inclui o centro de administração do Intune.
Abrir o centro de administração do Intune
Abra um browser chromium, como o Microsoft Edge versão 77 e posterior.
Aceda ao centro de administração do Microsoft Intune. Inicie sessão com a seguinte conta:
Utilizador: introduza a conta de administrador da sua subscrição de inquilino do Microsoft 365.
Palavra-passe: introduza a palavra-passe.
Este centro de administração está focado na gestão de dispositivos e inclui serviços do Azure, como Microsoft Entra ID e Intune. Poderá não ver a Microsoft Entra ID e Intune imagem corporativa, mas está a utilizá-las.
Também pode abrir o centro de administração do Intune a partir do Centro de administração do Microsoft 365:
Saiba mais em https://admin.microsoft.com.
Inicie sessão com a conta de administrador da sua subscrição de inquilino do Microsoft 365.
Selecione Mostrar todos os>centros> deadministraçãoGestão de pontos finais. É aberto o centro de administração do Intune.
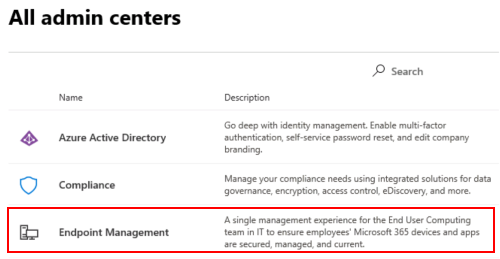
Criar grupos e adicionar utilizadores
As políticas no local são aplicadas pela ordem LSDOU – local, site, domínio e unidade organizacional (UO). Nesta hierarquia, as políticas de UO substituem as políticas locais, as políticas de domínio substituem as políticas de site, etc.
No Intune, as políticas são aplicadas aos usuários e grupos que você criar. Não há uma hierarquia. Por exemplo:
- Se duas políticas atualizarem a mesma configuração, a configuração aparecerá como um conflito.
- Se duas políticas de conformidade estiverem em conflito, aplica-se a política mais restritiva.
- Se dois perfis de configuração estiverem em conflito, a definição não é aplicada.
Para obter mais informações, aceda a Perguntas comuns, problemas e resoluções com políticas e perfis de dispositivos.
Nestes passos seguintes, vai criar grupos de segurança e adicionar utilizadores a estes grupos. Pode adicionar um utilizador a vários grupos. Por exemplo, é normal um utilizador ter vários dispositivos, como um Surface Pro de trabalho e um dispositivo móvel Android para pessoal. Além disso, é normal que uma pessoa aceda a recursos organizacionais a partir destes múltiplos dispositivos.
No centro de administração do Intune, selecione Grupos>Novo grupo.
Insira as seguintes configurações:
- Tipo de grupo: Selecione Segurança.
- Nome do grupo: introduza Todos os dispositivos Windows 10 estudantes.
- Tipo de associação: selecione Atribuído.
Selecione Membros e adicione alguns dispositivos.
Adicionar dispositivos é opcional. O objetivo é praticar a criação de grupos e saber como adicionar dispositivos. Se estiver a utilizar estas instruções num ambiente de produção, tenha em atenção o que está a fazer.
Selecionar>Crie para guardar as alterações.
Não vê o seu grupo? Selecione Atualizar.
Selecione Novo grupo e introduza as seguintes definições:
Tipo de grupo: Selecione Segurança.
Nome do grupo: introduza Todos os dispositivos Windows.
Tipo de associação: selecione Dispositivo Dinâmico.
Membros do dispositivo dinâmico: selecione Adicionar consulta dinâmica e configure a consulta:
- Propriedade: selecione deviceOSType.
- Operador: selecione Igual a.
- Valor: introduza Windows.
Selecione Adicionar expressão. A expressão é apresentada na sintaxe Regra:
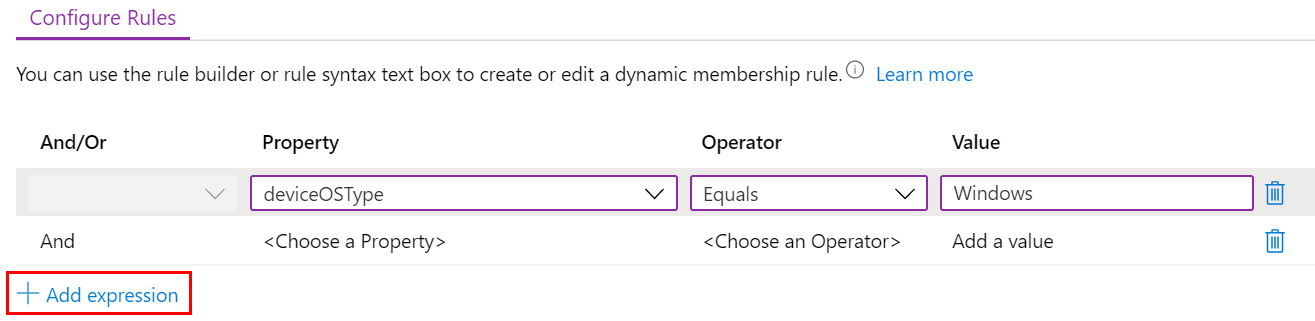
Quando os utilizadores ou dispositivos cumprem os critérios introduzidos, estes são automaticamente adicionados aos grupos dinâmicos. Neste exemplo, os dispositivos são automaticamente adicionados a este grupo quando o sistema operativo é o Windows. Se estiver a utilizar estas instruções num ambiente de produção, tenha cuidado. O objetivo é praticar a criação de grupos dinâmicos.
Guardar>Crie para guardar as alterações.
Crie o grupo Todos os Professores com as seguintes definições:
Tipo de grupo: Selecione Segurança.
Nome do grupo: introduza Todos os Professores.
Tipo de associação: selecione Utilizador Dinâmico.
Membros de utilizador dinâmicos: selecione Adicionar consulta dinâmica e configure a consulta:
Propriedade: selecione departamento.
Operador: selecione Igual a.
Valor: introduza Professores.
Selecione Adicionar expressão. A expressão é apresentada na sintaxe Regra.
Quando os utilizadores ou dispositivos cumprem os critérios introduzidos, estes são automaticamente adicionados aos grupos dinâmicos. Neste exemplo, os utilizadores são adicionados automaticamente a este grupo quando o respetivo departamento é Professores. Pode introduzir o departamento e outras propriedades quando os utilizadores são adicionados à sua organização. Se estiver a utilizar estas instruções num ambiente de produção, tenha cuidado. O objetivo é praticar a criação de grupos dinâmicos.
Guardar>Crie para guardar as alterações.
Pontos de conversa
Os grupos dinâmicos são uma funcionalidade no Microsoft Entra ID P1 ou P2. Se não tiver Microsoft Entra ID P1 ou P2, tem licença para criar apenas grupos atribuídos. Para obter mais informações sobre grupos dinâmicos, acesse:
Microsoft Entra ID P1 ou P2 inclui outros serviços que são normalmente utilizados na gestão de aplicações e dispositivos, incluindo autenticação multifator (MFA) e Acesso Condicional.
Muitos administradores perguntam quando utilizar grupos de utilizadores e quando utilizar grupos de dispositivos. Para obter orientações, aceda a Grupos de utilizadores vs. grupos de dispositivos.
Lembre-se de que um utilizador pode pertencer a vários grupos. Considere alguns dos outros grupos de usuários e dispositivos dinâmicos que você pode criar, como:
- Todos os Estudantes
- Todos os dispositivos Android
- Todos os dispositivos iOS/iPadOS
- Marketing
- Recursos Humanos
- Todos os funcionários da Alice
- Todos os funcionários da Redmond
- Administradores de TI da costa oeste
- Administradores de TI da costa leste
Os utilizadores e grupos criados também são vistos no Centro de administração do Microsoft 365, Microsoft Entra ID no portal do Azure e Microsoft Intune no portal do Azure. Pode criar e gerir grupos em todas estas áreas para a sua subscrição de inquilino. Se o seu objetivo for a gestão de dispositivos, utilize o centro de administração do Microsoft Intune.
Rever a associação ao grupo
- No centro de administração do Intune, selecione Utilizadores>Todos os utilizadores> selecione o nome de qualquer utilizador existente.
- Reveja algumas das informações que pode adicionar ou alterar. Por exemplo, observe as propriedades que pode configurar, como Cargo, Departamento, Cidade, localização do Office e muito mais. Pode utilizar estas propriedades nas consultas dinâmicas ao criar grupos dinâmicos.
- Selecione Grupos para ver a associação deste utilizador. Também pode remover o utilizador de um grupo.
- Selecione algumas das outras opções para ver mais informações e o que pode fazer. Por exemplo, observe a licença atribuída, os dispositivos do utilizador e muito mais.
O que acabei de fazer?
No centro de administração do Intune, criou novos grupos de segurança e adicionou utilizadores e dispositivos existentes a estes grupos. Utilizamos estes grupos em passos posteriores neste tutorial.
Criar um modelo no Intune
Nesta secção, criamos um modelo administrativo no Intune, analisamos algumas definições na Gestão de Política de Grupo e comparamos a mesma definição no Intune. O objetivo é mostrar uma definição na política de grupo e mostrar a mesma definição no Intune.
No centro de administração do Intune, selecione Dispositivos>Gerir dispositivos>Configuração>Criar>Nova política.
Insira as seguintes propriedades:
- Plataforma: selecione Windows 10 e posteriores.
- Tipo de perfil: selecione Modelos>Modelos Administrativos.
Selecionar Criar.
Em Noções básicas, insira as seguintes propriedades:
- Nome: insira um nome descritivo para o perfil. Nomeie seus perfis para que você possa identificá-los facilmente mais tarde. Por exemplo, introduza Administração modelo - Windows 10 dispositivos de estudante.
- Descrição: Insira uma descrição para o perfil. Essa configuração é opcional, mas recomendada.
Selecione Avançar.
Nas Definições de configuração, todas as definições mostram uma lista alfabética de todas as definições. Também pode filtrar definições que se aplicam a dispositivos (Configuração do computador) e definições que se aplicam aos utilizadores (Configuração do utilizador):
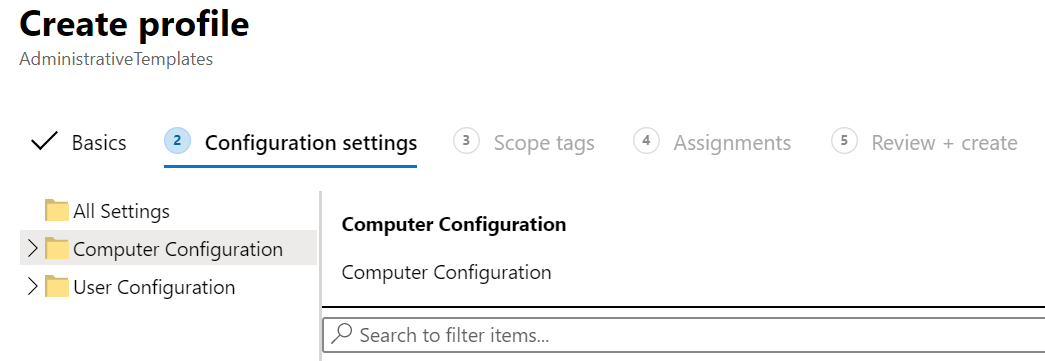
Expanda Configuração> docomputador Microsoft Edge> selecione Definições do SmartScreen. Repare no caminho para a política e em todas as definições disponíveis:
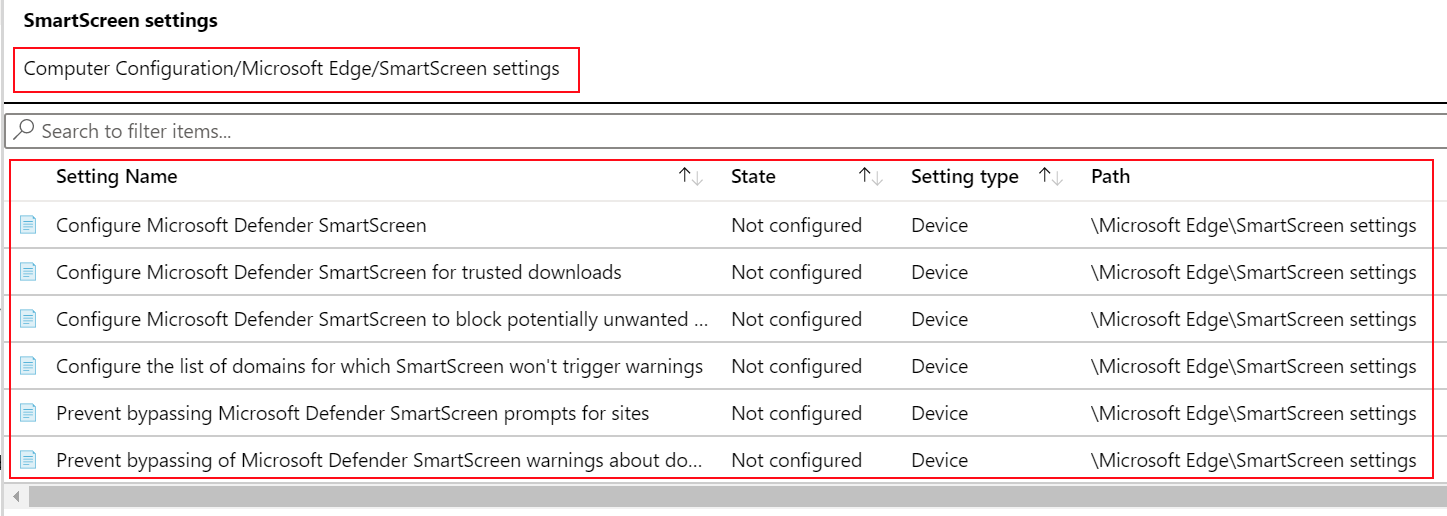
Na pesquisa, introduza download. Repare que as definições de política estão filtradas:
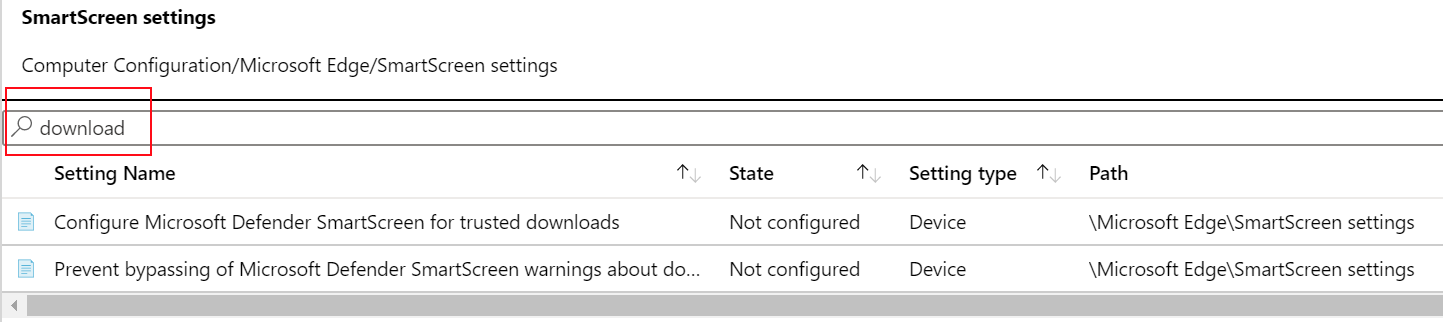
Abrir a Gestão de Política de Grupo
Nesta secção, mostramos uma política no Intune e a política correspondente no Política de Grupo Management Editor.
Comparar uma política de dispositivo
No computador Administração, abra a aplicação gestão de Política de Grupo.
Esta aplicação é instalada com RSAT: Política de Grupo Management Tools, que é uma funcionalidade opcional que adiciona no Windows. Os pré-requisitos (neste artigo) listam os passos para instalá-lo.
Expanda Domínios> selecione o seu domínio. Por exemplo, selecione
contoso.net.Clique com o botão direito do rato na política >OfficeandEdgeEditar. É aberta a aplicação Editor gestão de Política de Grupo.
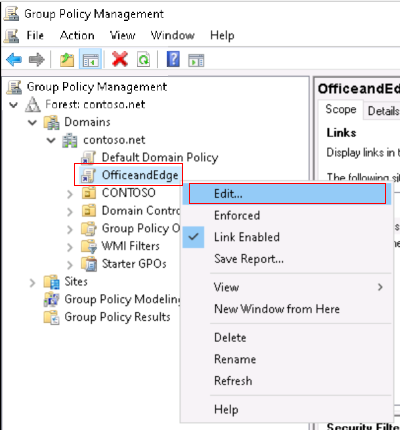
O OfficeandEdge é uma política de grupo que inclui os modelos office e Microsoft Edge ADMX. Esta política está descrita nos pré-requisitos (neste artigo).
ExpandaPolíticasde configuração>do computador Modelos> Administrativos >Painel de Controle>Personalização. Repare nas definições disponíveis.
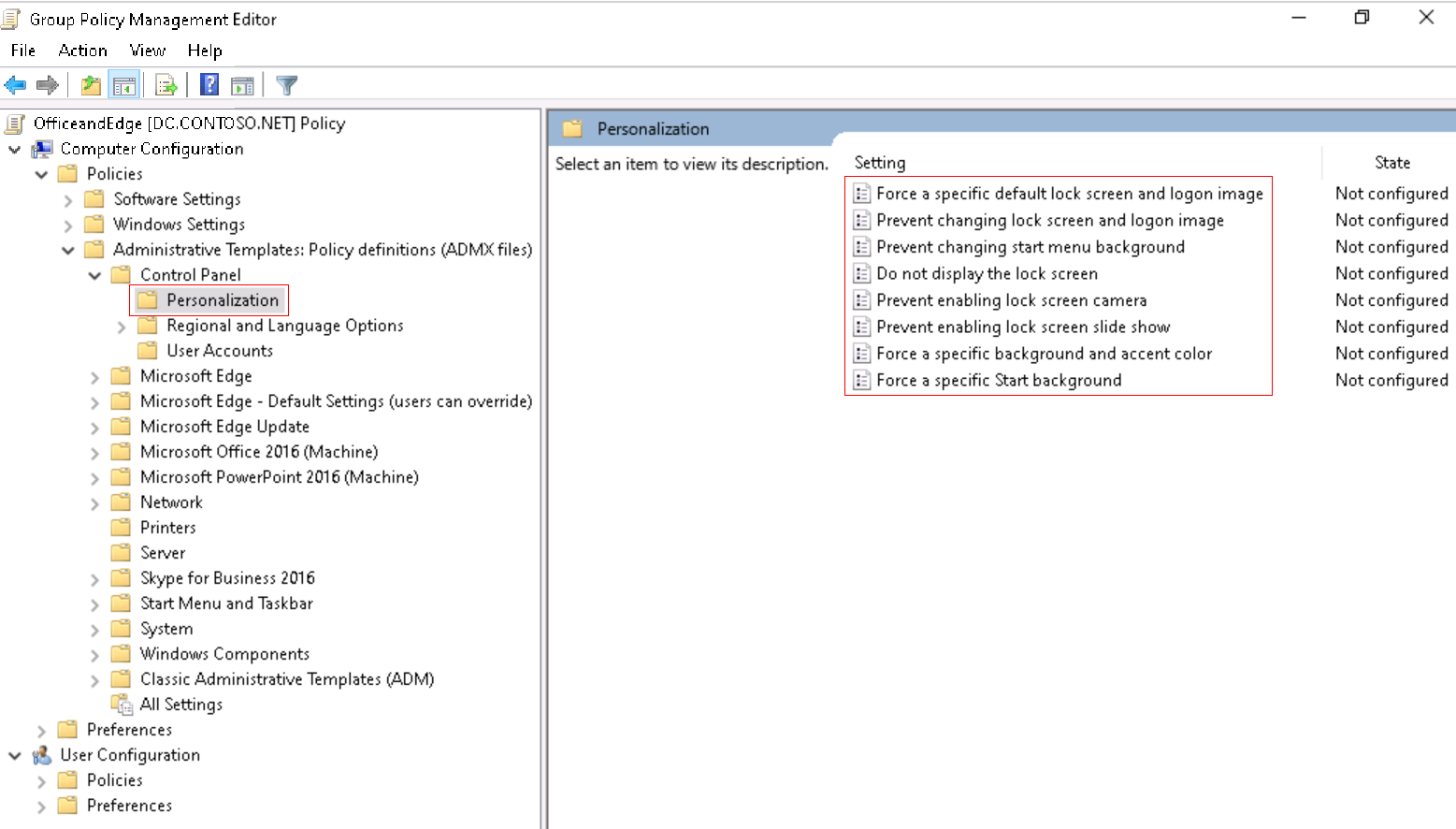
Faça duplo clique em Impedir a ativação da câmara do ecrã de bloqueio e veja as opções disponíveis:
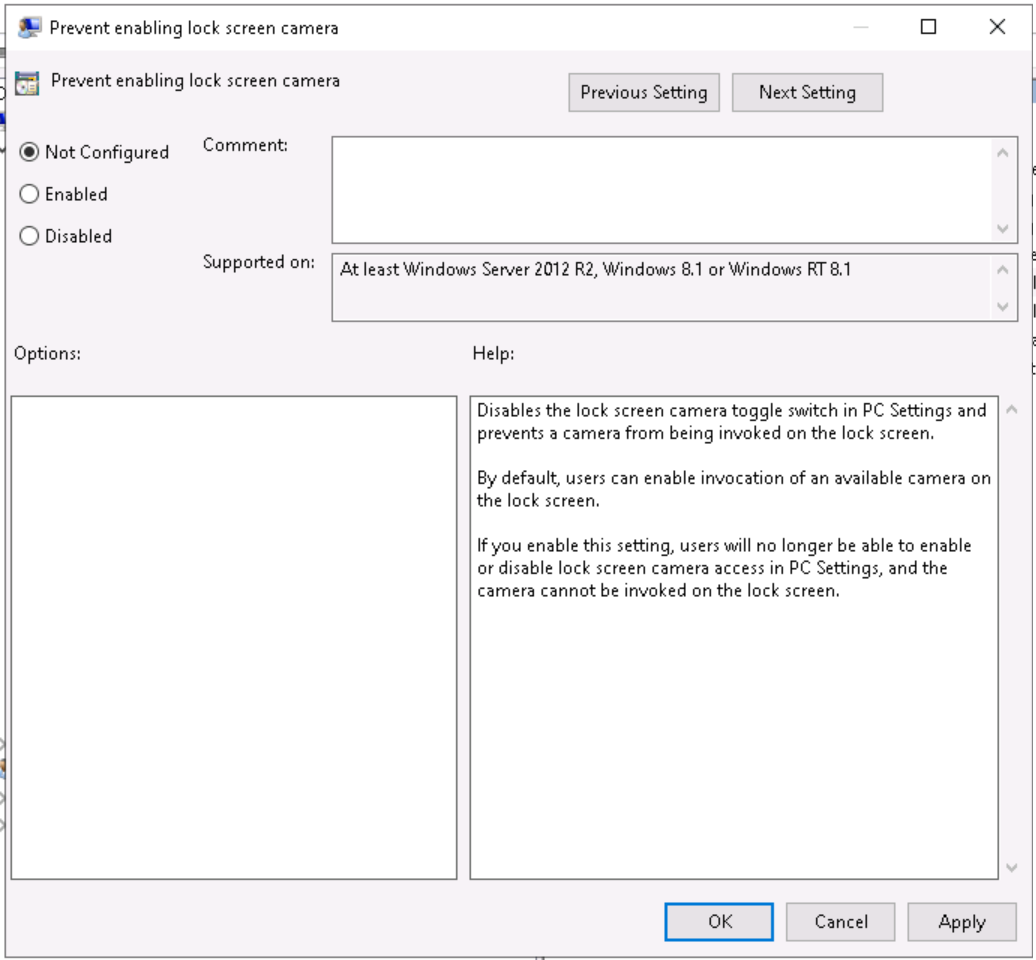
No centro de administração do Intune, aceda ao modelo Administração - Windows 10 modelo de dispositivos de estudantes.
Selecione Configuração> do computador Painel de Controle>Personalização. Repare nas definições disponíveis:
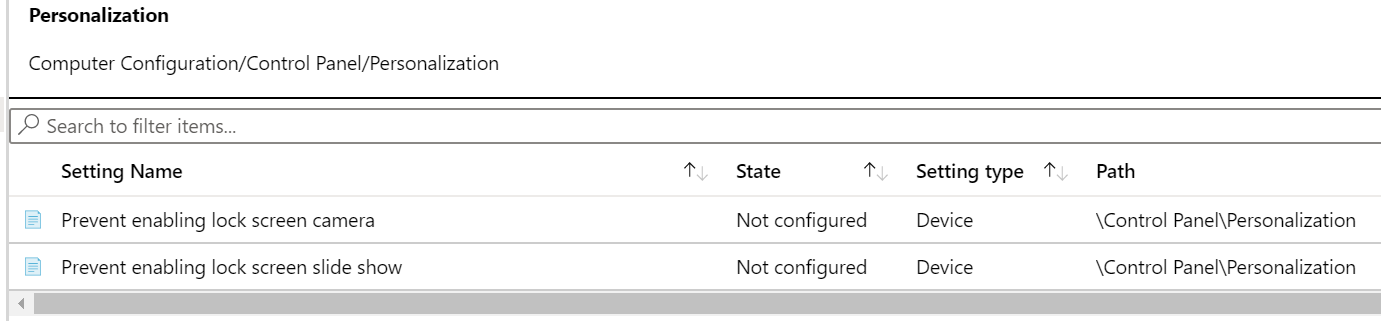
O tipo de definição é Dispositivo e o caminho é
/Control Panel/Personalization. Este caminho é semelhante ao que acabou de ver no Política de Grupo Management Editor. Se abrir a definição Impedir a ativação da câmara do ecrã de bloqueio, verá as mesmas opções Não configurado, Ativado e Desativado que vê no Política de Grupo Management Editor.
Comparar uma política de utilizador
No seu modelo de administrador, selecione Configuração> do computadorTodas as definições e procure
inprivate browsing. Repare no caminho.Faça o mesmo para a configuração do Utilizador. Selecione Todas as definições e procure
inprivate browsing.No Editor de Gestão de Política de Grupo, localize as definições de utilizador e dispositivo correspondentes:
- Dispositivo: expandaPolíticas> de configuração> do computadorModelos Administrativos>Componentes> do WindowsExplorer>Privação Desativar>Navegação InPrivate.
- Utilizador: ExpandaPolíticas> de configuração> do utilizadorModelos Administrativos>Componentes> do WindowsExplorer>Privação Desativar>Navegação InPrivate.
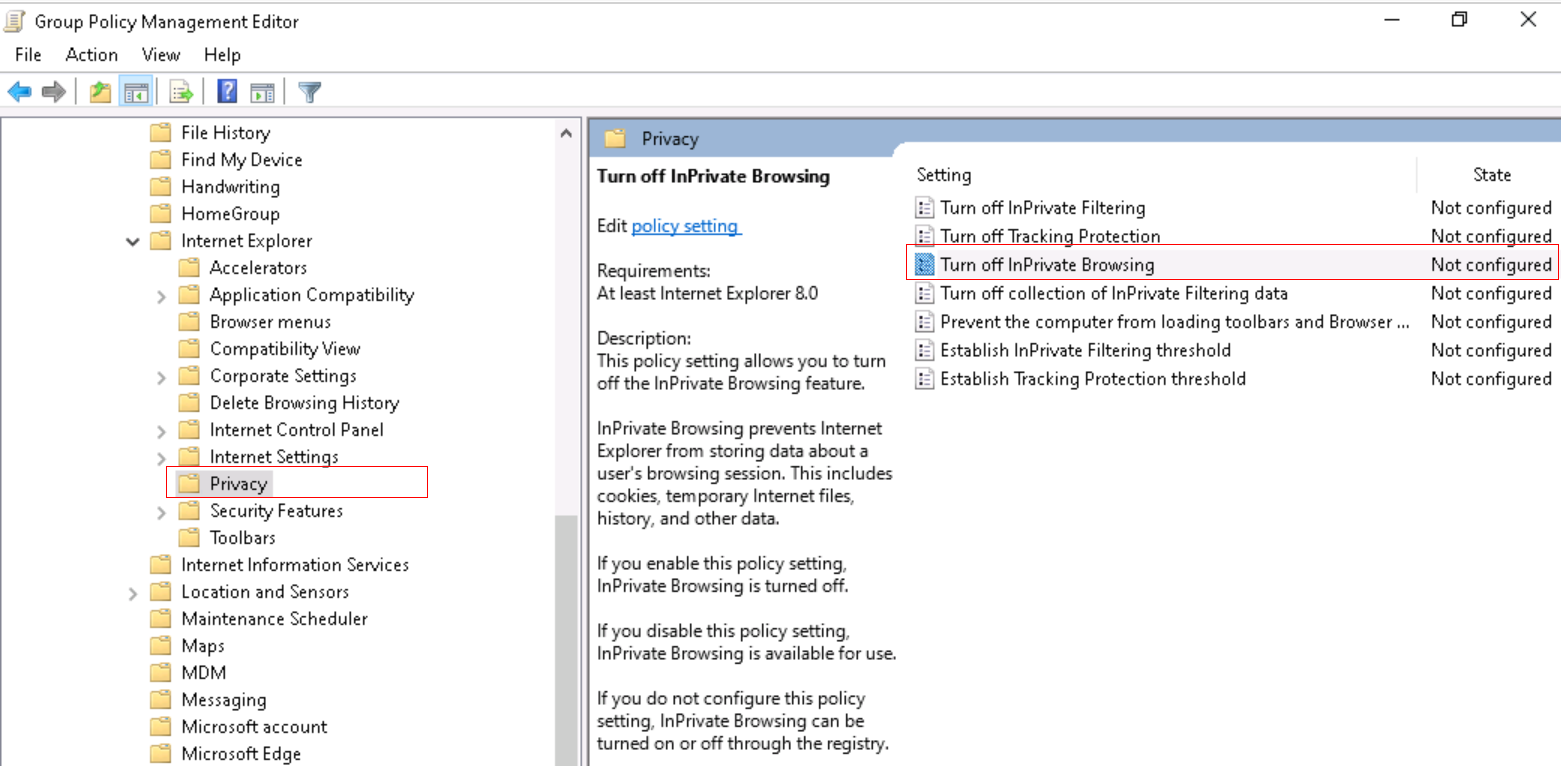
Dica
Para ver as políticas incorporadas do Windows, também pode utilizar GPEdit (Editar aplicação de política de grupo).
Comparar uma política do Microsoft Edge
No centro de administração do Intune, aceda ao modelo Administração - Windows 10 modelo de dispositivos de estudantes.
Expanda Configuração> do computador Arranque doMicrosoft Edge>, home page e nova página de separador. Repare nas definições disponíveis.
Faça o mesmo para a configuração do Utilizador.
No Editor de Gestão de Política de Grupo, localize estas definições:
- Dispositivo: expanda Políticas de configuração> do computadorModelos>Administrativos> Arranque doMicrosoft Edge>, home page e nova página de separador.
- Utilizador: Expandir Políticas de configuração> do utilizadorModelos>Administrativos> Arranque doMicrosoft Edge>, home page e nova página de separador
O que acabei de fazer?
Criou um modelo administrativo no Intune. Neste modelo, analisámos algumas definições do ADMX e analisámos as mesmas definições do ADMX no Política de Grupo Management.
Adicionar definições ao modelo de administrador Estudantes
Neste modelo, configuramos algumas definições de internet Explorer para bloquear dispositivos partilhados por vários estudantes.
No seu modelo de Administração - Windows 10 dispositivos de estudantes, expanda Configuração do computador, selecione Todas as definições e procure DesativarNavegação InPrivate:
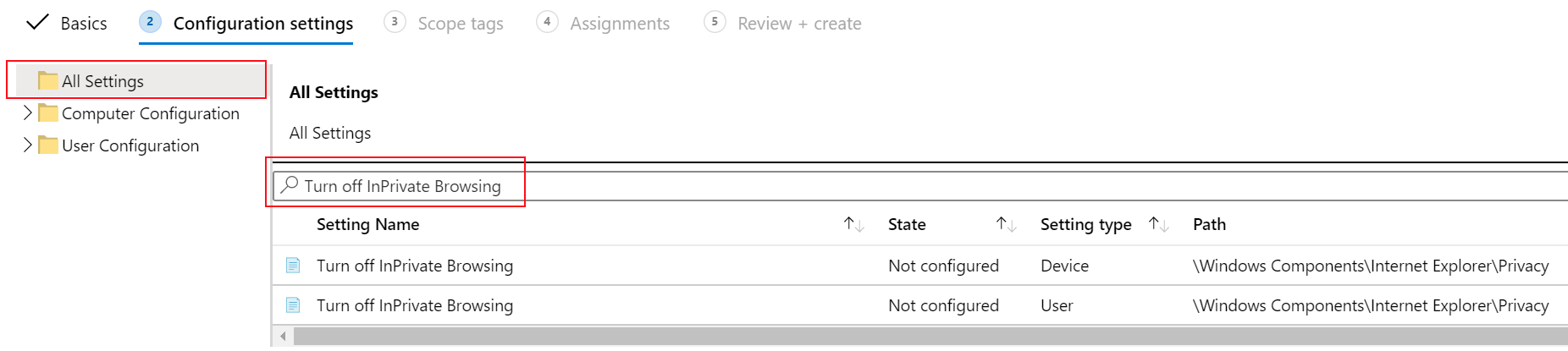
Selecione a definição Desativar Navegação InPrivate . Nesta janela, repare na descrição e nos valores que pode definir. Estas opções são semelhantes às que vê na política de grupo.
Selecione Ativado>OK para guardar as alterações.
Configure também as seguintes definições de Explorer da Internet. Certifique-se de que seleciona OK para guardar as alterações.
Permitir arrastar e largar ou copiar e colar ficheiros
- Tipo: Dispositivo
- Caminho: \Componentes do Windows\Internet Explorer\Internet Painel de Controle\Página de Segurança\Zona da Internet
- Valor: Desativado
Evitar ignorar erros de certificado
- Tipo: Dispositivo
- Caminho: \Componentes do Windows\Internet Explorer\Internet Painel de Controle
- Valor: Habilitado
Desativar a alteração das definições da home page
- Tipo: Utilizador
- Caminho: \Componentes do Windows\Internet Explorer
- Valor: Habilitado
-
Home page: introduza um URL, como
contoso.com.
Limpe o filtro de pesquisa. Repare que as definições que configurou estão listadas na parte superior:

Atribuir o seu modelo
No seu modelo, selecione Seguinte até chegar às Tarefas. Selecione Selecionar grupos para incluir:
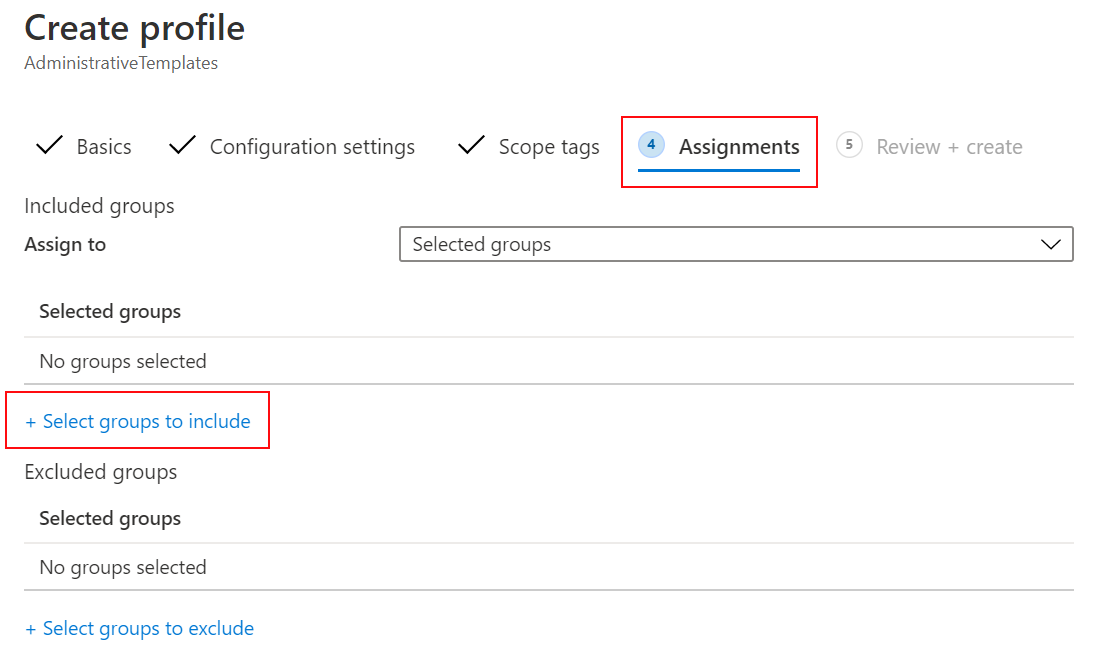
É apresentada uma lista de utilizadores e grupos existentes. Selecione o grupo Todos os dispositivos Windows 10 estudantes que criou anteriormente >Selecionar.
Se estiver a utilizar estas instruções num ambiente de produção, considere adicionar grupos vazios. O objetivo é praticar a atribuição do modelo.
Selecione Avançar. Em Rever + criar, selecione Criar para guardar as alterações.
Assim que o perfil é guardado, aplica-se aos dispositivos quando marcar com Intune. Se os dispositivos estiverem ligados à Internet, pode acontecer imediatamente. Para obter mais informações sobre os tempos de atualização de políticas, aceda a Quanto tempo demora os dispositivos a obter uma política, perfil ou aplicação.
Ao atribuir políticas e perfis rigorosos ou restritivos, não se bloqueie. Considere criar um grupo excluído das suas políticas e perfis. A ideia é ter acesso à resolução de problemas. Monitorize este grupo para confirmar que está a ser utilizado conforme pretendido.
O que acabei de fazer?
No centro de administração do Intune, criou um perfil de configuração de dispositivo de modelo administrativo e atribuiu este perfil a um grupo que criou.
Criar um modelo do OneDrive
Nesta secção, vai criar um modelo de administrador do OneDrive no Intune para controlar algumas definições. Estas definições específicas são escolhidas porque são frequentemente utilizadas por organizações.
Criar outro perfil (Dispositivos>Gerir dispositivos>Configuração>Criar>Nova política).
Insira as seguintes propriedades:
- Plataforma: selecione Windows 10 e posteriores.
- Tipo de perfil: selecione Modelos Modelos>Administrativos.
Selecionar Criar.
Em Noções básicas, insira as seguintes propriedades:
- Nome: introduza Administração modelo – políticas do OneDrive que se aplicam a todos os utilizadores Windows 10.
- Descrição: Insira uma descrição para o perfil. Essa configuração é opcional, mas recomendada.
Selecione Avançar.
Em Definições de configuração, configure as seguintes definições. Certifique-se de que seleciona OK para guardar as alterações:
Configuração do computador:
-
Conectar os usuários silenciosamente ao cliente de sincronização do OneDrive com as credenciais do Windows
- Tipo: Dispositivo
- Valor: Habilitado
-
Usar Arquivos do OneDrive Sob Demanda
- Tipo: Dispositivo
- Valor: Habilitado
-
Conectar os usuários silenciosamente ao cliente de sincronização do OneDrive com as credenciais do Windows
Configuração do utilizador:
-
Impedir os usuários de sincronizar contas pessoais do OneDrive
- Tipo: Utilizador
- Valor: Habilitado
-
Impedir os usuários de sincronizar contas pessoais do OneDrive
Suas configurações serão semelhantes às seguintes:

Para obter mais informações sobre as definições de cliente do OneDrive, aceda a Utilizar Política de Grupo para controlar Sincronização do OneDrive definições do cliente.
Atribuir o seu modelo
No seu modelo, selecione Seguinte até chegar às Tarefas. Selecione Selecionar grupos para incluir:
É apresentada uma lista de utilizadores e grupos existentes. Selecione o grupo Todos os dispositivos Windows que criou anteriormente >Selecionar.
Se estiver a utilizar estas instruções num ambiente de produção, considere adicionar grupos vazios. O objetivo é praticar a atribuição do modelo.
Selecione Avançar. Em Rever + criar, selecione Criar para guardar as alterações.
Neste momento, criou alguns modelos administrativos e atribuiu-os a grupos que criou. O próximo passo consiste em criar um modelo administrativo com o Windows PowerShell e o Microsoft API do Graph para Intune.
Opcional: criar uma política com o PowerShell e API do Graph
Esta secção utiliza os seguintes recursos. Instalamos estes recursos nesta secção.
No computador Administração, abra Windows PowerShell como administrador:
- Na barra de pesquisa, introduza powershell.
- Clique com o botão direito do rato> Windows PowerShell Executar como administrador.
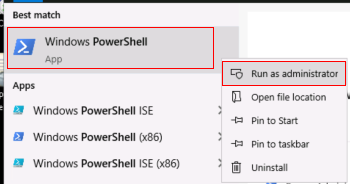
Obtenha e defina a política de execução.
Introduza:
get-ExecutionPolicyAnote o que a política está definida, que pode ser Restrita. Quando terminar com as instruções, defina-a novamente para o valor original.
Introduza:
Set-ExecutionPolicy -ExecutionPolicy UnrestrictedIntroduza
Ypara alterá-lo.
A política de execução do PowerShell ajuda a impedir a execução de scripts maliciosos. Para obter mais informações, aceda a Acerca das Políticas de Execução.
Introduza:
Install-Module -Name Microsoft.Graph.IntuneIntroduza
Yse:- Pedido para instalar o fornecedor NuGet
- Pedido para instalar os módulos a partir de um repositório não fidedigno
A conclusão pode demorar vários minutos. Quando terminar, é apresentado um pedido semelhante ao seguinte pedido:

No browser, aceda a https://github.com/Microsoft/Intune-PowerShell-SDK/releasese selecione o ficheiro Intune-PowerShell-SDK_v6.1907.00921.0001.zip .
Selecione Guardar como e selecione uma pasta de que se irá lembrar.
c:\psscriptsé uma boa escolha.Abra a sua pasta, clique com o botão direito do rato no ficheiro > de .zip Extrair todos os>Extratos. A sua estrutura de pastas tem um aspeto semelhante à seguinte pasta:
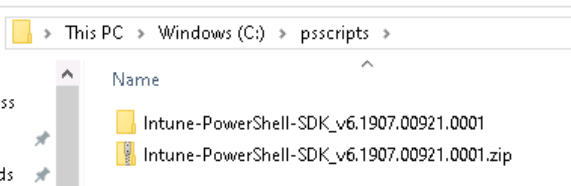
No separador Ver, marcar Extensões de nome de ficheiro:
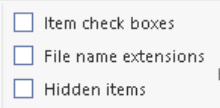
Na pasta e aceda a
c:\psscripts\Intune-PowerShell-SDK_v6.1907.00921.0001\drop\outputs\build\Release\net471. Clique com o botão direito do rato em cada .dll >Propriedades>Desbloquear.
Na sua aplicação Windows PowerShell, introduza:
Import-Module c:\psscripts\Intune-PowerShell-SDK_v6.1907.00921.0001\drop\outputs\build\Release\net471\Microsoft.Graph.Intune.psd1Introduza
Rse lhe for pedido para executar a partir do publicador não fidedigno.Intune modelos administrativos utilizam a versão beta do Graph:
Introduza:
Update-MSGraphEnvironment -SchemaVersion 'beta'Introduza:
Connect-MSGraph -AdminConsentQuando lhe for pedido, inicie sessão com a mesma conta de administrador do Microsoft 365. Estes cmdlets criam a política na sua organização de inquilinos.
Utilizador: introduza a conta de administrador da sua subscrição de inquilino do Microsoft 365.
Palavra-passe: introduza a palavra-passe.Selecione Aceitar.
Crie o perfil de configuração de Configuração de Teste . Introduza:
$configuration = Invoke-MSGraphRequest -Url https://graph.microsoft.com/beta/deviceManagement/groupPolicyConfigurations -Content '{"displayName":"Test Configuration","description":"A test configuration created through PS"}' -HttpMethod POSTQuando estes cmdlets forem bem-sucedidos, o perfil é criado. Para confirmar, aceda ao centro > de administração Intune Dispositivos> GerirConfiguração deDispositivos>. O perfil de Configuração de Teste deve estar listado.
Obtenha todas as DefiniçõesDefinições. Introduza:
$settingDefinitions = Invoke-MSGraphRequest -Url https://graph.microsoft.com/beta/deviceManagement/groupPolicyDefinitions -HttpMethod GETLocalize o ID da definição com o nome a apresentar da definição. Introduza:
$desiredSettingDefinition = $settingDefinitions.value | ? {$_.DisplayName -Match "Silently sign in users to the OneDrive sync app with their Windows credentials"}Configurar uma definição. Introduza:
$configuredSetting = Invoke-MSGraphRequest -Url "https://graph.microsoft.com/beta/deviceManagement/groupPolicyConfigurations('$($configuration.id)')/definitionValues" -Content ("{""enabled"":""true"",""configurationType"":""policy"",""definition@odata.bind"":""https://graph.microsoft.com/beta/deviceManagement/groupPolicyDefinitions('$($desiredSettingDefinition.id)')""}") -HttpMethod POSTInvoke-MSGraphRequest -Url "https://graph.microsoft.com/beta/deviceManagement/groupPolicyConfigurations('$($configuration.id)')/definitionValues('$($configuredSetting.id)')" -Content ("{""enabled"":""false""}") -HttpMethod PATCH$configuredSetting = Invoke-MSGraphRequest -Url "https://graph.microsoft.com/beta/deviceManagement/groupPolicyConfigurations('$($configuration.id)')/definitionValues('$($configuredSetting.id)')" -HttpMethod GET
Ver a sua política
- No centro > de administração do Intune, os dispositivos> gerem aAtualização deConfiguração> dosdispositivos>.
- Selecione as Definições do perfil > de Configuração de Teste.
- Na lista pendente, selecione Todos os produtos.
Verá que a definição Iniciar sessão silenciosamente dos utilizadores no cliente Sincronização do OneDrive com as respetivas credenciais do Windows está configurada.
Melhores práticas de políticas
Quando cria políticas e perfis no Intune, existem algumas recomendações e melhores práticas a considerar. Para obter mais informações, aceda às melhores práticas de política e perfil.
Limpe os recursos
Quando já não for necessário, pode:
Elimine os grupos que criou:
- Todos os dispositivos Windows 10 estudantes
- Todos os dispositivos Windows
- Todos os Professores
Elimine os modelos de administrador que criou:
- Administração modelo - dispositivos Windows 10 estudantes
- Administração modelo – políticas do OneDrive que se aplicam a todos os utilizadores Windows 10
- Configuração de Teste
Defina a política de execução Windows PowerShell novamente para o valor original. O exemplo seguinte define a política de execução como Restrita:
Set-ExecutionPolicy -ExecutionPolicy Restricted
Próximas etapas
Neste tutorial, ficou mais familiarizado com o centro de administração do Microsoft Intune, utilizou o construtor de consultas para criar grupos dinâmicos e criou modelos administrativos no Intune para configurar as definições do ADMX. Também comparou a utilização de modelos ADMX no local e na cloud com Intune. Como bónus, utilizou cmdlets do PowerShell para criar um modelo administrativo.
Para obter mais informações sobre modelos administrativos no Intune, aceda a: