Instale o conector certificado para Microsoft Intune
Para suportar a sua utilização de certificados com o Intune, pode instalar o Conector certificado para Microsoft Intune em qualquer Windows Servidor que satisfaça os pré-requisitosdo conector . As seguintes secções ajudarão a instalar e, em seguida, configurar o conector. Este artigo também explica como modificar um conector previamente instalado e como remover o conector de um servidor.
Descarregue e instale o software do conector
Inicie sessão no centro de administração do Microsoft Endpoint Manager.
Selecione Conectores e fichas de administração > > Desementas > Adicionar.
Selecione o link do conector do certificado para descarregar o software do conector. Guarde o ficheiro para um local acessível a partir do servidor onde vai instalar o conector.
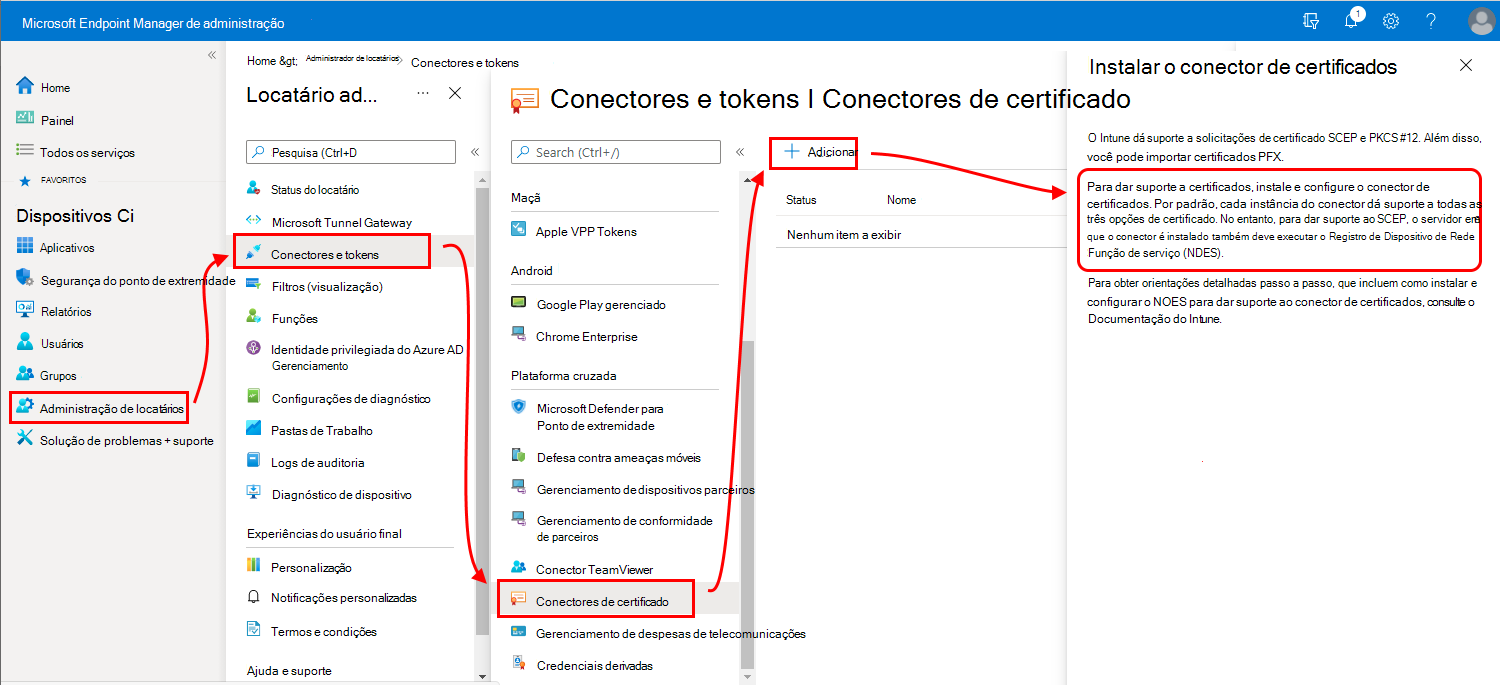
Inscreva-se no Windows Server que irá acolher o conector do certificado e confirmará que estão instalados os pré-requisitos para o conector do certificado.
Se utilizar o SCEP com uma Microsoft Certification Authority (CA), confirme que a função do Serviço de Registo de Dispositivos de Rede (NDES) está instalada.
Utilize uma conta com permissões de administração no servidor para executar o instalador (IntuneCertificateConnector.exe). O instalador também instala o módulo de política para NDES. O módulo de política funciona como uma aplicação no IIS.
Nota
Quando IntuneCertificateConnector.exe executa para instalar um novo conector ou um conector existente atualiza-se enquanto o Windows Event Viewer estiver aberto, o processo de instalação regista uma mensagem semelhante à seguinte com um ID de evento 1000 da fonte Microsoft-Intune-CertificateConnectors não pode ser encontrado:
- Ou o componente que levanta este evento não está instalado no computador local ou a instalação está corrompida. Pode instalar ou reparar o componente no computador local.
Pode ignorar esta mensagem. Esta mensagem aparece porque o espectador do evento manifesta-se para o conector não pôde carregar enquanto o visualizador do evento está aberto. Após o encerramento do espectador do evento e, em seguida, reabrir, as mensagens corretas são exibidas.
Reveja e concorde com os termos e condições da licença e, em seguida, selecione Instalar para continuar. Selecione Opções para escolher uma pasta de instalação diferente.
A instalação do conector demora apenas um momento. Após a instalação, a configuração apresenta duas opções:
Configurar Agora – Selecione esta opção para fechar a instalação do conector e abrir o Conector certificado para Microsoft Intune assistente, que utiliza para configurar o conector de certificado no servidor local.
Fecho - Esta opção fecha a instalação do conector sem configurar o conector. Se optar por fechar a instalação neste momento, poderá executar o Conector de Certificado para Microsoft Intune assistente para lançar o programa de configuração do conector. Por predefinição, o assistente encontra-se em C:\ProgramData\Microsoft\microsoft\Windows\Menu iniciar\Programas\Microsoft Intune.
Depois de instalar um conector, pode voltar a executar o programa de instalação para desinstalar o conector.
Configure o conector de certificado
Para configurar o conector do certificado, utilize o Conector certificado para Microsoft Intune assistente. A configuração pode iniciar-se automaticamente quando escolher configurar agora no final de uma instalação de conector de certificado, ou manualmente, abrindo uma ferência de comando elevada e executando C:\Program Files\Microsoft Intune\PFXCertificateConnector\ConnectorUI\PFXCertificateConnectorUI.exe. Um exemplo é fornecido abaixo. O comando deve ser executado como administrador.
C:\Program Files\Microsoft Intune\PFXCertificateConnector\ConnectorUI\PFXCertificateConnectorUI.exe
Cada vez que o Conector de Certificado para Microsoft Intune começar num servidor, verá a seguinte página de Boas-vindas:
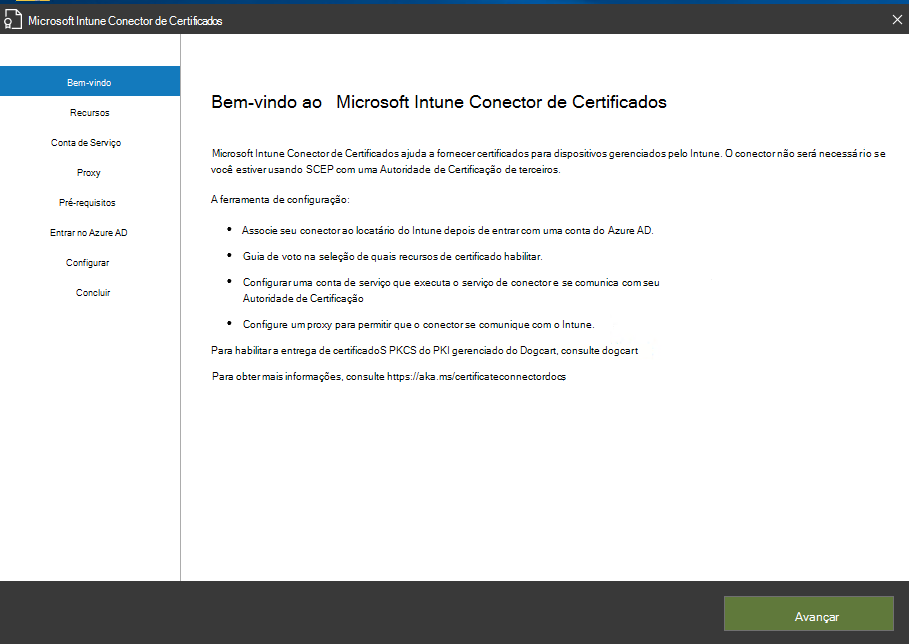
Dica
Quando executar o Conector certificado para Microsoft Intune modificar um conector previamente configurado, não verá o sinal AD AD da Azure Na página. Isto porque o conector já foi autenticado para o seu Azure Ative Directory.
Utilize o seguinte procedimento para configurar um novo conector e modificar um conector previamente configurado.
Na página de boas-vindas do conector de Microsoft Intune certificado, selecione Seguinte.
Nas Funcionalidades, selecione a caixa de verificação para cada função de conector que pretende instalar neste servidor e, em seguida, selecione Seguinte. As opções incluem:
SCEP: Selecione esta opção para permitir a entrega de certificados a dispositivos de uma Microsoft Ative Directory Certification Authority usando o protocolo SCEP. Os dispositivos que apresentem um pedido de certificado gerarão um par chave privado/público e submeterão apenas a chave pública como parte desse pedido.
PKCS: Selecione esta opção para permitir a entrega de certificados a dispositivos de uma Microsoft Ative Directory Certification Authority em formato PKCS #12. Certifique-se de que estabeleceu todos os pré-requisitos necessários.
Certificados importados PKCS: Selecione esta opção para permitir a entrega de certificados a dispositivos para certificados pfx que importou para o Intune. Certifique-se de que estabeleceu todos os pré-requisitos necessários.
Revogação do certificado: Selecione esta opção para permitir a revogação automática de certificados emitidos por uma Autoridade de Certificação do Diretor Ativo da Microsoft.
Na Conta de Serviço, selecione o tipo de conta a utilizar para a conta de serviço deste conector. A conta selecionada deve ter as permissões descritas em pré-requisitos para a conta de serviço do conectorde certificados .
As opções incluem:
- SISTEMA
- Conta de utilizador de domínio – Utilize qualquer conta de utilizador de domínio que seja um administrador no Windows Server.
Na página Proxy, adicione detalhes para o seu servidor proxy se necessitar de um proxy para acesso à Internet.
Na página Pré-Requisitos, o assistente executa várias verificações no servidor antes de a configuração começar. Reveja e resolva quaisquer erros ou avisos antes de continuar.
Na página Azure AD, selecione o ambiente que acolhe o seu Azure Ative Directory e, em seguida, selecione Iniciar Sessão. Em seguida, ser-lhe-á pedido que autentica o seu acesso. Esta conta de utilizador deve ter uma licença Intune atribuída.
A menos que utilize uma nuvem governamental, use o padrão de Nuvem Comercial Pública para Ambiente.
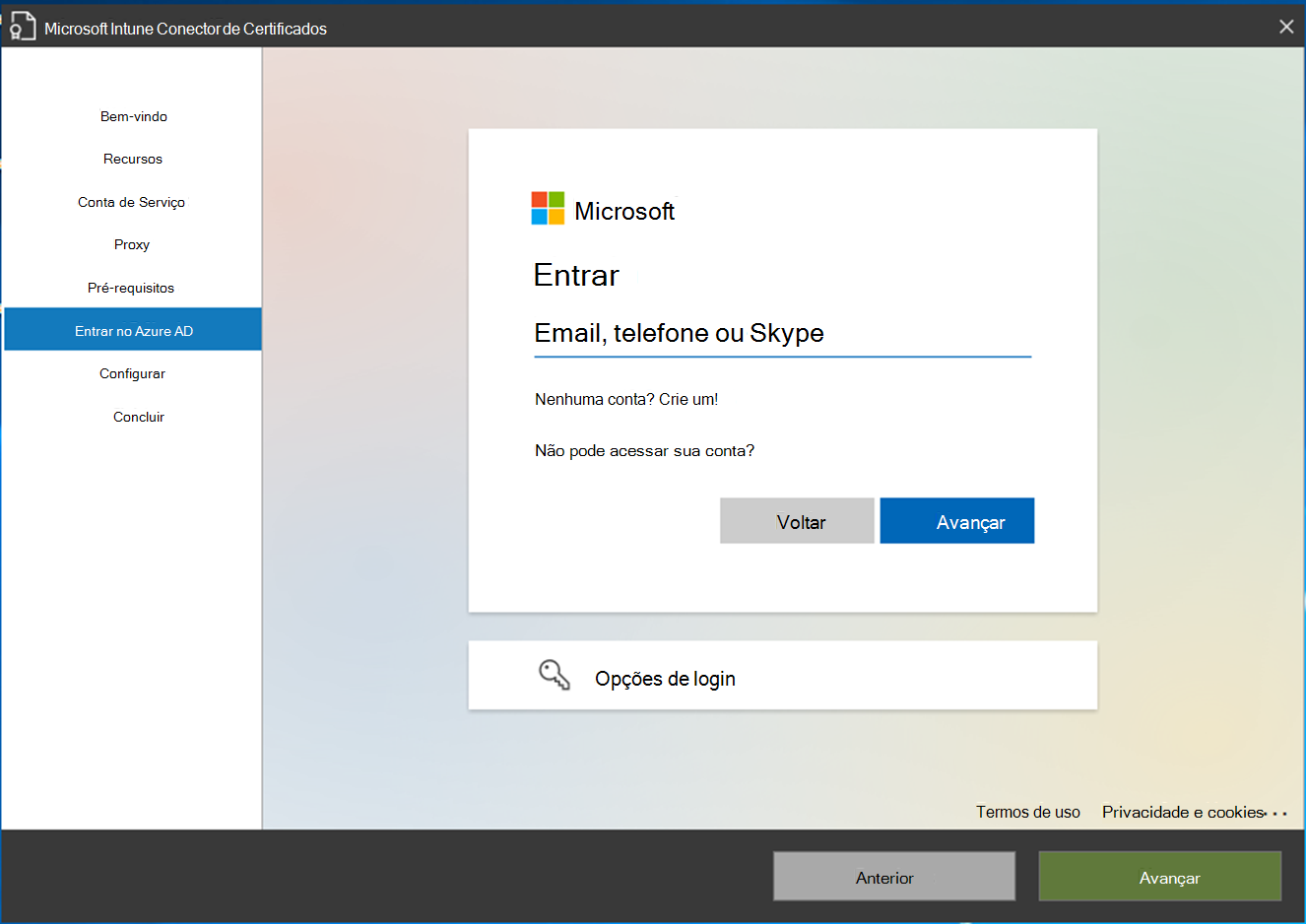
Depois de autenticar com sucesso a sua Azure Ative Directory, selecione Seguinte para continuar:
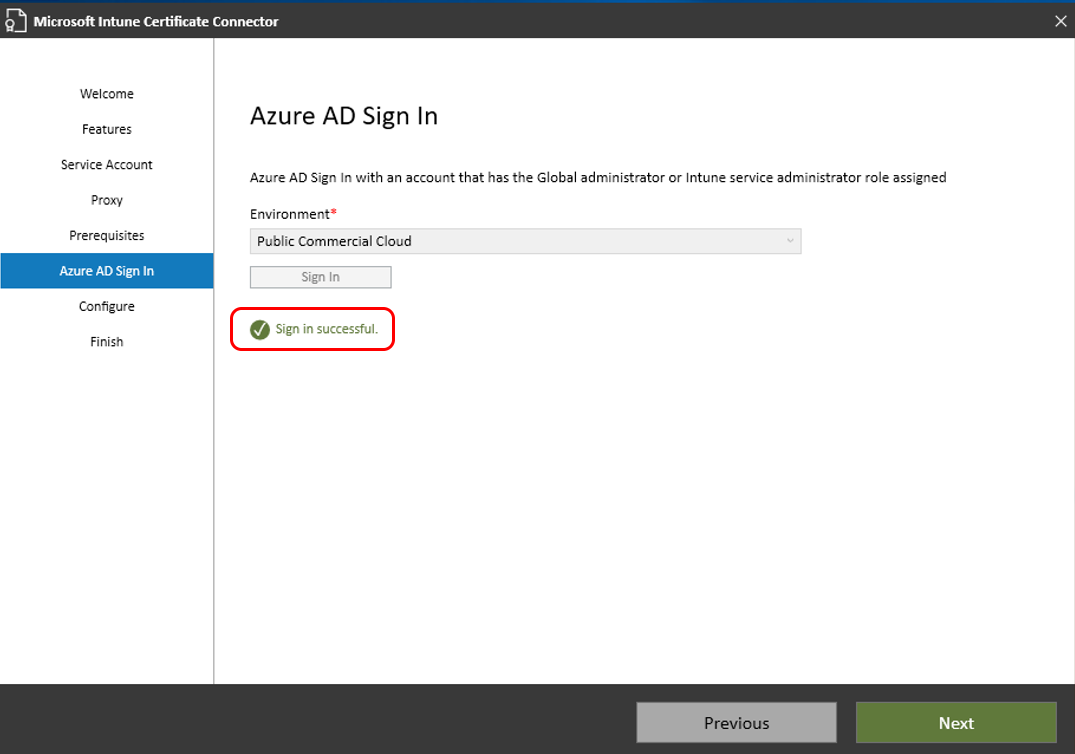
Na página Configure, o Intune aplica as suas seleções ao conector. Se for bem sucedido, o utilitário continua na página 'Terminar' onde seleciona Saída para completar a configuração do conector.
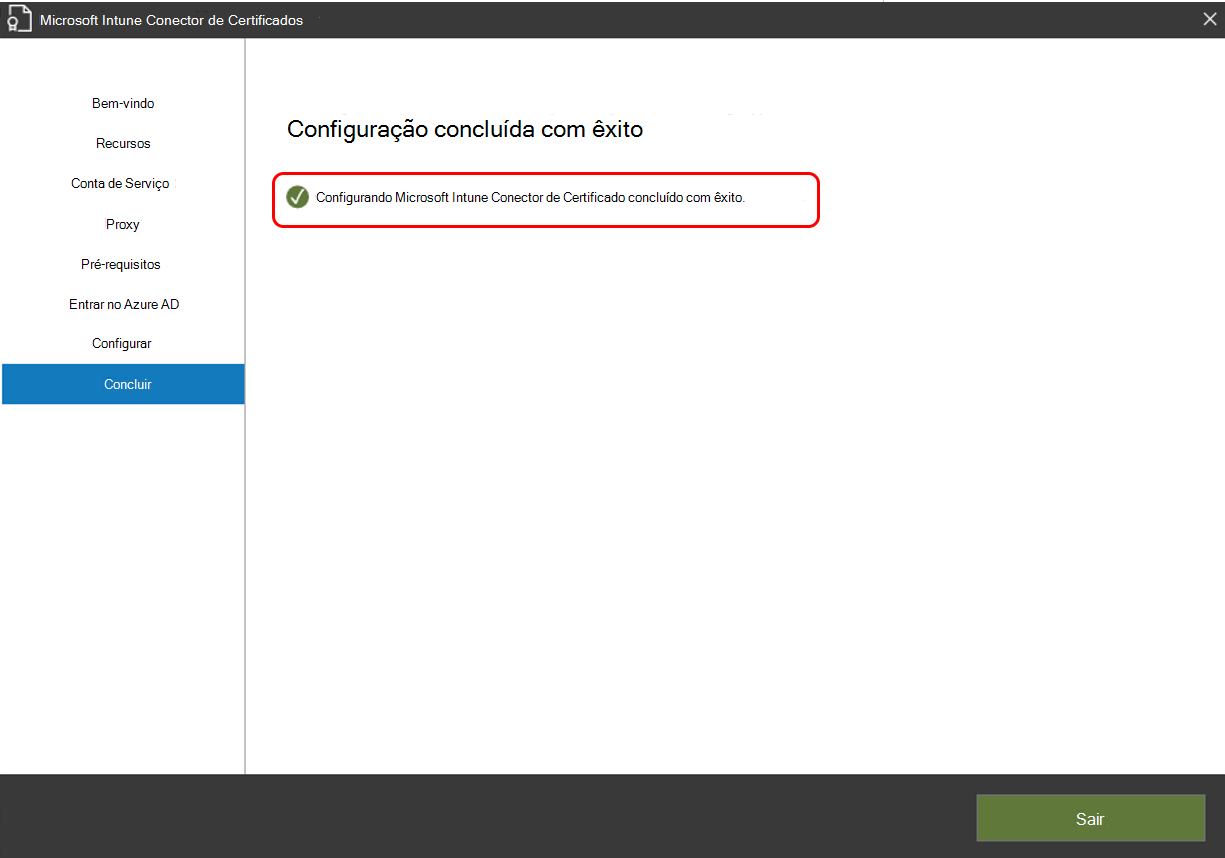
Se a configuração não for bem sucedida, o assistente apresenta detalhes sobre os erros para o ajudar a resolver o problema.
Após a configuração ter sido concluída com sucesso e o assistente fechar, o Conector de Certificado para Microsoft Intune está agora pronto a ser utilizado.
Modificar a configuração do conector
Depois de configurar um Conector de Certificado para Microsoft Intune num servidor, pode executar o assistente de configuração nesse servidor para modificar a configuração dos conectores.
Retire o conector
Para desinstalar o Conector de Certificado para Microsoft Intune formar um Servidor Windows, no servidor funciona IntuneCertificateConnector.exe, que é o mesmo software que utiliza para instalar o conector. Quando executado num servidor que tenha o conector instalado, a única opção disponível é remover a instalação do conector atual.
Passos seguintes
Implementação: