Configurar a integração de segurança do ponto de ponta móvel do Lookout com a Intune
Com um ambiente que satisfaz os pré-requisitos,pode integrar a Lookout Mobile Endpoint Security com o Intune. As informações deste artigo irão guiá-lo na configuração da integração e configurar configurações importantes no Lookout para utilização com o Intune.
Importante
Um inquilino do Lookout Mobile Endpoint Security que ainda não esteja associado ao seu inquilino do Azure AD não pode ser utilizado na integração com o Azure AD e o Intune. Contacte o suporte do Lookout para criar um novo inquilino do Lookout Mobile Endpoint Security. Utilize o novo inquilino para integrar os seus utilizadores do Azure AD.
Recolher informações do Azure AD
Para o Lookout integrado com o Intune, associa o seu inquilino de Segurança Endpoint de Mobilidade Lookout com a sua subscrição de Azure Ative Directory (AD).
Para ativar a integração da subscrição de Segurança Endpoint Mobile Lookout com o Intune, fornece as seguintes informações para o suporte do Lookout enterprisesupport@lookout.com (
ID do inquilino da Azure AD
ID de objeto do grupo Azure AD para o grupo com acesso completo à consola de Segurança Endpoint Móvel (MES) do lookout.
Cria este grupo de utilizadores em Azure AD para conter os utilizadores que tenham acesso total ao início de sessão na consola Lookout. Os utilizadores devem ser membros deste grupo, ou o grupo de acesso restrito opcional, para iniciar seduções na Consola De Vigia.ID de objeto do grupo Azure AD para o grupo com acesso restrito à consola Lookout MES (grupo opcional). Cria este grupo de utilizadores opcional em AZure AD para conter utilizadores que não devem ter acesso a vários módulos de configuração e inscrição da consola Lookout. Em vez disso, estes utilizadores têm acesso apenas de leitura ao módulo de Política de Segurança da consola Lookout. Os utilizadores devem ser membros deste grupo opcional, ou o grupo de acesso completo necessário, para iniciar seduções na Consola de Vigia.
Dica
Para obter mais detalhes sobre as permissões, consulte este artigo no site do Lookout.
Recolher informações da Azure AD
Inscreva-se no portal Azure com uma conta de Administrador Global.
Vá à Azure Ative Directory > Properties e localize o seu ID do Diretório. Utilize o botão Copiar para copiar o ID do Diretório e guarde-o num ficheiro de texto.
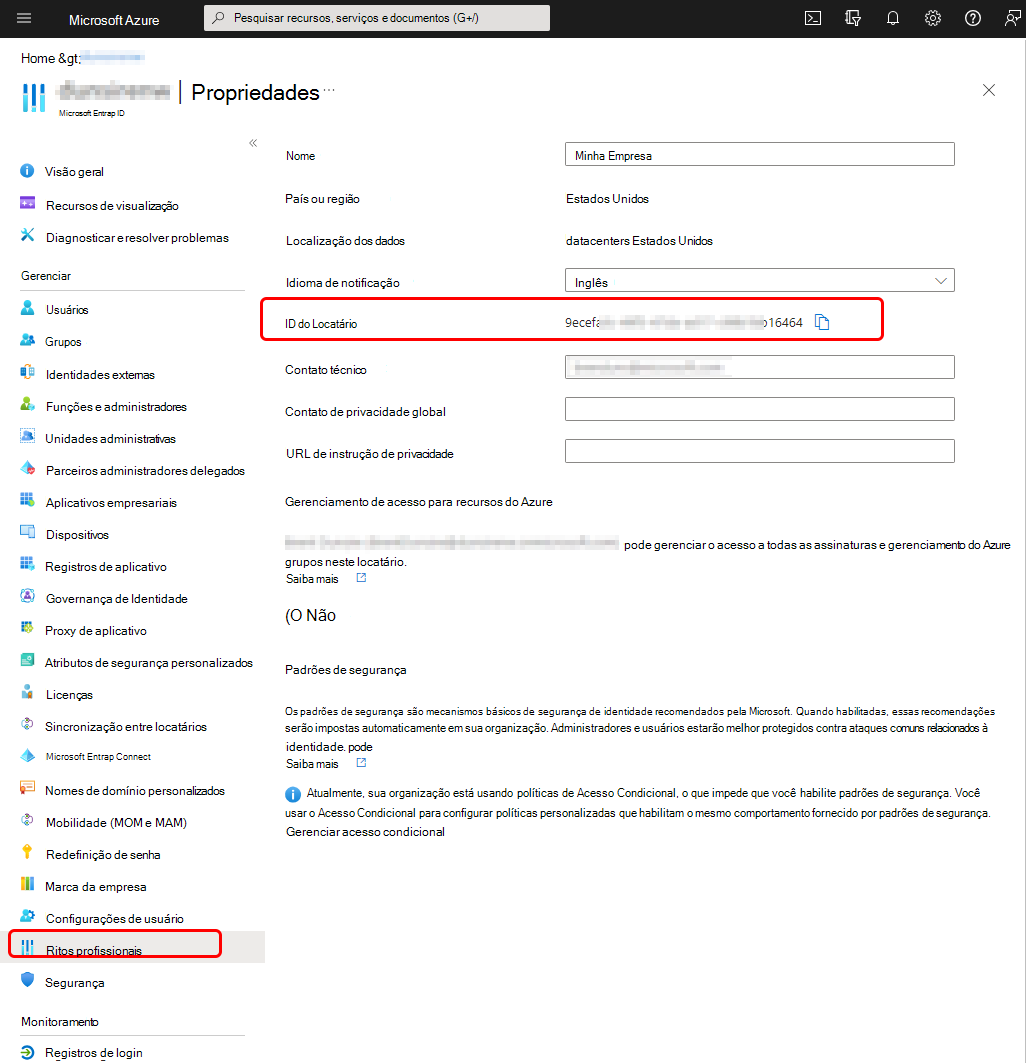
Em seguida, encontre o ID do Grupo AD Azure para as contas que utiliza para conceder aos utilizadores de Azure AD acesso à Consola de Vigia. Um grupo é para acesso total, e o segundo grupo, para acesso restrito é opcional. Para obter o ID do objeto, para cada conta:
Vá a > Azure Ative Directory Grupos para abrir os Grupos - Todos os grupos.
Selecione o grupo que criou para o acesso total para abrir o painel de visão geral.
Utilize o botão Copiar para copiar o ID do objeto e guarde-o num ficheiro de texto.
Repita o processo para o grupo de acesso restrito se utilizar esse grupo.
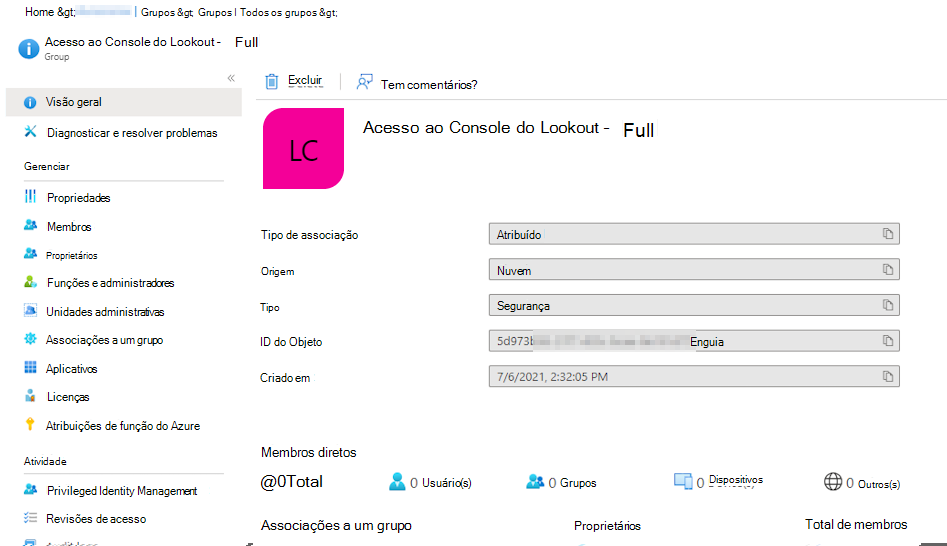
Depois de recolher estas informações, contacte o suporte do Lookout (e-mail: enterprisesupport@lookout.com ). O Lookout Support trabalhará com o seu contacto principal para embarcar na sua subscrição e criará a sua conta Lookout Enterprise, utilizando as informações que fornece.
Configure a subscrição do Lookout
Os seguintes passos serão concluídos na consola de administração da Lookout Enterprise e permitirão uma ligação ao serviço do Lookout para dispositivos inscritos intune (via conformidade do dispositivo) e dispositivos não enrolados (através de políticas de proteção de aplicações).
Depois do suporte Lookout criar a sua conta Lookout Enterprise, o suporte à procura envia um e-mail para o contacto principal da sua empresa com um link para o url de inscrição: https://aad.lookout.com/les?action=consent .
Insuição inicial
O primeiro s-in da Consola Mes lookout apresenta uma página de consentimento https://aad.lookout.com/les?action=consent) (. Um administrador global da Azure AD apenas iniciar sedão e aceitar. O início de sação subsequente não requer que o utilizador tenha este nível de privilégio AZure AD.
É apresentada uma página de consentimento. Escolha Aceitar para completar a inscrição.
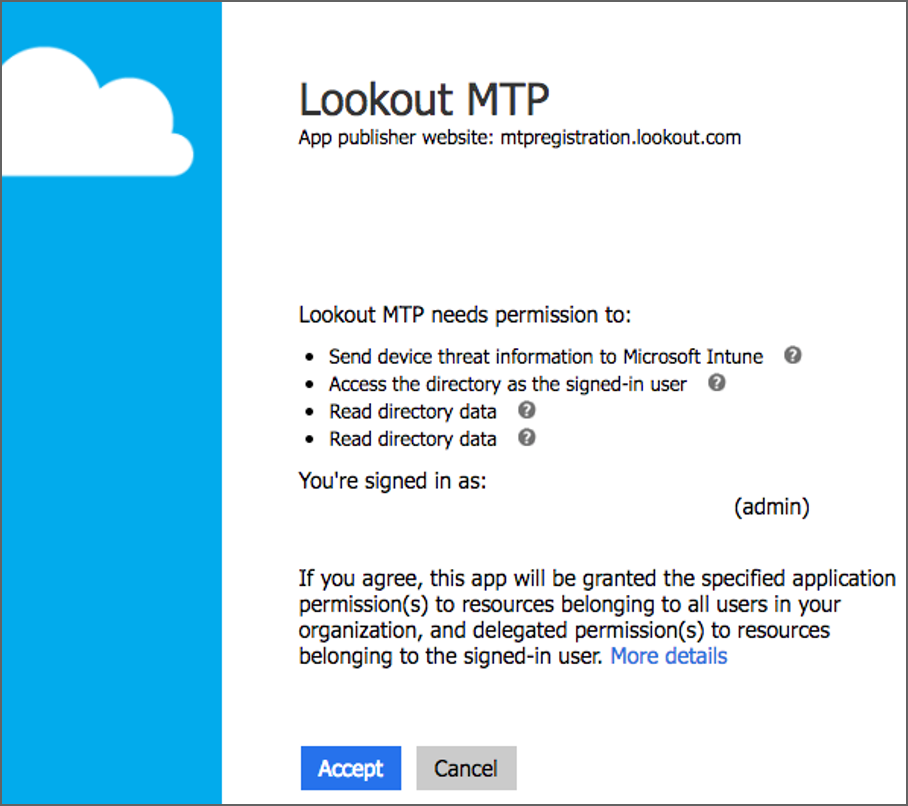
Quando aceitas e consentes, és redirecionado para a Consola de Vigia.
Após a insuimento inicial e o consentimento estar concluído, os utilizadores que iniciarem https://aad.lookout.com seduca são redirecionados para a Consola MES. Se o consentimento ainda não foi concedido, todas as tentativas de login resultam num Erro de Login.
Configure o Conector Intune
O procedimento a seguir pressupõe que criou previamente um grupo de utilizadores em Azure AD para testar a sua implementação de Lookout. A melhor prática é começar com um pequeno grupo de utilizadores para permitir que os seus administradores Desaguardo e Intune se familiarizem com as integrações do produto. Depois de familiares, pode estender a inscrição a grupos adicionais de utilizadores.
Inscreva-se na Consola MES de Vigia e vá para os Conectores do Sistema > e, em seguida, selecione Add Connector. Selecione Intune.
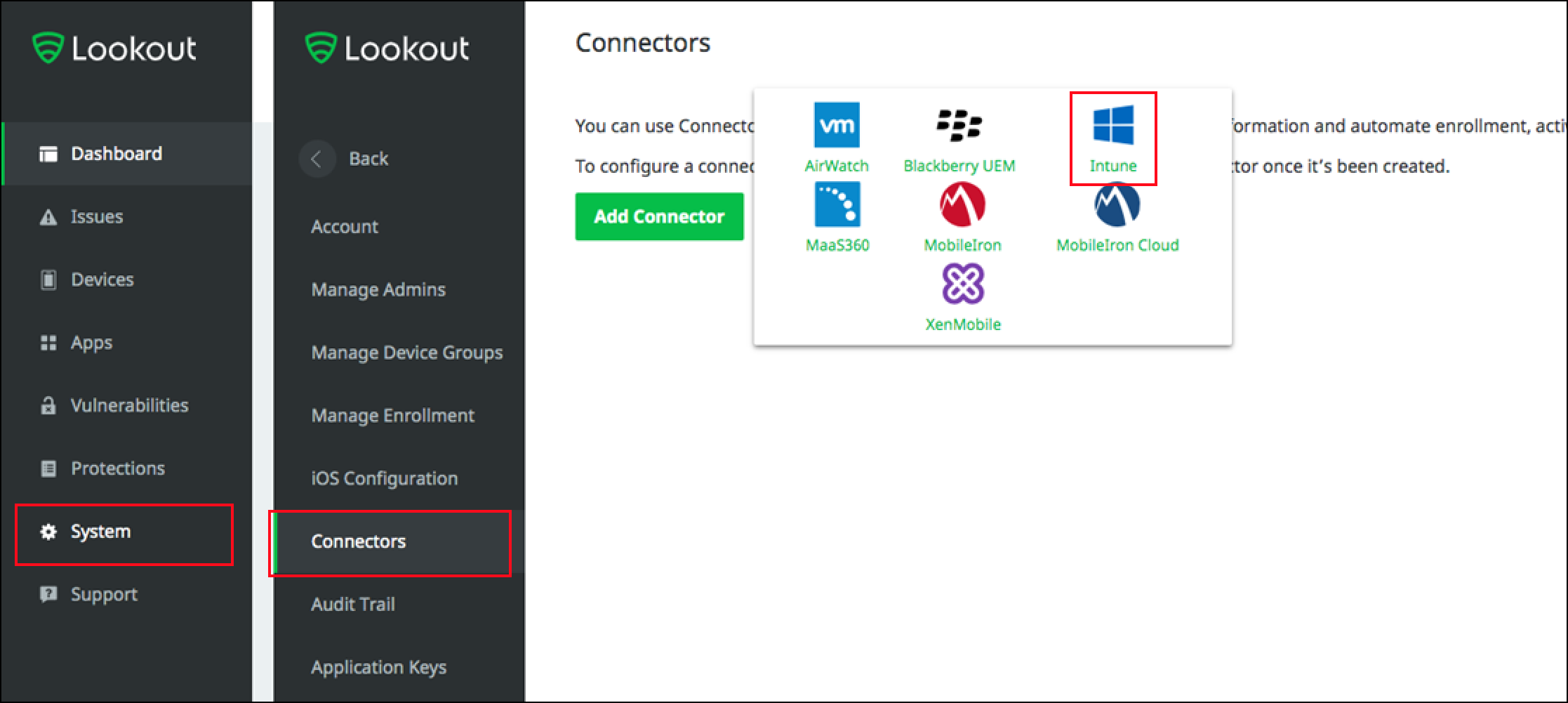
No painel de Microsoft Intune, selecione Definições de ligação e especifique a frequência de batimentos cardíacos em minutos.
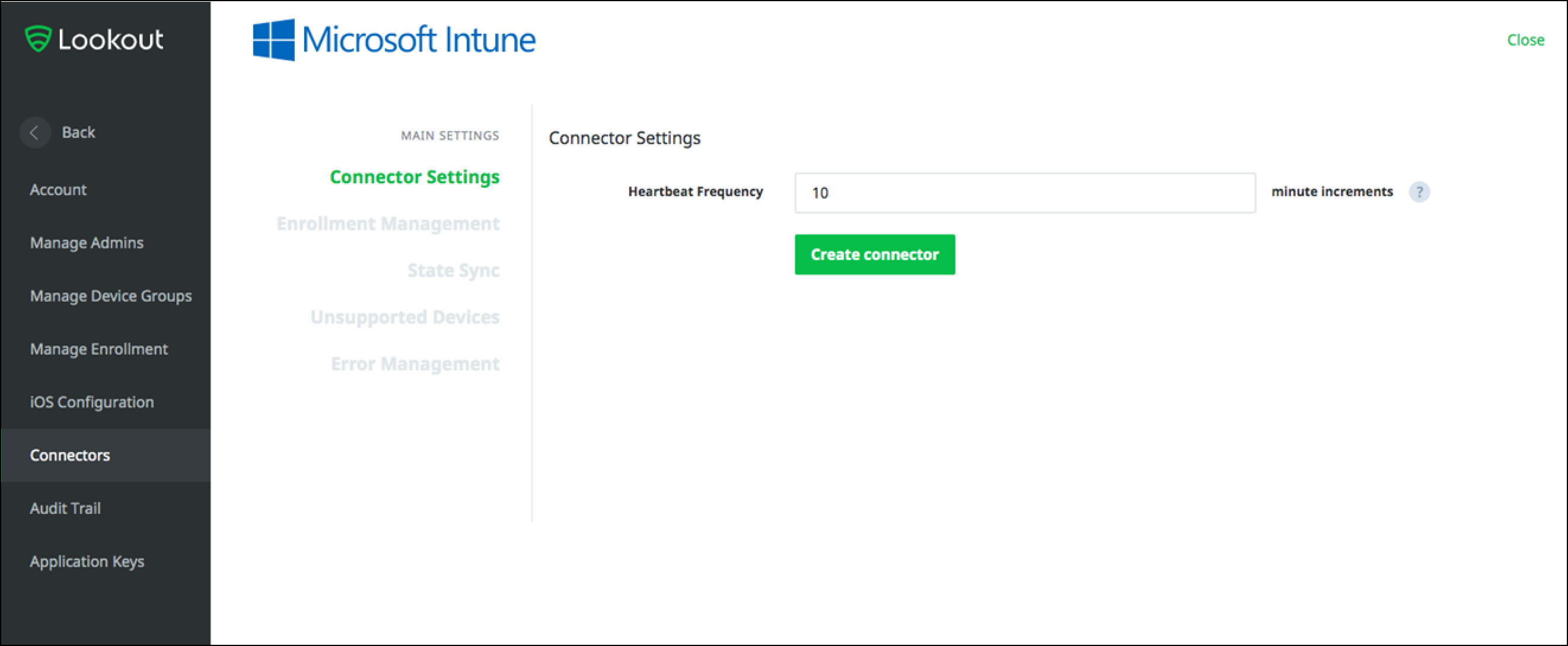
Selecione Gestão de Inscrições, e para utilizar os seguintes grupos de segurança Azure AD para identificar dispositivos que devem ser inscritos no Lookout for Work, especifique o nome de grupo de um grupo AD Azure para usar com Vigia e, em seguida, selecione Guardar alterações.
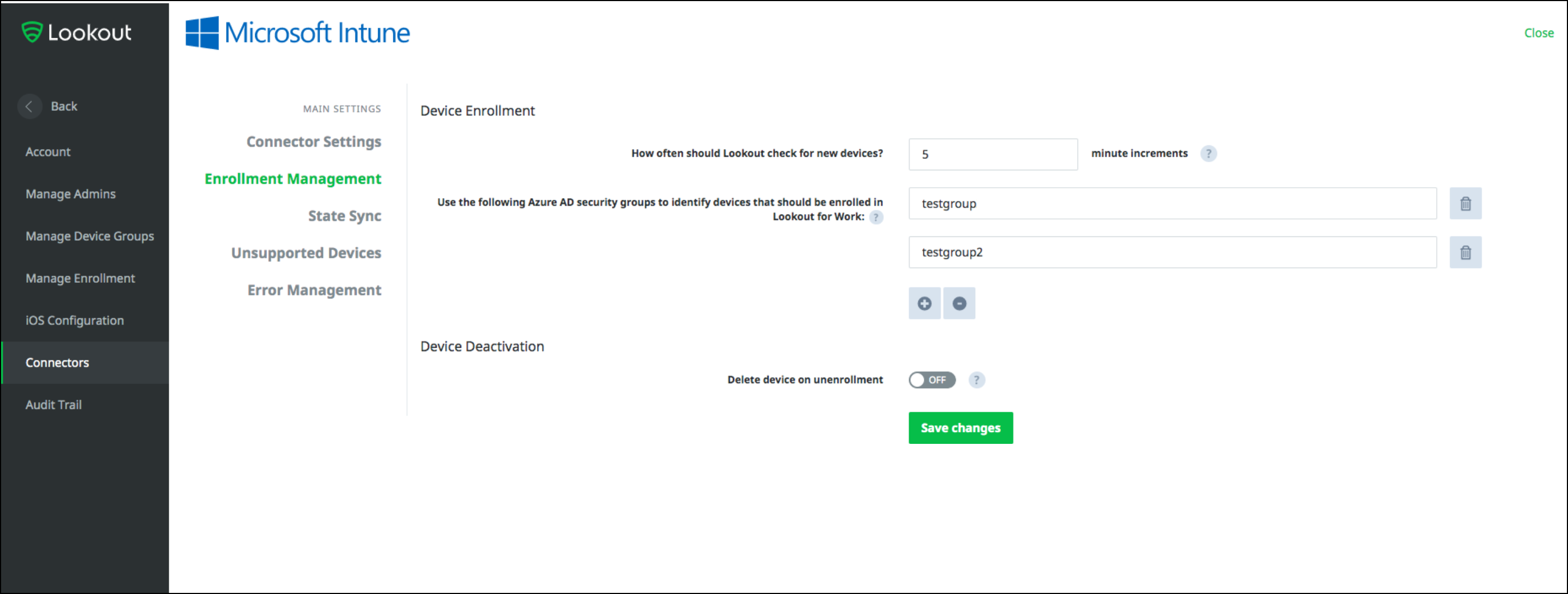
Sobre os grupos que utiliza:
- Como uma boa prática, comece com um grupo de segurança Azure AD que contém um pequeno número de utilizadores para testar a integração do Lookout.
- O nome do grupo é sensível a casos, tal como mostrado nas propriedades do grupo de segurança no portal Azure.
- Os grupos que especifica para Gestão de Matrículas definem o conjunto de utilizadores cujos dispositivos serão matriculados com O Miradonte. Quando um utilizador está num grupo de inscrições, os seus dispositivos em Azure AD são matriculados e elegíveis para ativação em Lookout MES. A primeira vez que um utilizador abre a aplicação Lookout for Work num dispositivo suportado, é solicitado que o ative.
Selecione State Sync e certifique-se de que tanto o estado do dispositivo como o estado da ameaça estão definidos para On. Ambos são necessários para que a integração do Lookout Intune funcione corretamente.
Selecione Gestão de Erros, especifique o endereço de e-mail que deve receber os relatórios de erro e, em seguida, selecione Guardar as alterações.
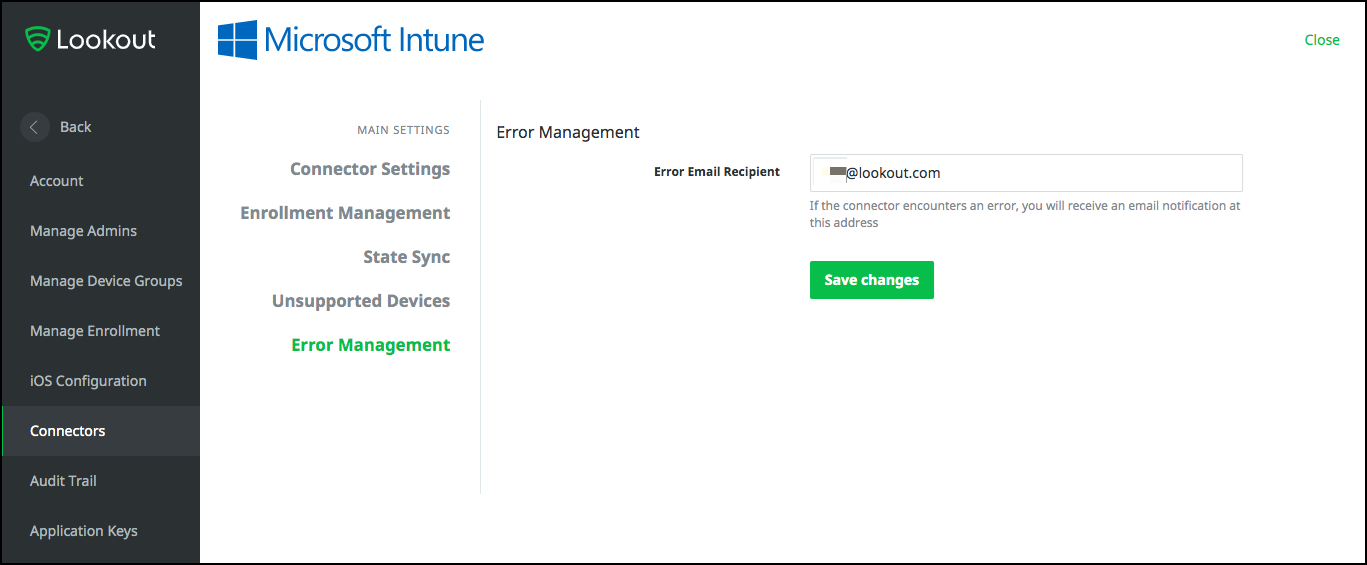
Selecione Criar conector para completar a configuração do conector. Mais tarde, quando estiver satisfeito com os seus resultados, pode alargar a inscrição a grupos de utilizadores adicionais.
Configure Intune para usar o Lookout como fornecedor de defesa de ameaças móveis
Depois de configurar o Lookout MES, deve estabelecer uma ligação ao Lookout inTune.
Definições adicionais na consola Mes Lookout
Seguem-se as definições adicionais que pode configurar na Consola MES Lookout.
Configurar configurações de inscrição
Na consola Lookout MES, selecione Definições > de Inscrição de Gestão de Registos de Gestão de > Sistemas.
Para o Estado desligado, especifique o número de dias antes de um dispositivo não ligado ser marcado como desligado.
Considera-se que os dispositivos desligados não estão em conformidade e o acesso às aplicações da empresa a partir dos mesmos será bloqueado com base nas políticas de acesso condicional do Intune. Pode especificar valores entre 1 e 90 dias.
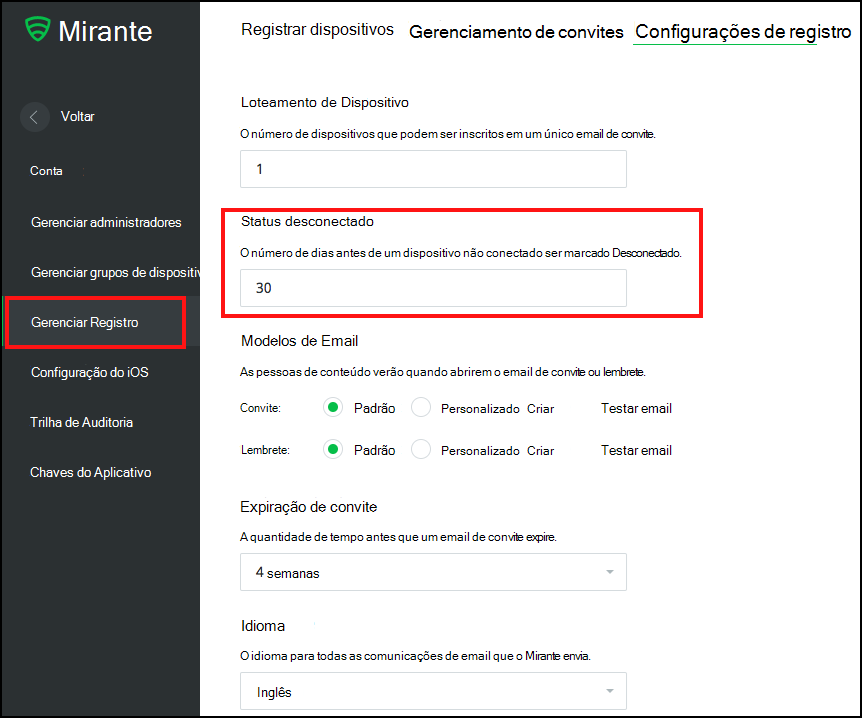
Configure notificações de e-mail
Para receber alertas de e-mail para ameaças, inscreva-se na Consola MES Lookout com a conta de utilizador que deve receber notificações.
Vá a Preferências e, em seguida, desemote as notificações que pretende receber para ON e, em seguida, guarde as alterações.
Se já não pretender receber notificações por e-mail, desaça as notificações para OFF e guarde as suas alterações.
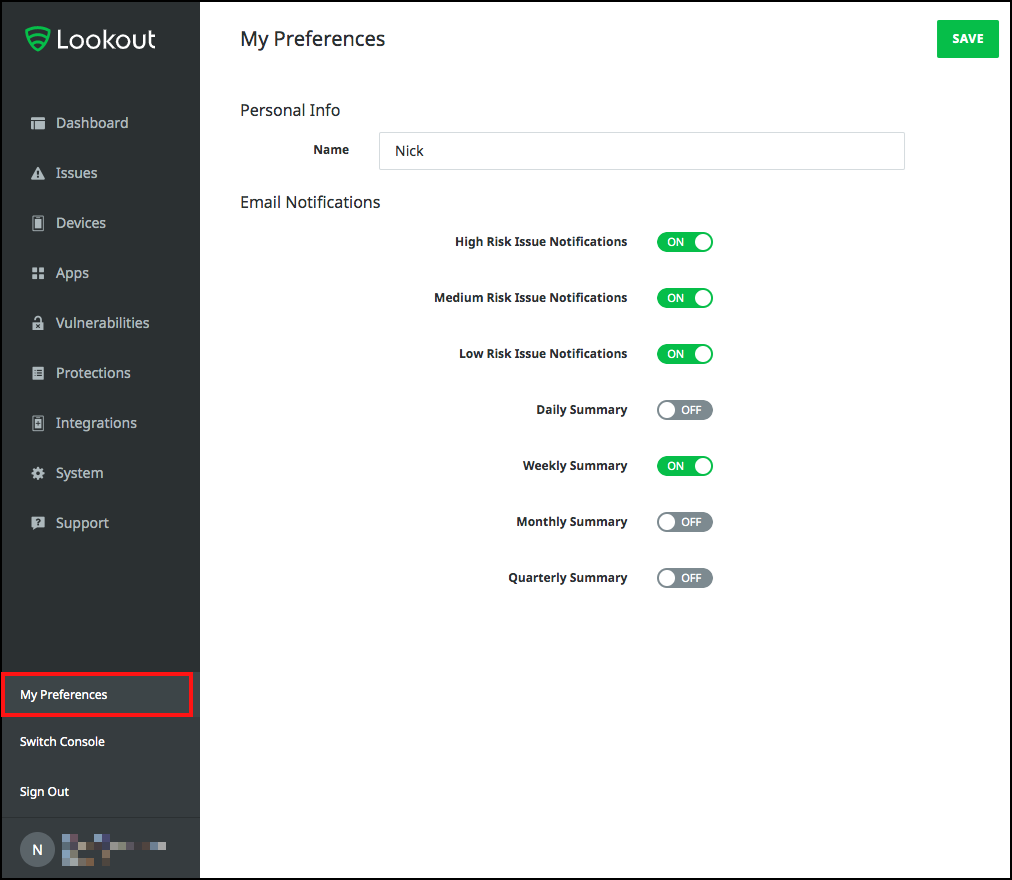
Configurar classificações de ameaças
O Mirante Mobile Endpoint Security classifica as ameaças móveis de vários tipos. As classificações de ameaças do Lookout apresentam níveis de risco predefinidos inerentes às mesmas. Os níveis de risco podem ser alterados a qualquer momento para atender às necessidades da sua empresa.
Para obter informações sobre as classificações de nível de ameaça e como gerir os níveis de risco associados a eles, consulte o Lookout Threat Reference.
Importante
Os níveis de risco são um aspeto importante da Segurança de Ponta Móvel porque a integração Intune calcula a conformidade do dispositivo de acordo com estes níveis de risco em tempo de execução.
O administrador intune estabelece uma regra na política para identificar um dispositivo como incompatível se o dispositivo tiver uma ameaça ativa com um nível mínimo de Alto, Médio ou Baixo. A política de classificação de ameaças na Lookout Mobile Endpoint Security impulsiona diretamente o cálculo da conformidade do dispositivo no Intune.
Inscrição de monitor
Após a configuração estar concluída, a Lookout Mobile Endpoint Security começa a sondar o Azure AD para dispositivos que correspondam aos grupos de inscrição especificados. Pode encontrar informações sobre dispositivos inscritos indo para dispositivos na Consola MES Lookout.
- O estado inicial dos dispositivos está pendente.
- O estado do dispositivo atualiza-se depois de a aplicação "Procura de Trabalho" ter sido instalada, aberta e ativada no dispositivo.
Para obter detalhes sobre como obter a aplicação Lookout for Work implantada num dispositivo, consulte Add Lookout para aplicações de trabalho com o Intune.