Tutorial – Proteger o e-mail do Exchange Online em dispositivos geridos
Saiba como utilizar as políticas de conformidade do dispositivo com o Acesso Condicional para garantir que os dispositivos iOS só podem aceder Exchange Online e-mail se forem geridos pela Intune e utilizarem uma aplicação de e-mail aprovada.
Neste tutorial, irá aprender a:
- Criar uma política de conformidade de dispositivos iOS do Intune para definir as condições que um dispositivo tem de cumprir para ser considerado conforme.
- Crie uma política de acesso condicional Azure Ative Directory (Azure AD) que exija que os dispositivos iOS se inscrevam no Intune, cumpram as políticas da Intune e utilizem a aplicação móvel Outlook aprovada para aceder Exchange Online e-mail.
Se não tiver uma assinatura Intune, inscreva-se para uma conta de teste gratuita.
Pré-requisitos
Precisará de um inquilino de teste com as seguintes subscrições para este tutorial:
Azure Active Directory Premium (avaliação gratuita)
Microsoft 365 Apps para Pequenas e Médias Empresas subscrição que inclui Exchange(teste gratuito)
Antes de começar, crie um perfil de dispositivo de teste para dispositivos iOS seguindo os passos em Quickstart: Crie um perfil de dispositivo de e-mail para iOS/iPadOS.
Iniciar sessão no Intune
Inscreva-se no centro de administração Microsoft Endpoint Manager como administrador global ou administrador do ServiçoIntune. Se criou uma Subscrição de Avaliação do Intune, a conta com a qual criou a subscrição é de Administrador global.
Criar a política de conformidade dos dispositivos iOS
Crie uma política de conformidade de dispositivos do Intune para definir as condições que um dispositivo tem de cumprir para ser considerado conforme. Para este tutorial, vamos criar uma política de conformidade com dispositivos para dispositivos iOS. As políticas de conformidade são específicas da plataforma, por isso, precisa de uma política de conformidade separada para cada plataforma de dispositivo que queira avaliar.
Intune, selecione Políticas de conformidade de dispositivos > > Criar política.
Para nomear, introduza o teste de política de conformidade do iOS.
Para descrição, introduza o teste de política de conformidade do iOS.
Para plataforma, selecione iOS/iPadOS.
Selecione Definições > Email.
Junto a Exigir que os dispositivos móveis tenham um perfil de e-mail gerido, selecione Exigir.
Selecione OK.
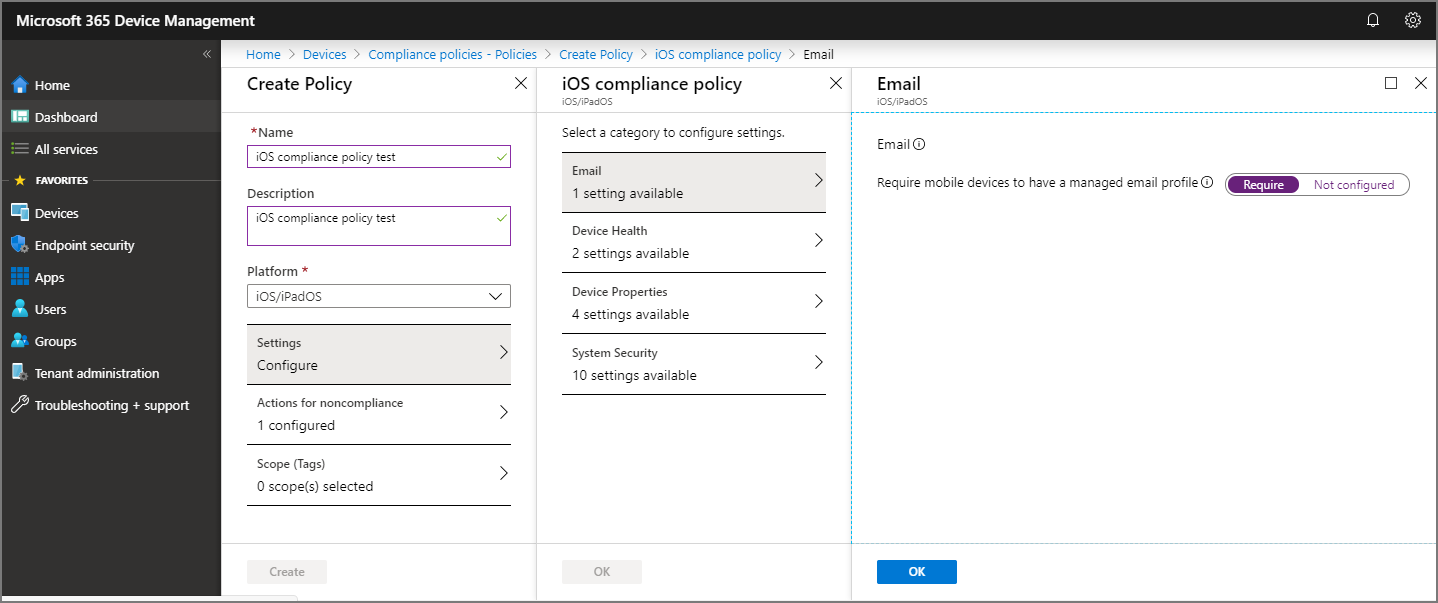
Selecione Estado de Funcionamento dos Dispositivos. Junto a Dispositivos com jailbreak, selecione Bloquear e, em seguida, selecione OK.
Selecione Segurança do Sistema e entre nas definições da Palavra-passe. Para este tutorial, selecione as seguintes definições recomendadas:
Para Palavra-passe obrigatória para desbloquear os dispositivos móveis, selecione Exigir.
Para Palavras-passe simples, selecione Bloquear.
Em Comprimento mínimo da palavra-passe, introduza 4.
Dica
Valores padrão que são acinzentados e itálicos são apenas recomendações. Deve substituir valores que sejam recomendações para configurar uma definição.
Para Tipo de palavra-passe obrigatório, escolha Alfanumérico.
Para Máximo de minutos após o bloqueio de ecrã até ao pedido de palavra-passe, escolha Imediatamente.
Para Expiração da palavra-passe (dias), introduza 41.
Para Número de palavras-passe anteriores para impedir a reutilização, introduza 5.
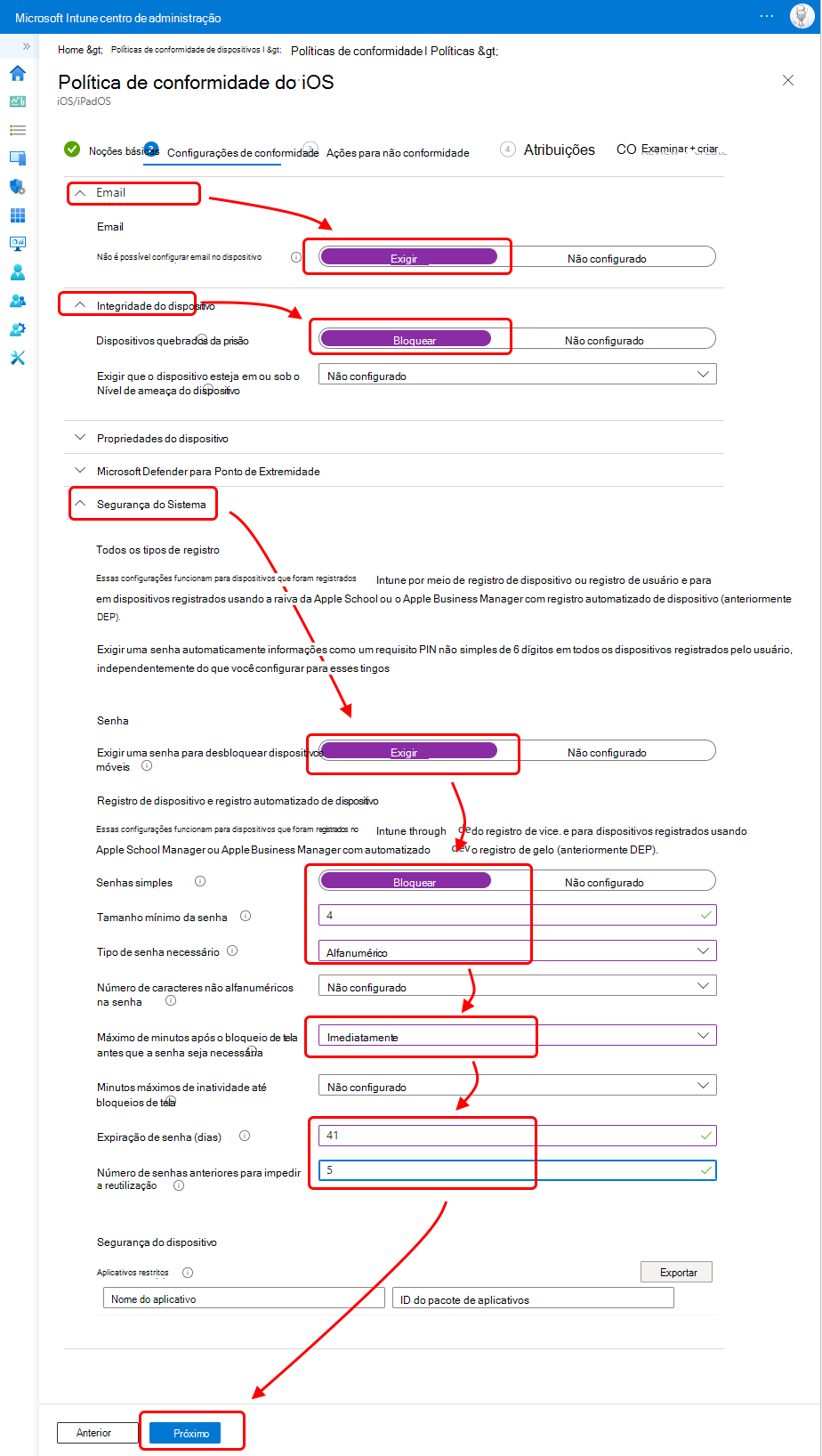
Selecione OK e, em seguida, selecione OK novamente.
Selecione Criar.
Criar a política de acesso condicional
Agora vamos criar uma política de Acesso Condicional que requer que todas as plataformas de dispositivos se inscrevam no Intune e cumpram a nossa política de conformidade Intune antes de poderem aceder Exchange Online. Também vamos exigir a aplicação Outlook para aceder ao e-mail. As políticas de acesso condicional são configuráveis no portal AD Azure ou no centro de administração Microsoft Endpoint Manager. Já que estamos no centro de administração, vamos criar a apólice aqui.
No centro de administração Microsoft Endpoint Manager, selecione Endpoint > Security Conditional Access New > policy.
Para nome, introduza a política de teste para Microsoft 365 e-mail.
Em Atribuições, selecione Utilizadores e grupos. No separador Incluir, selecione Todos os utilizadores e, em seguida, selecione Concluído.
Em Atribuições, selecione aplicativos cloud ou ações. Como queremos proteger Microsoft 365 Exchange Online e-mail, vamos selecioná-lo seguindo estes passos:
No separador Incluir, escolha Selecionar aplicações.
Escolha Selecionar.
Na lista de aplicações, selecione Office 365 Exchange Online e, em seguida, escolha Selecionar.
Selecione Concluído.
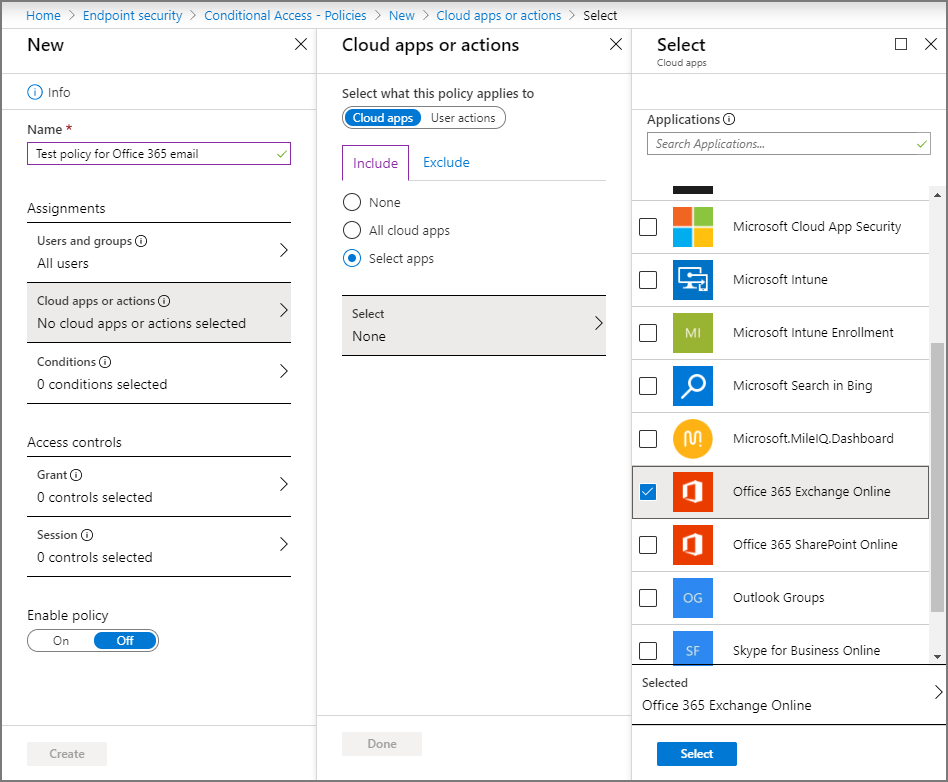
Em Atribuições, selecione Condições > Plataformas de dispositivos.
Em Configurar, selecione Sim.
No separador Incluir, selecione Qualquer dispositivo e, em seguida, selecione 'Fazer'
Selecione Concluído novamente.
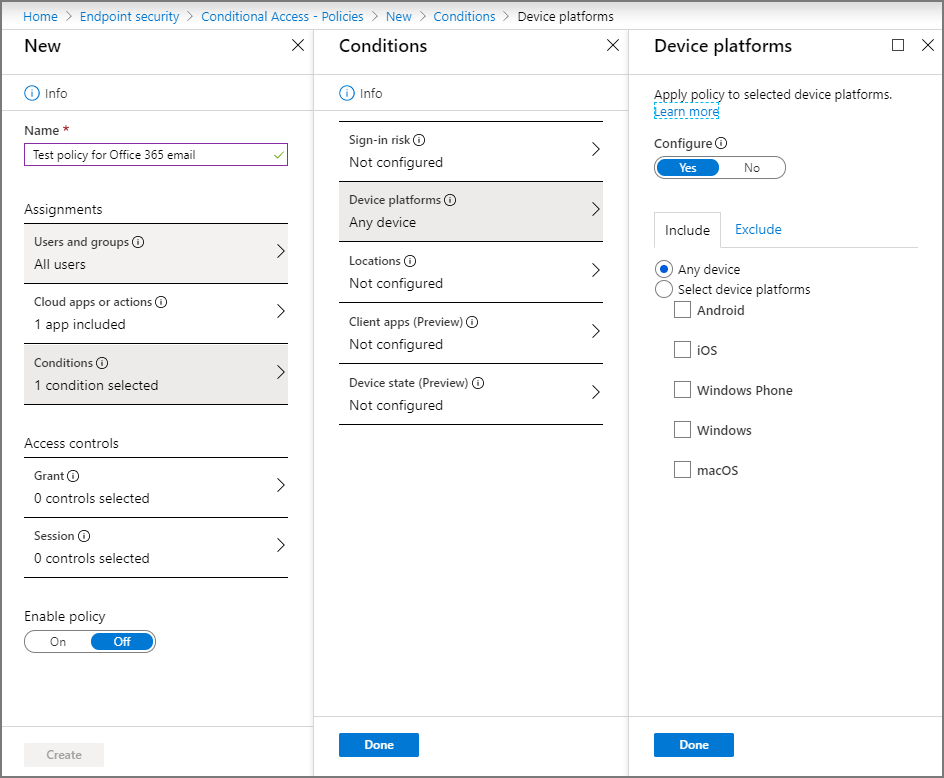
Em Atribuições, selecione Condições > Aplicações do cliente.
Em Configurar, selecione Sim.
Neste tutorial, selecione Aplicações móveis e clientes de ambiente de trabalho e Clientes de autenticação moderna (que se refere às aplicações como o Outlook para iOS e o Outlook para Android). Desmarque todas as outras caixas de verificação.
Selecione Concluído e, em seguida, selecione Concluído novamente.
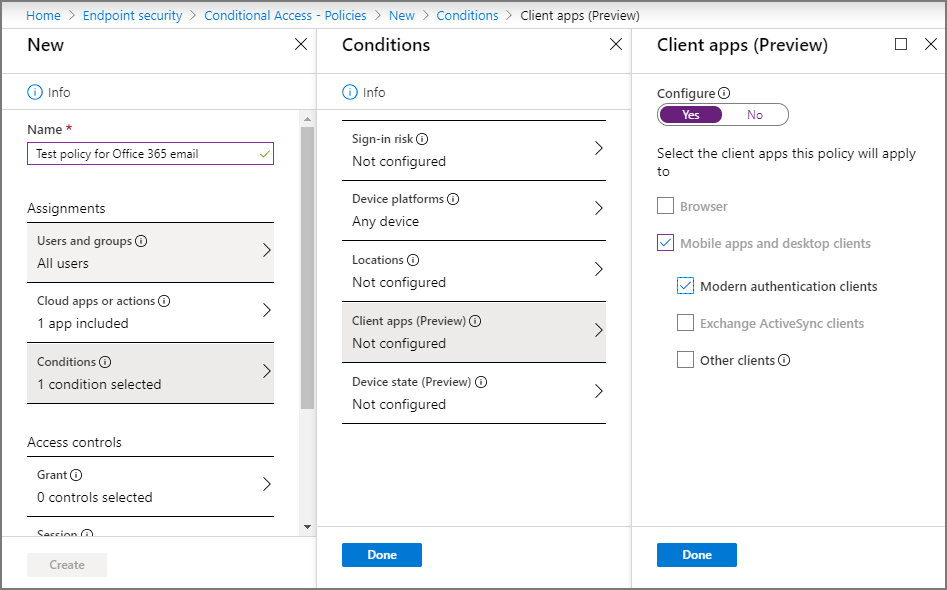
Em Controlos de acesso, selecione Concessão.
No painel Concessão, selecione Conceder acesso.
Selecione Pedir que o dispositivo seja marcado como conforme.
Selecione Requer aplicação aprovada do cliente.
Em Para vários controlos, selecione Exigir todos os controlos selecionados. Esta definição garantirá que ambos os requisitos que selecionou são impostos quando um dispositivo tentar aceder ao e-mail.
Escolha Selecionar.
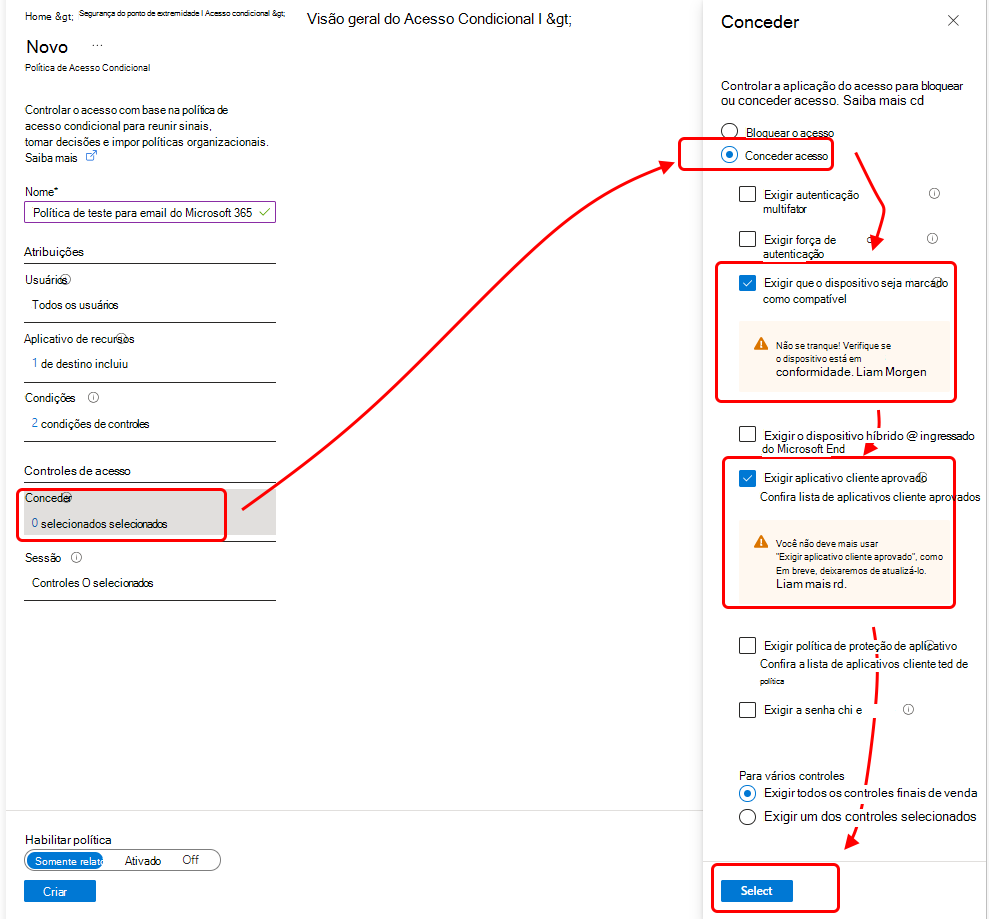
Em Ativar política, selecione Ativado.
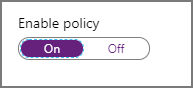
Selecione Criar.
Experimente
Com as políticas que criou, qualquer dispositivo iOS que tente iniciar sôms para Microsoft 365 e-mail terá de se inscrever no Intune e utilizar a aplicação móvel Outlook para iOS/iPadOS. Para testar este cenário num dispositivo iOS, experimente iniciar sessão no Exchange Online com as credenciais para um utilizador no seu inquilino de teste. Será solicitado que inscreva o dispositivo e instale a aplicação móvel Outlook.
Para testar num iPhone, vá a Definições > Passwords & Contas Adicionar > > Exchange.
Introduza o endereço de e-mail de um utilizador no inquilino de teste e, em seguida, prima Seguinte.
Prima Iniciar Sessão.
Introduza a palavra-passe do utilizador de teste e prima Iniciar sessão.
É apresentada uma mensagem que indica que o dispositivo tem de ser gerido para aceder ao recurso, juntamente com uma opção para a inscrição.
Limpar os recursos
Quando já não precisar das políticas de teste, poderá removê-las.
Inscreva-se no centro de administração Microsoft Endpoint Manager como Administrador Global ou Administrador de Serviço Intune.
Selecione as políticas de conformidade dos > dispositivos.
Na lista De Nomes de Política, selecione o menu de contexto (...) para a sua política de teste e, em seguida, selecione Delete. Selecione OK para confirmar.
Selecione o acesso condicional de segurança endpoint > .
Na lista De Nomes de Política, selecione o menu de contexto (...) para a sua política de teste e, em seguida, selecione Delete. Selecione Sim para confirmar.
Passos seguintes
Neste tutorial, criou políticas que exigem que os dispositivos iOS se inscrevam no Intune e utilizem a aplicação Outlook para aceder ao e-mail do Exchange Online. Para saber sobre a utilização do Intune com Acesso Condicional para proteger outras aplicações e serviços, incluindo Exchange ActiveSync clientes para Microsoft 365 Exchange Online, consulte Configurar o Acesso Condicional.