Como entrar na Portal da Empresa
Portal da Empresa está disponível para dispositivos Windows 10, Android, iOS e macOS a partir dos seguintes locais (respectivamente):
- Loja Microsoft
- Google Play
- Apple App Store
- Inscreva o meu Mac: A seleção deste link irá descarregar imediatamente o pacote de instaladores Portal da Empresa no seu dispositivo.
Há três formas de entrar na aplicação Portal da Empresa.
- Faça s-se entrada na sua escola ou endereço de e-mail de trabalho e senha.
- Inscreva-se com autenticação baseada em certificado.
- Inscreva-se de outro dispositivo.
Este artigo descreve como se inscrever usando cada um destes métodos. Para uma melhor experiência, utilize o método que a sua organização recomenda ou exige.
Inscreva-se na escola ou na conta de trabalho
Complete os seguintes passos para iniciar sinsução na Portal da Empresa com a sua conta de trabalho ou escola.
Abra a aplicação e toque em Iniciar sê-lo.
Insira o endereço de e-mail associado à sua escola ou conta de trabalho e toque em Seguinte.
Introduza a sua palavra-passe e toque em Iniciar Sessão.
Aguarde enquanto a aplicação verifica as suas credenciais. Quando terminar, pode aceder às funcionalidades da app e aos recursos da sua organização.
Iniciar sação com certificado
Só verá esta opção de inscrição se a sua organização permitir a autenticação baseada em certificados e tiver um certificado disponível para utilizar.
Abra a aplicação Portal da Empresa no dispositivo.
Insira o endereço de e-mail associado à sua conta de trabalho ou escola e toque em Seguinte.
Toque em Iniciarções com um certificado.
Toque em Continuar para utilizar o certificado.
Aguarde enquanto a aplicação verifica o seu certificado. Quando terminar, pode aceder às funcionalidades da app e aos recursos da sua organização.
Inscreva-se através de outro dispositivo
Se normalmente utilizar um cartão inteligente para aceder aos recursos de trabalho, siga os passos desta secção para iniciar sedutá Portal da Empresa.
Abra Portal da Empresa no dispositivo que utilizará para aceder aos seus recursos de trabalho.
Selecione Iniciar sôms de outro dispositivo.
Escreva o código de inscrição único que aparece no ecrã (ou mantenha este ecrã à mão para os próximos passos).
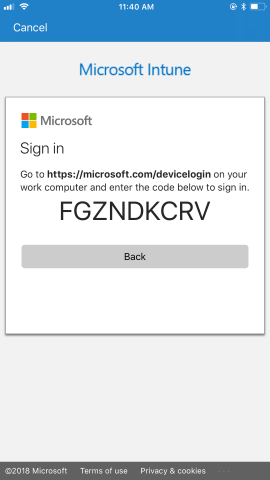
Mude para o outro dispositivo (o que está a usar para autenticar) e vá para https://microsoft.com/devicelogin .
Quando solicitado, introduza o código.
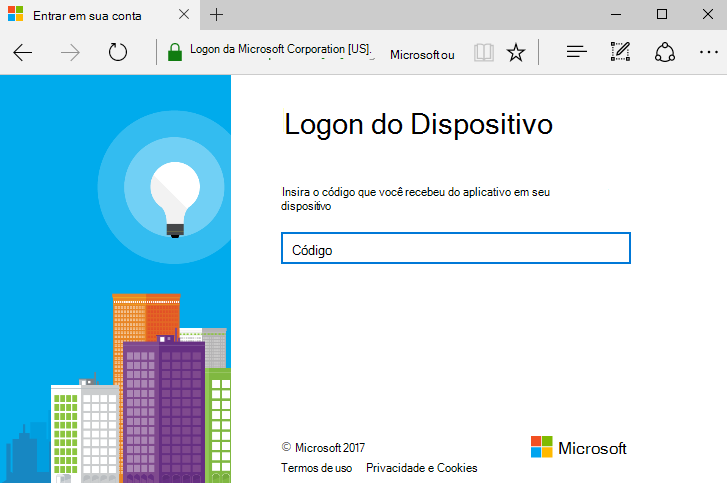
Selecione Continue a permitir que o Portal da Empresa faça sôr no seu dispositivo de trabalho.
Assim que o ecrã disser que está inscrito para Portal da Empresa, pode fechar o navegador e mudar para o seu dispositivo de trabalho.
Passos seguintes
Preso ou precisando de ajuda? Contacte a sua pessoa de suporte de TI. Para encontrar as informações de contacto dele, verifique o site do Portal da Empresa.