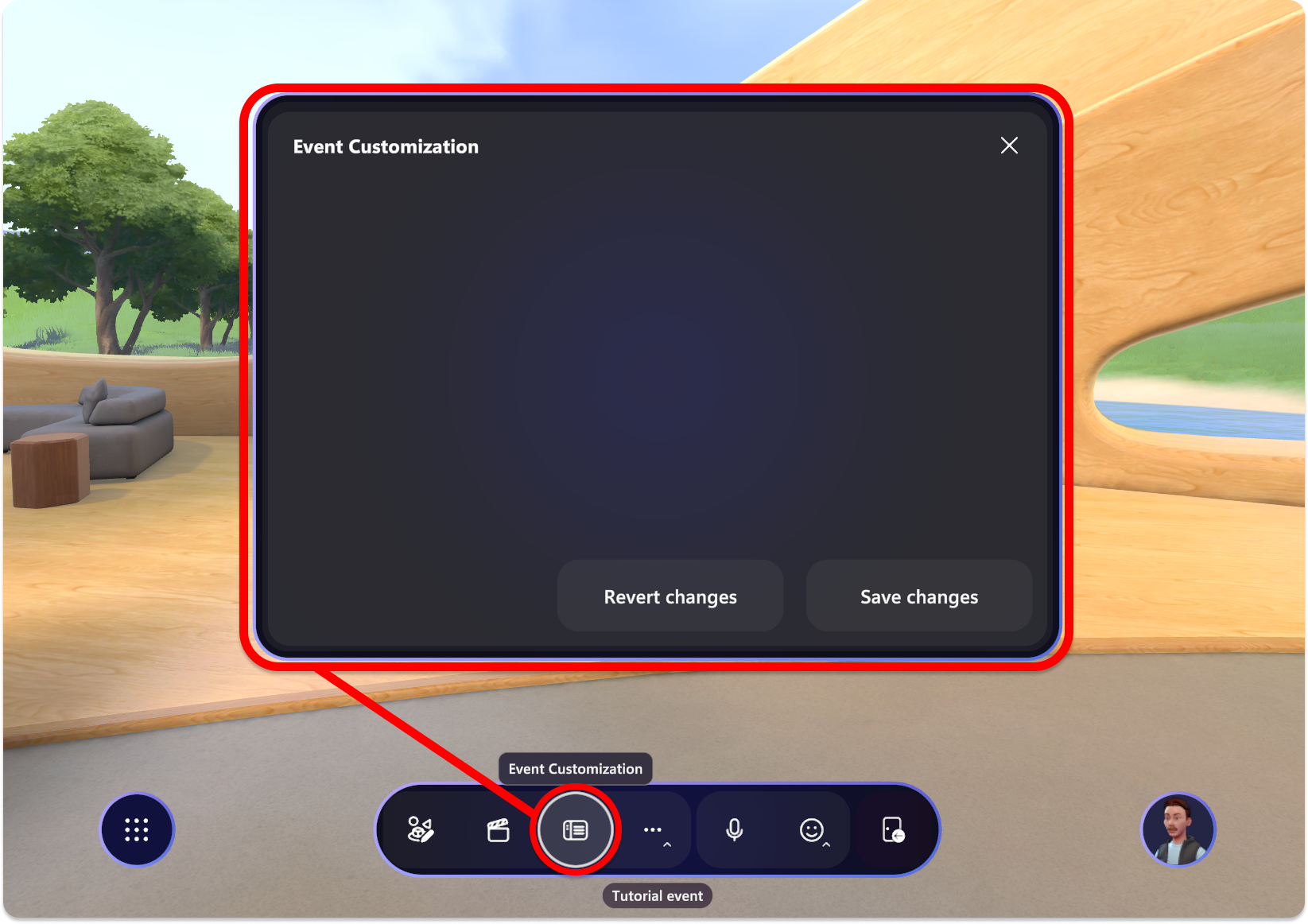Personalizar o evento
Considerações antes de iniciar o evento
Personalizar antes do evento
Para garantir que o evento é executado sem problemas, certifique-se de que personaliza e guarda personalizações pelo menos 30 minutos antes da hora de início do evento.
Capacidade do evento
- 200 participantes por evento
- 16 participantes por sala
- Até 16 anfitriões numa sala separada, além dos 200 participantes
Nota
Apenas 3 anfitriões de eventos podem ser transmitidos ao mesmo tempo.
Personalizar e guardar antes do evento
A gravação não está disponível quando o evento é associado. Planeie personalizar e guardar o evento pelo menos 30 minutos antes da hora de início do evento.
Dica
Quem deve personalizar um evento?
Qualquer pessoa que tenha sido convidada como Co-organizador pode personalizar um evento. Faça-o com cuidado, sabendo que quaisquer edições efetuadas afetarão o Evento ou Modelo em que os participantes do evento irão participar.
Fluxo de personalização
Abra a aplicação Mesh para personalizar o Seu Evento ou Modelo.
Adicione conteúdo com o Editor.
Configure o conteúdo com o painel Controlo a ser utilizado no seu evento em direto.
Guarde as alterações na janela Personalização de Eventos .
Personalizar o Seu Modelo ou Evento
Personalizar um Modelo
Para saber mais sobre como criar um Modelo, veja como Criar Modelo.
Na aplicação Microsoft Mesh, selecione o botão Gerir Modelos .
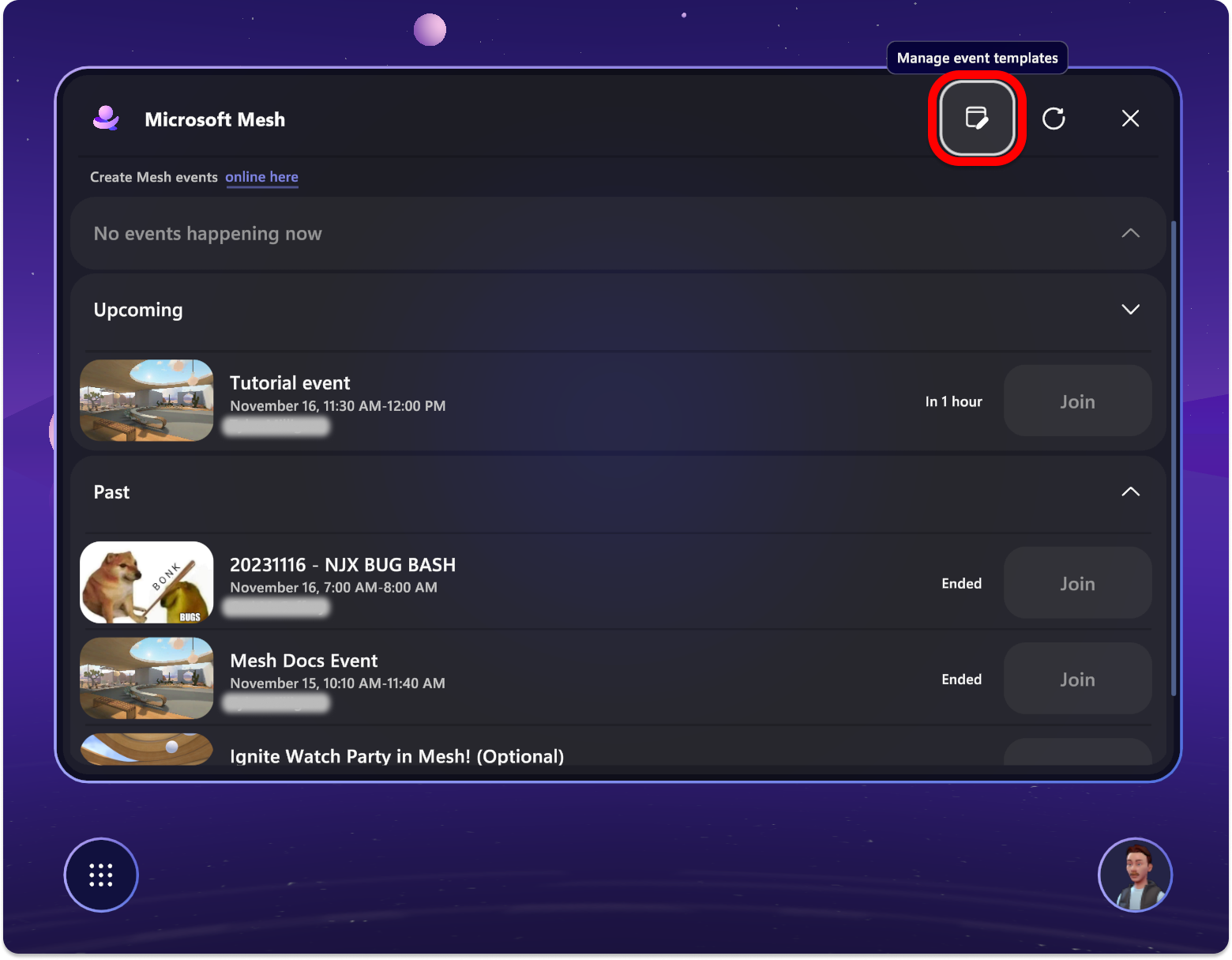
Localize o rascunho do modelo .
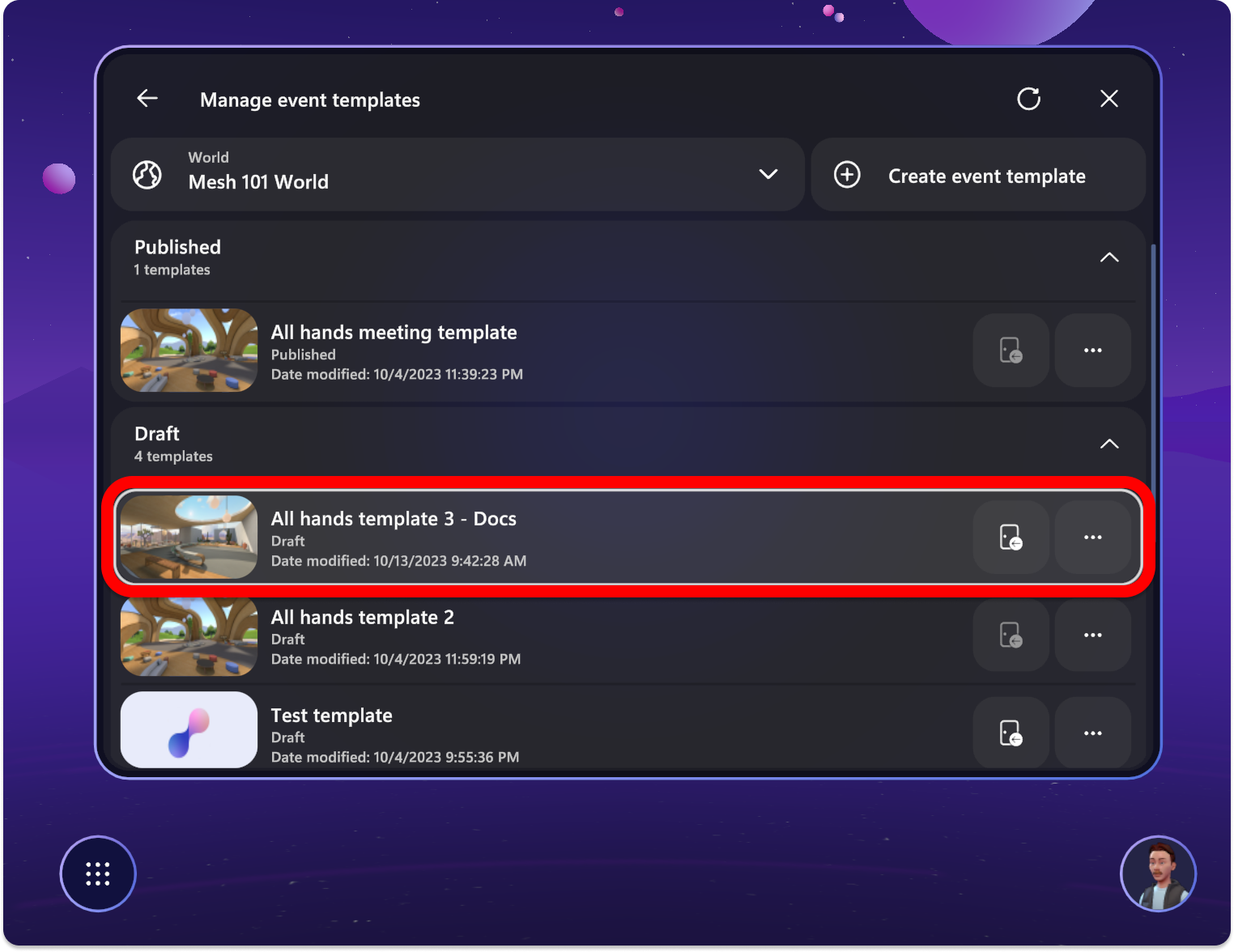
Selecione o botão Personalizar experiência de evento para começar a personalizar o Modelo.
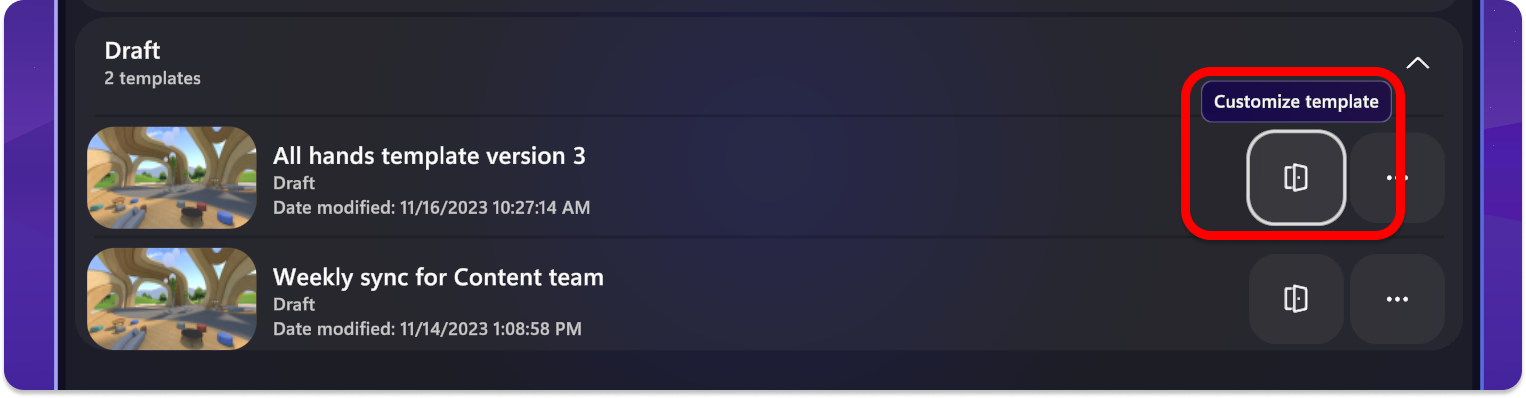
Personalizar um único Evento
Abra a aplicação Mesh no seu computador ou utilize a ligação no convite do calendário.
Procure o evento na categoria Futuras e selecione-o.
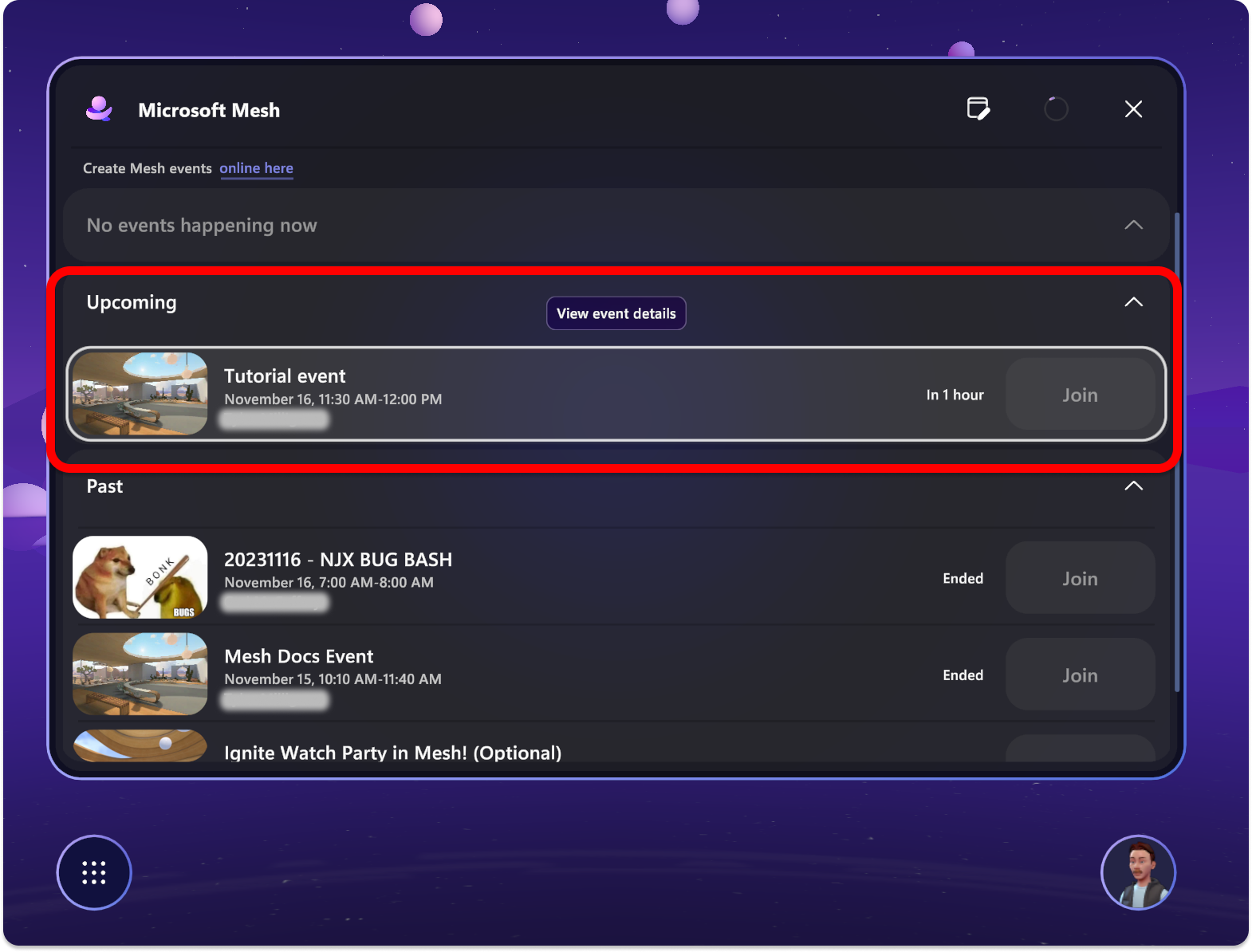
Na janela Detalhes do evento, selecione Personalizar.
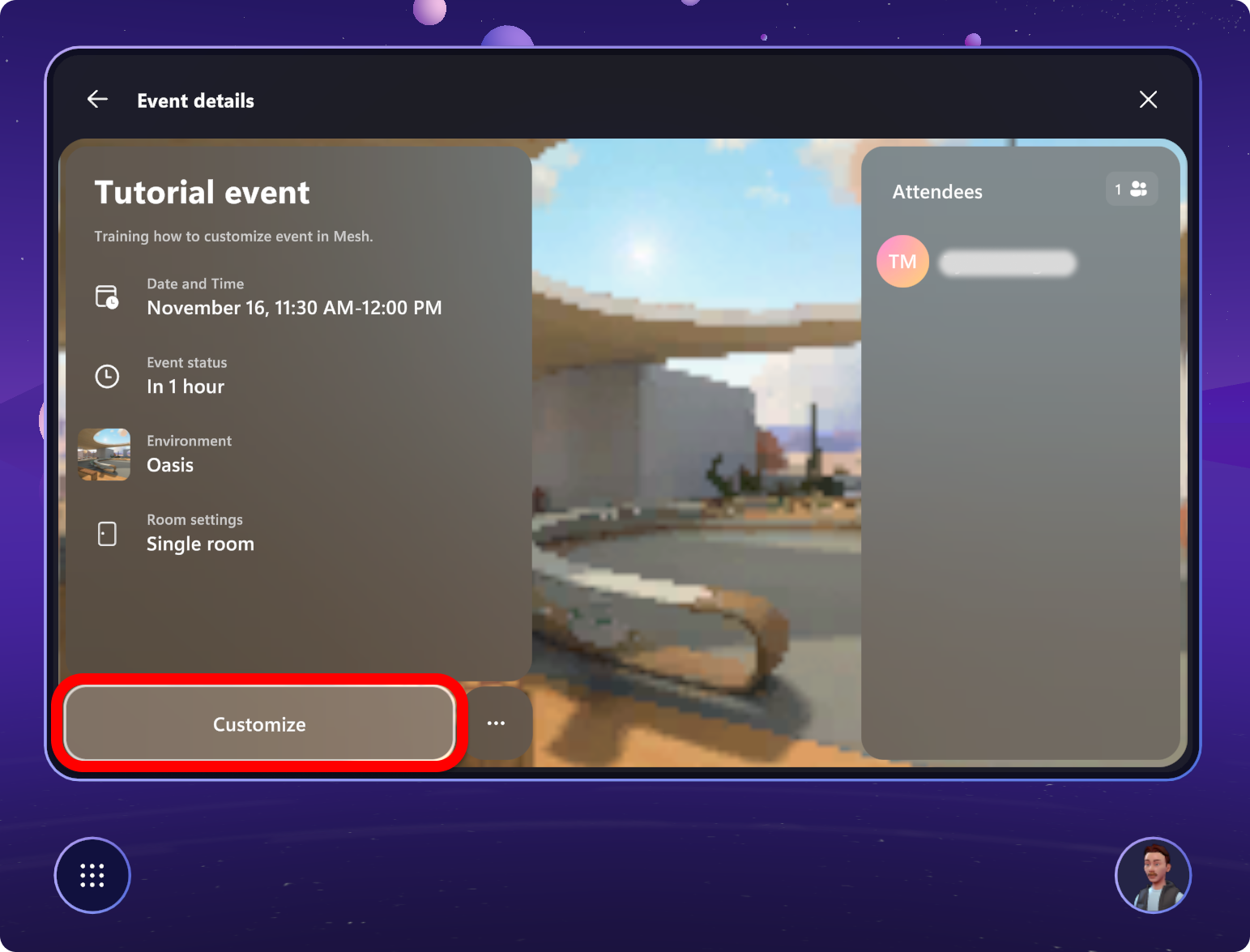
Personalizar a experiência do Evento
Agora que criou um evento e aderiu à experiência de personalização de eventos, está na altura de personalizá-lo na aplicação Microsoft Mesh e adicionar todas as ferramentas de execução que pretende utilizar.
A um nível elevado, existem três passos principais para personalizar o seu evento ou modelo:
Adicione conteúdo com o Editor de Ambiente (ou conteúdos reproduzíveis carregados do Unity para um ambiente personalizado).
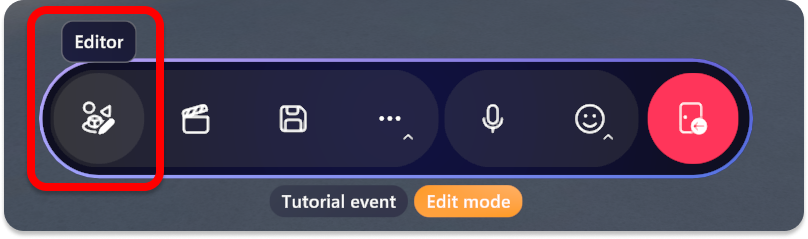
Selecione o objeto para editar as respetivas propriedades.
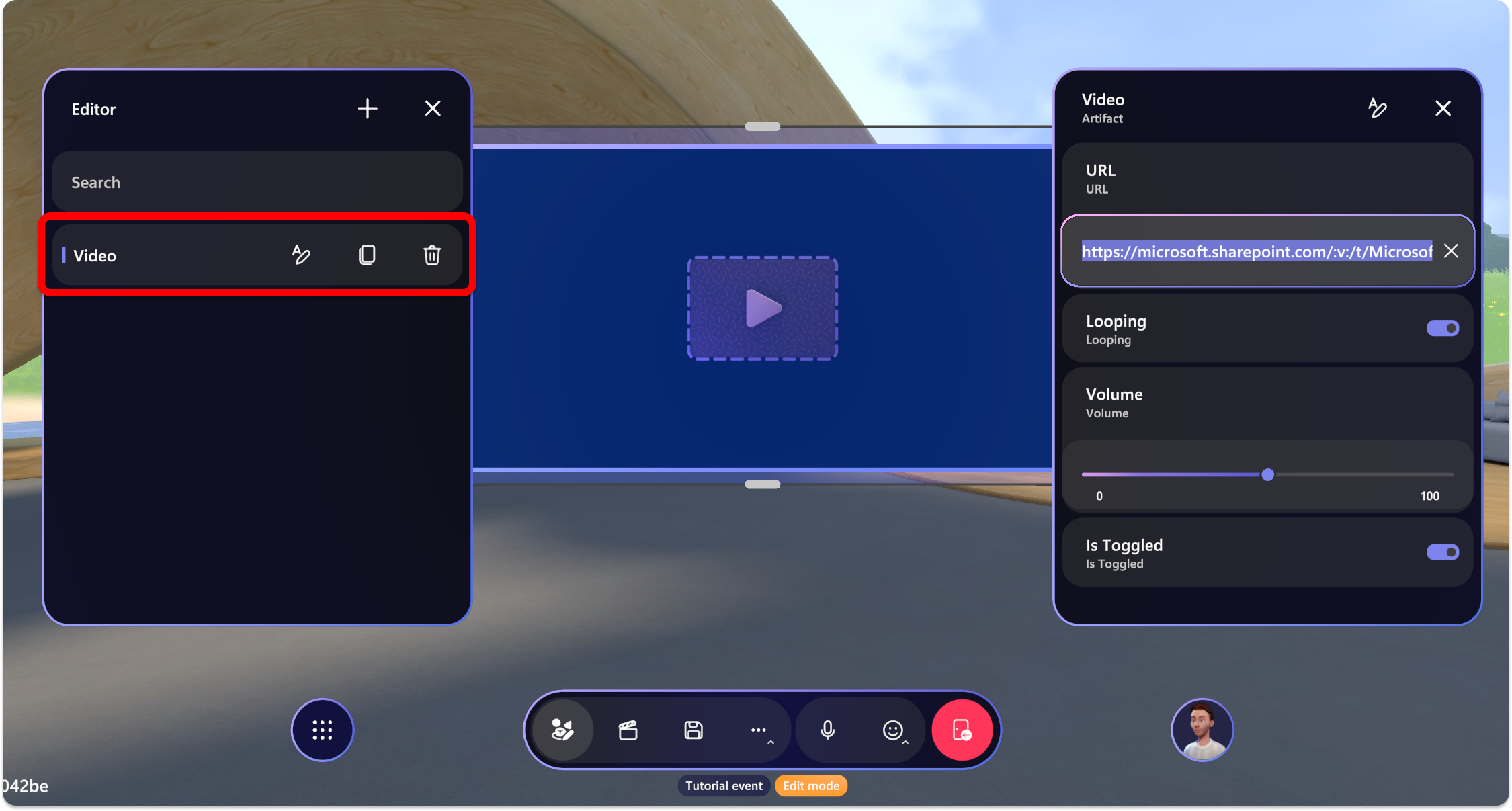
Guarde as alterações na janela Guardar . Em alternativa, selecione Reverter para eliminar alterações recentes e reverter para o último estado guardado.
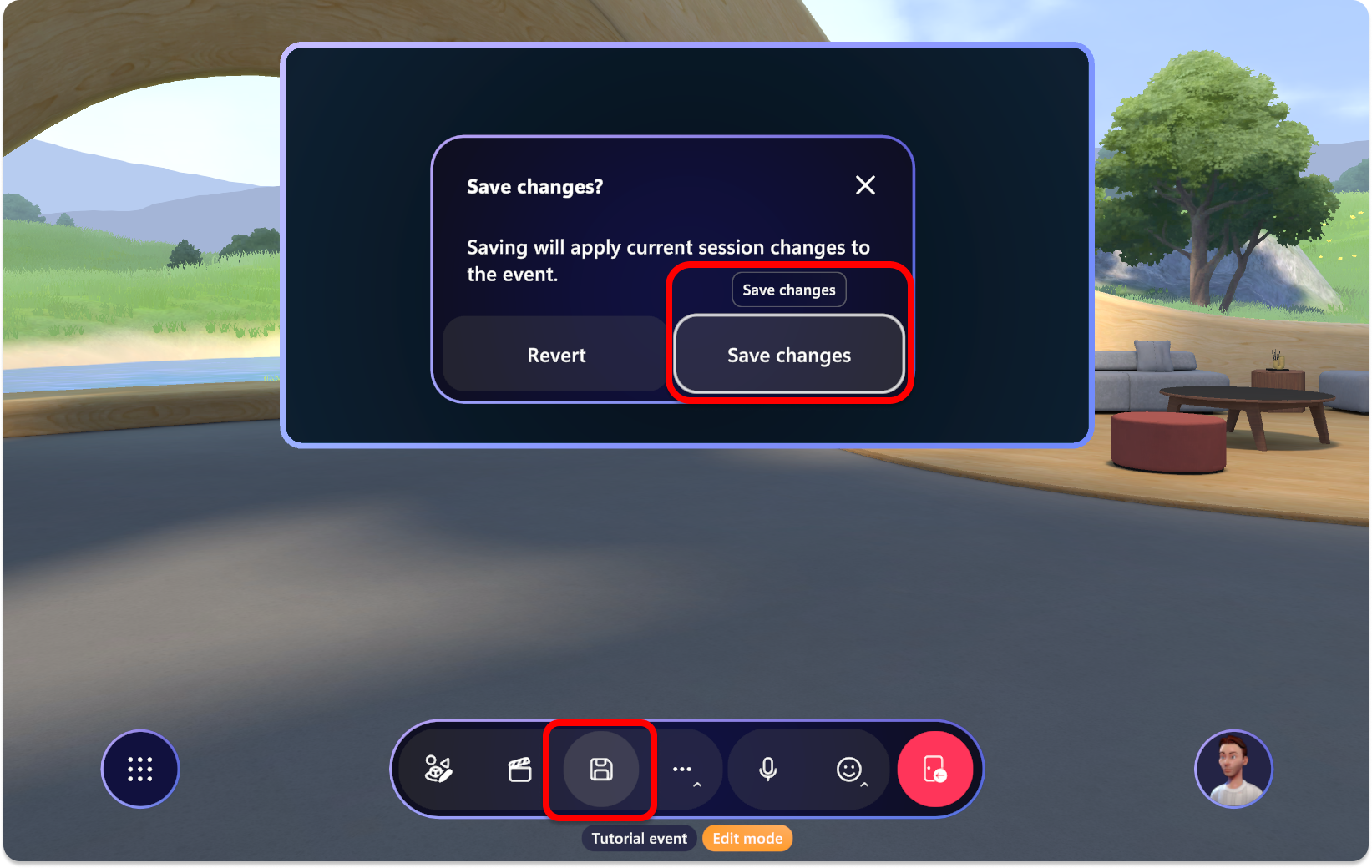
Adicionar conteúdo com o Editor
Utilize o Editor para colocar conteúdo no seu ambiente e personalizar o conteúdo apresentado em cada objeto.
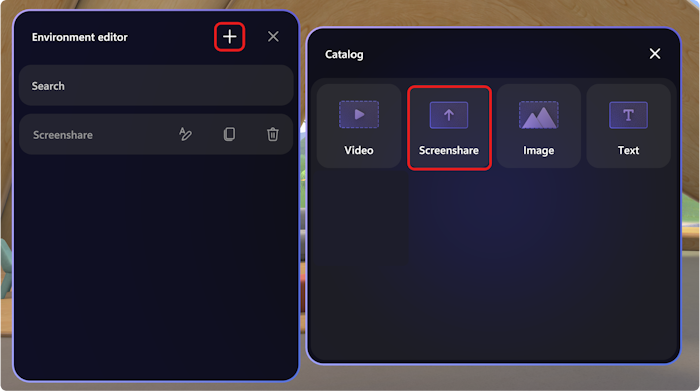
Os três objetos que vamos abordar aqui são Vídeo, Imagem e Screenshare.
Começar a adicionar conteúdo
Utilize o Editor para adicionar conteúdo ao seu ambiente que pode ser controlado durante o seu run-of-show.
Depois de carregar, selecione o botão Editor .
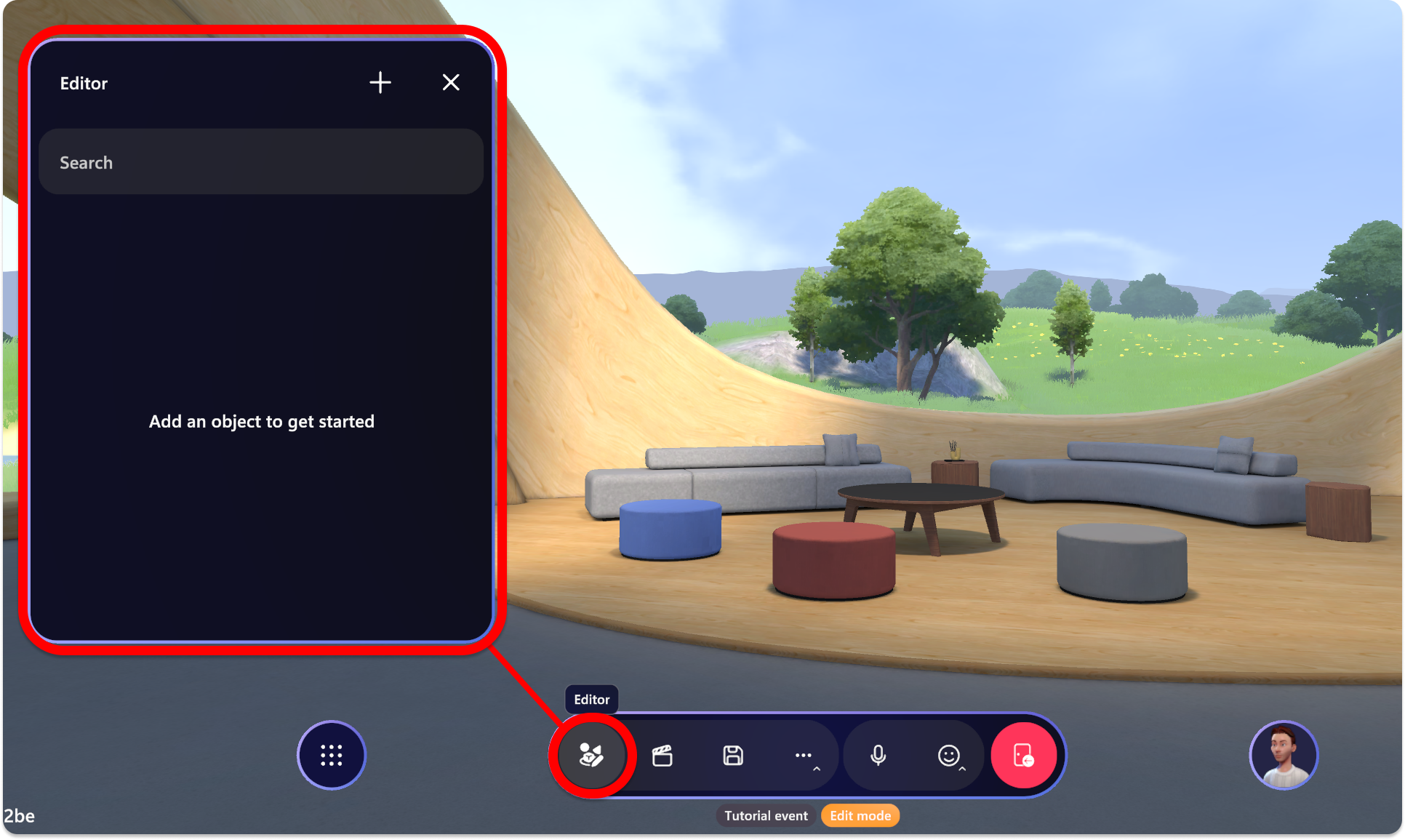
Selecione o + botão de adição para abrir o Catálogo de objetos que pode adicionar. Selecione um para adicioná-lo ao editor de ambiente.
Depois de adicionar um objeto, irá vê-lo aparecer na janela Objetos, conforme mostrado abaixo:
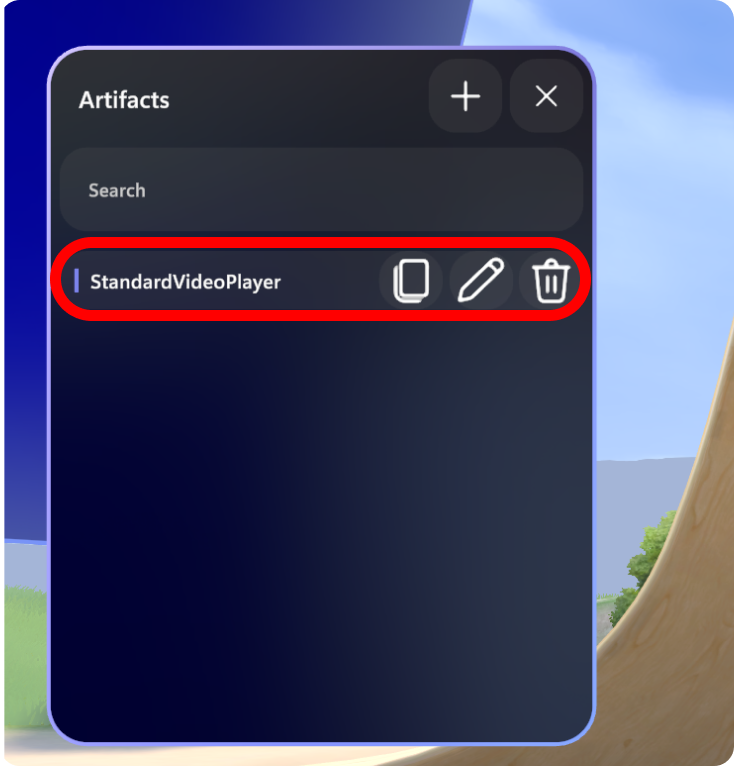
Tenha em atenção os botões Editar, Duplicar e Eliminar para o objeto selecionado.
Agora, pode manipular o objeto conforme quiser ao selecioná-lo com o cursor, arrastá-lo para outra localização ou utilizar as margens dos objetos para dimensioná-los conforme entender.
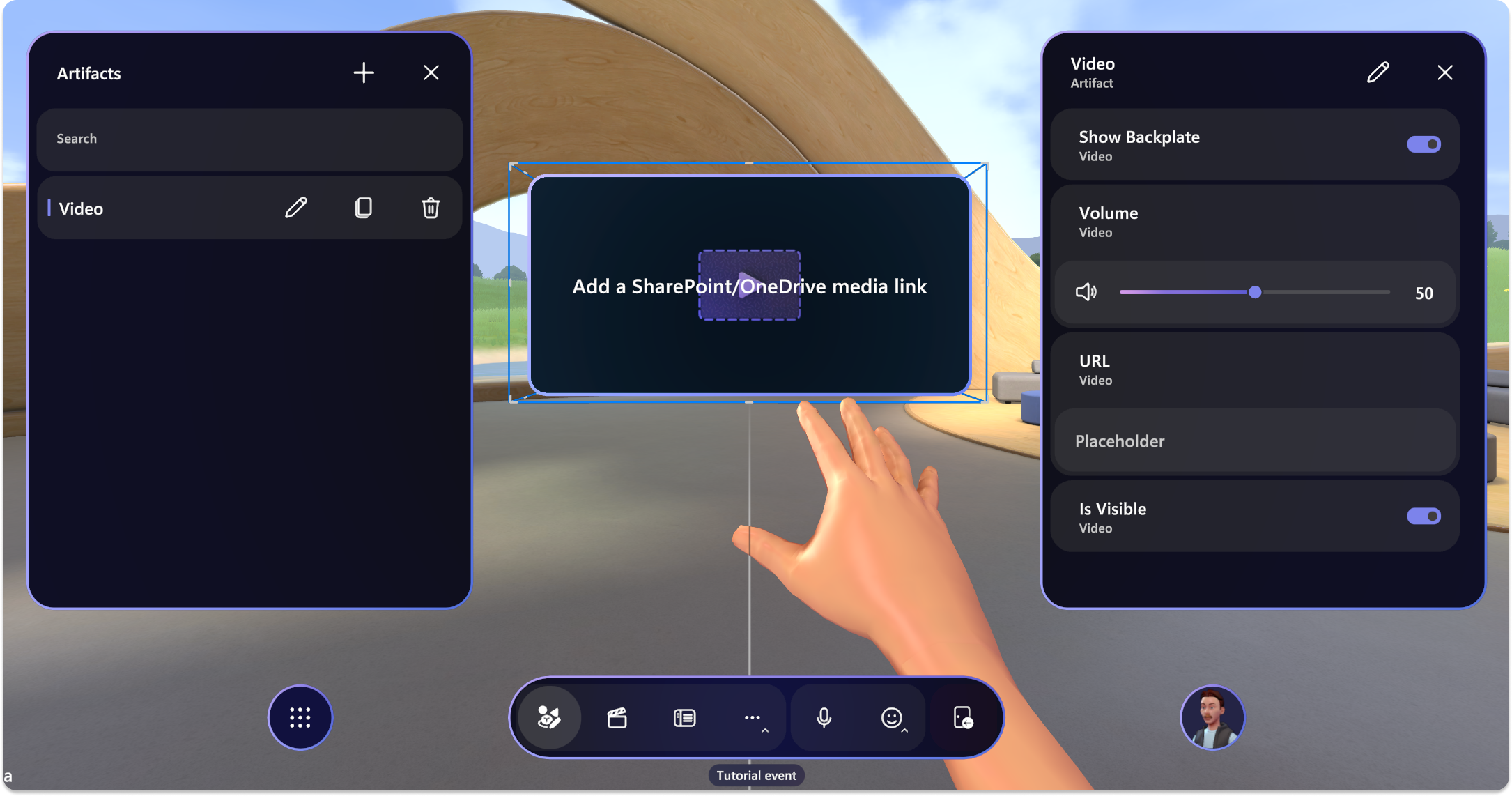
Para posicionar o objeto , com o editor de ambiente aberto:
- Selecione e arraste o objeto para movê-lo para a esquerda, direita, para cima ou para baixo.
- Alt + Selecione e arraste para cima ou para baixo para mover o objeto para e para longe de si.
- Shift + Selecione e arraste para cima ou para baixo para aumentar ou diminuir o objeto.
- Também pode utilizar as alças de rotação e dimensionamento no objeto para rodar e dimensionar o objeto. Basta selecionar a alça e arrastar para rodar ou dimensionar.
Certifique-se de que verifica a posição de diferentes ângulos para verificar se a colocou corretamente.
Dica
enquanto move um objeto, verá uma pequena linha desenhada do objeto até ao chão. Isto pode ajudá-lo a posicionar os seus objetos em relação a marcos na cena, como a borda de um palco ou uma peça de mobiliário.
Requisitos de objetos de vídeo
Para objetos de vídeo, tem de:
Utilize apenas.MP4 tipo de ficheiro.
Utilize ligações diretas para ficheiros de vídeo armazenados em URLs do SharePoint ou HTTPS. As ligações para serviços de vídeo como o YouTube, Vimeo, etc. não são suportadas
Por exemplo, utilize a funcionalidade Partilhar ou Copiar Ligação no SharePoint para copiar a ligação do vídeo que pretende partilhar e colá-lo no campo URL do objeto do Leitor de vídeo.
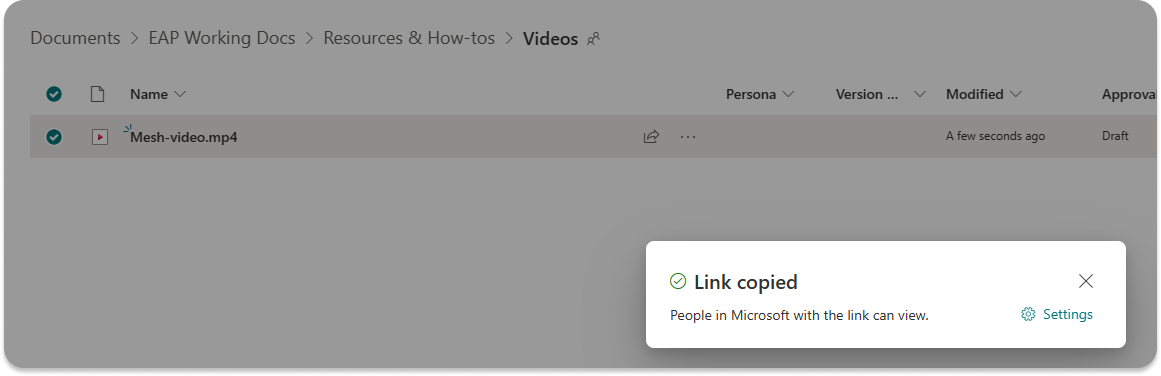
Editar controlos de objetos
Depois de adicionar um objeto, pode manipulá-lo em torno dos espaços e selecioná-lo para editar os controlos.
Selecione um objeto adicionado e ajuste os controlos de acordo com as suas preferências.
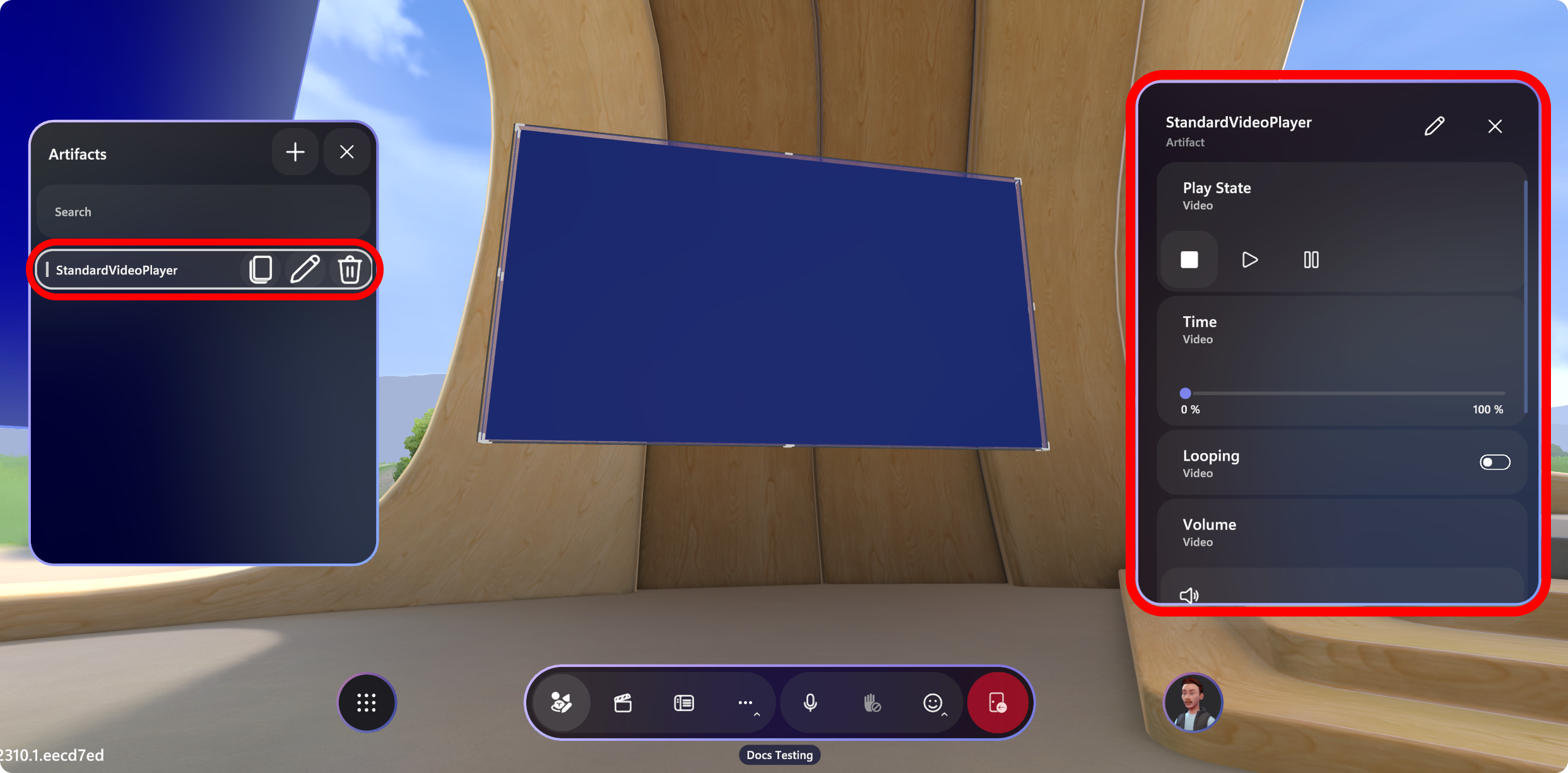
Configure os controlos do objeto. Por exemplo, pode adicionar o URL para o seu vídeo:
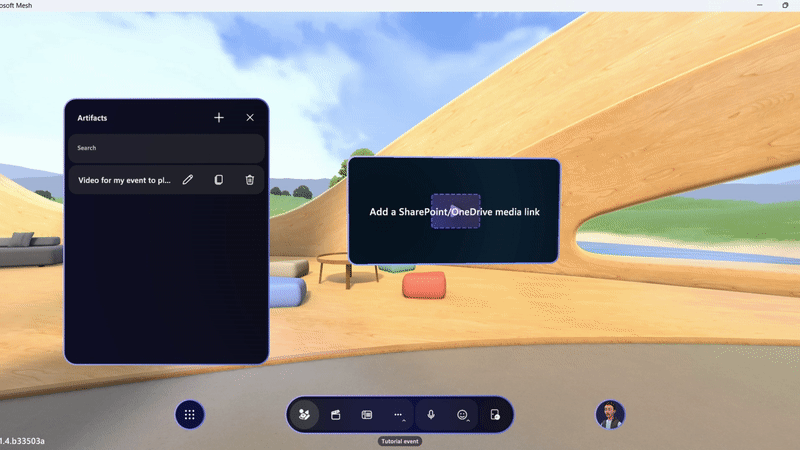
Nota
O único tipo de vídeo suportado é .MP4.
Preparar conteúdo com o painel Controlo
O painel Controlo mostra todos os controlos disponíveis para os seus conteúdos durante o evento. Tal como ter uma cabine técnica para técnicos teatrais, foi concebido para dar ao organizador a capacidade de orquestrar uma performance em tempo real.
Pode experimentar os controlos durante a sessão de personalização, mas certifique-se de que define tudo de volta para o aspeto que pretende que o seu evento tenha quando este é iniciado e, em seguida, guarde as suas alterações (ou, se estiver apenas a praticar, pode utilizar Reverter alterações na caixa de diálogo guardar).
Notas do painel de controlo:
- Os conteúdos reproduzíveis podem ser adicionados a partir do editor de ambiente ou de um projeto do Unity que tenha sido carregado para um ambiente personalizado. Veja o artigo Escolher o seu percurso para começar a adicionar conteúdo personalizado.
Guardar o seu conteúdo
Antes de iniciar o evento, tem de guardar as alterações que efetuou ao seu ambiente.
Selecione o botão Guardar ou Reverter alterações.