Controlar funcionalidades novas e alteradas no Centro de Mensagens do Microsoft 365
Para controlar as alterações futuras, incluindo funcionalidades novas e alteradas, manutenção planeada ou outros anúncios importantes, aceda ao Centro de mensagens.
Para abrir o Centro de mensagens:
- No centro de administração, aceda ao>Centro de Mensagens do Estado de Funcionamento.
- No centro de administração, acedaao>Centro de Mensagens do Estado de Funcionamento.
Também pode utilizar a aplicação Administração Microsoft 365 no seu dispositivo móvel para ver o Centro de mensagens, que é uma excelente forma de se manter atualizado com as notificações push.
Para anular a subscrição de e-mails do Centro de mensagens, consulte Anular a subscrição de e-mails do Centro de mensagens neste artigo.
Perguntas mais frequentes
| Pergunta | Resposta |
|---|---|
| Quem pode ver mensagens no Centro de mensagens? | A maioria dos utilizadores a quem foi atribuída qualquer função de administrador no Microsoft 365 pode ver mensagens do Centro de mensagens. Eis uma lista de funções de administrador que não têm acesso ao Centro de mensagens. Também pode atribuir a função leitor do Centro de mensagens aos utilizadores que devem conseguir ler e partilhar mensagens do Centro de mensagens sem ter outros privilégios de administrador. |
| Esta é a única forma de a Microsoft comunicar alterações sobre o Microsoft 365? | Não, mas o Centro de mensagens é a principal forma de comunicarmos o tempo das alterações individuais no Microsoft 365. Consulte Manter-se a par das alterações do Microsoft 365 para obter mais informações. |
| Como posso ver mensagens no meu idioma? | As mensagens do centro de mensagens são escritas em inglês. Pode controlar se, por predefinição, as publicações são apresentadas em inglês ou se são traduzidas automaticamente para o seu idioma preferido. Também pode selecionar para traduzir mensagens automaticamente para qualquer idioma que suportemos. Consulte Tradução de idiomas para mensagens do Centro de mensagens para obter mais detalhes. |
| Posso pré-visualizar as alterações ou funcionalidades antes de serem implementadas na minha organização? | Algumas alterações e novas funcionalidades podem ser pré-visualizadas ao optar ativamente por participar no programa Lançamento direcionado. Para optar ativamente por participar, no centro de administração, aceda a Definições Definições>da organização Preferências> delançamento doperfil> da organização. (No centro de administração, poderá ter de selecionar Mostrar tudo na parte inferior do painel de navegação esquerdo para ver Definições.) Pode escolher Lançamento direcionado para toda a organização ou apenas para utilizadores selecionados. Consulte Opções de lançamento Padrão ou Direcionada no Microsoft 365 para obter mais informações sobre o programa. |
| Posso descobrir a data exata em que uma alteração está disponível na minha organização? | Infelizmente, não é possível indicar-lhe a data exata em que é feita uma alteração à sua organização. Na nossa publicação do Centro de mensagens, damos o máximo de informações possível sobre o tempo da versão, com base no nosso nível de confiança. Estamos a trabalhar em melhorias para melhorar com esse nível de detalhe. |
| Estas mensagens são específicas da minha organização? | Fazemos o nosso melhor para garantir que apenas vê mensagens do Centro de mensagens que afetam a sua organização. O Mapa de Objetivos do Microsoft 365 inclui todas as funcionalidades em que estamos a trabalhar e a implementar, mas nem todas estas funcionalidades se aplicam a todas as organizações. |
| Posso receber mensagens do centro de mensagens enviadas por e-mail? | Sim! Pode optar por receber um resumo semanal por e-mail e até dois outros endereços de e-mail. O resumo semanal enviado por e-mail está ativado por predefinição. Se não estiver a receber os seus resumos semanais, verifique a pasta de spam. Consulte a secção Preferências deste artigo para obter mais informações sobre como configurar o resumo semanal. |
| Como devo proceder para parar de obter o resumo do Centro de mensagens? | Aceda ao Centro de mensagens no centro de administração e selecione Preferências. No separador Email, desative a opção Enviar-me notificações por e-mail a partir do centro de mensagens. |
| Como posso garantir que as notificações de privacidade dos dados são recebidas pelos contactos certos na minha organização? | Enquanto administrador global, recebe mensagens de privacidade de dados para a sua organização. Além disso, pode atribuir a função leitor de Privacidade do Centro de Mensagens a pessoas que devem ver mensagens de privacidade de dados. Outras funções de administrador com acesso ao Centro de Mensagens não podem ver mensagens de privacidade de dados. Para obter mais informações, consulte Preferências neste artigo. |
| Por que motivo não consigo ver uma mensagem que estava lá anteriormente? | Para gerir o número de mensagens no Centro de mensagens, cada mensagem irá expirar e ser removida após um período de tempo. Geralmente, as mensagens expiram 30 dias após o período de tempo descrito no corpo da mensagem. |
Estado de lançamento de funcionalidades para a sua organização no Centro de Mensagens
Para cada anúncio de funcionalidade novo e atualizado no Centro de mensagens, o campo Estado da sua organização fornece um estado de lançamento para ajudá-lo a controlar quando uma funcionalidade está disponível no seu inquilino.
Estes três estados de versão são atualizados em cada mensagem aplicável durante o ciclo de vida da versão da funcionalidade
Agendada: a funcionalidade está planeada para ser lançada para o seu inquilino e não está disponível para nenhum utilizador na sua organização
Implementação: a funcionalidade está a começar a ser implementada para alguns utilizadores aplicáveis na sua organização.
Iniciada: a funcionalidade está geralmente disponível para todos os utilizadores aplicáveis na sua organização.
Atualizações para o estado de lançamento da funcionalidade são fornecidos na mensagem original do Centro de mensagens. A capacidade de filtragem em "Estado da sua organização" permite uma visibilidade mais fácil sobre o estado de lançamento atualizado.
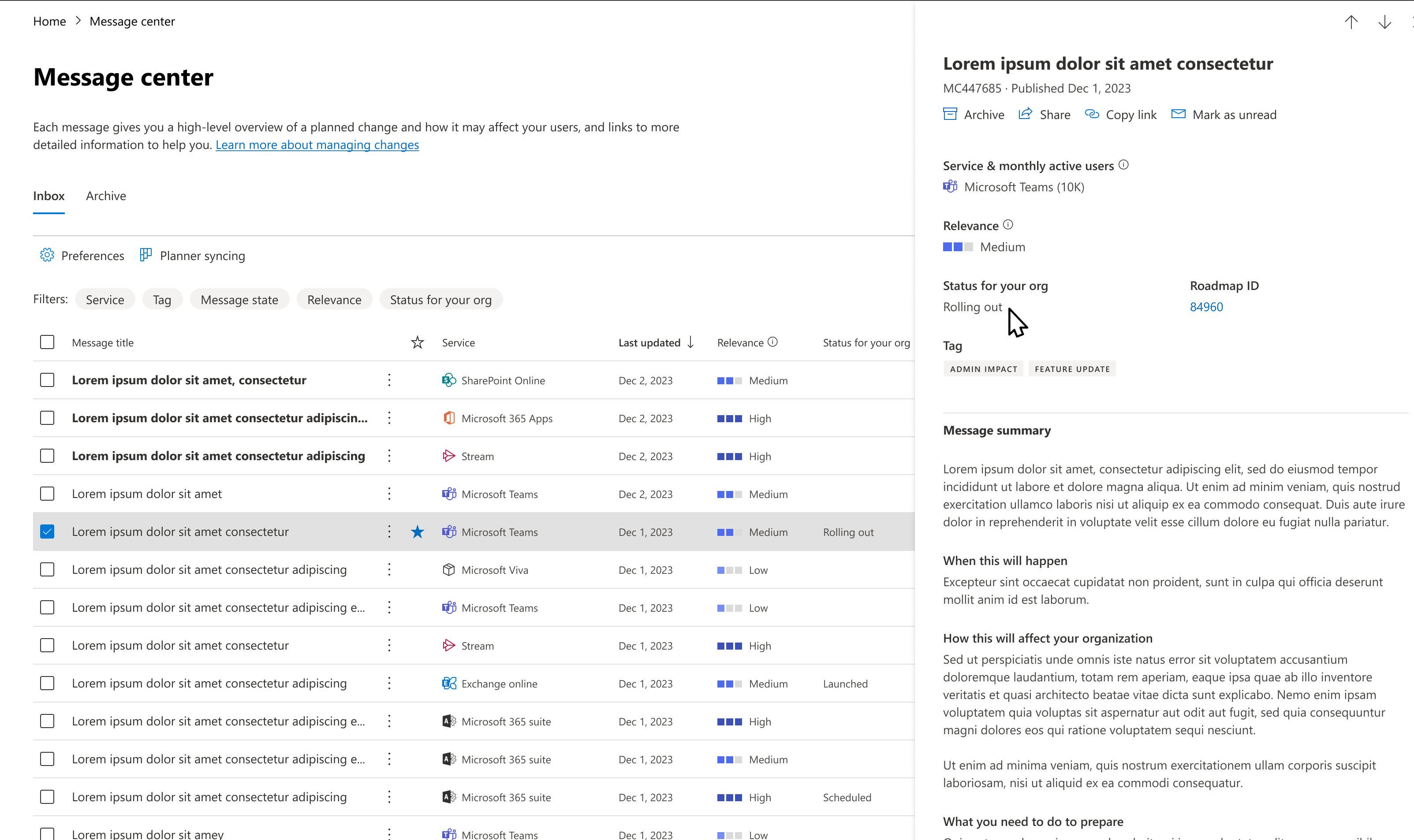
O estado da versão só está disponível para funcionalidades novas e atualizadas que também são anunciadas no Plano Público do Microsoft 365 e atingiram o estado de disponibilidade geral (pronto para produção). Se não vir o estado da versão numa mensagem, significa que o estado da versão não está disponível para essa funcionalidade.
Nota
O estado da versão estará inicialmente disponível para um número limitado de anúncios de funcionalidades do Microsoft Teams, Outlook na Web e centro de administração do Microsoft 365.
Recomendação de Relevância
Para cada nova mensagem do Centro de mensagens, fornecemos uma recomendação sobre a relevância da alteração para a sua organização. Esta recomendação baseia-se em vários fatores, tais como:
- Utilização de aplicações e serviços.
- Alterações destinadas a evitar ou corrigir problemas de subscrição.
- Alterações destinadas a ajudá-lo a planear com antecedência ou a manter-se informado.
- Impacte as alterações, como a privacidade dos dados e as descontinuações de aplicações e serviços.
Existem três níveis de relevância:
Alta – estas são publicações sobre alterações na sua organização, que precisam de uma ação imediata para evitar a interrupção do serviço. Estes também podem incluir lançamentos de funcionalidades com um impacto potencial elevado na sua organização, por exemplo, uma aplicação ou serviço que está a ser muito utilizado por pessoas na sua organização.
Média – estas são publicações sobre alterações na sua organização, que não precisam de ação imediata. Exemplos são alterações não separántes ou novas funcionalidades para um serviço, que está a ser utilizado pela sua organização, um anúncio antecipado para uma próxima alteração interruptiva de funcionalidades, descontinuação
Baixa – estas são publicações sobre alterações que precisam de monitorização. Estão relacionados com aplicações e serviços de baixo impacto na sua organização. Os exemplos seriam uma atualização de funcionalidades para uma aplicação ou serviço, que não é utilizada ativamente na sua organização.
As recomendações de relevância só estão disponíveis para as publicações mc mais recentes. Isto significa que as publicações mc que já recebeu verão uma recomendação de relevância "em branco".
Se vir Processamento de uma mensagem do Centro de mensagens, significa que a classificação está a ser calculada para esta mensagem e deverá estar disponível em breve. Deve tentar atualizar após alguns minutos.
Depois de começar a receber esta mensagem, informe-nos se uma mensagem do Centro de mensagens não é relevante para si através do feedback alargado. Este feedback é importante para nós para melhorar a precisão das recomendações de relevância.
Filtrar mensagens
O centro de mensagens apresenta uma vista de todas as mensagens ativas num formato de tabela. Por predefinição, mostra a mensagem mais recente na parte superior da lista. Pode selecionar Serviço para ver mensagens de vários serviços, como Microsoft 365 Apps, SharePoint Online, etc. Em Etiqueta, pode selecionar Administração impacto, Privacidade dos dados, Atualização de funcionalidades, Atualização principal, Nova funcionalidade, Extinção ou Mensagens de impacto do utilizador. Em Estado da mensagem , pode selecionar Favoritos, Não Lido ou Mensagens atualizadas .
O separador Arquivo mostra as mensagens que arquivou. Para arquivar uma mensagem, no painel de mensagens, selecione Arquivo.
Utilize os menus pendentes Estado do serviço, etiqueta e mensagem para selecionar uma vista filtrada das mensagens. Por exemplo, neste diagrama, as mensagens são etiquetadas com a etiqueta de impacto Administração.
Pode selecionar qualquer cabeçalho de coluna, exceto Serviço e Etiqueta, para ordenar mensagens por ordem ascendente ou descendente.
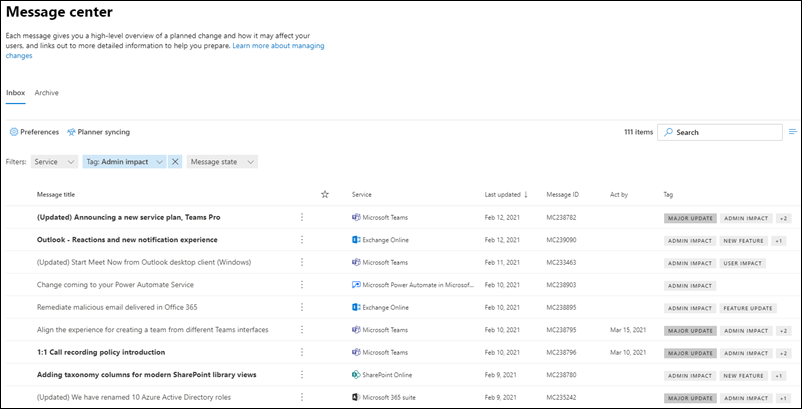
Utilize os menus pendentes Estado do serviço, etiqueta e mensagem para selecionar uma vista filtrada das mensagens. Por exemplo, neste diagrama, as mensagens são etiquetadas com o impacto Administração.
Pode selecionar qualquer cabeçalho de coluna, exceto Serviço e Etiquetas, para ordenar mensagens por ordem ascendente ou descendente.
Atualizações principais
As atualizações principais podem ser revistas ao selecionar a Atualização principal no menu pendente Etiquetas .
As atualizações principais são comunicadas com um mínimo de 30 dias de antecedência quando é necessária uma ação e podem incluir:
- O utilizador afeta as alterações à produtividade diária, como alterar a caixa de entrada de um utilizador, reuniões, delegações, partilha e acesso que podem resultar em chamadas de suporte técnico ou preocupações de conformidade organizacional.
- Alterações aos temas, peças Web, agentes Copilot implementados e outros componentes que podem afetar as personalizações dos clientes.
- Aumenta ou diminui para capacidade visível, como armazenamento, número de regras, agentes copilot e pedidos, itens ou durações.
- Rebranding que pode causar confusão ao utilizador final ou resultar em alterações ao suporte técnico, alterações colaterais ou alterações de URL se o novo URL não for *.cloud.microsoft
- Um novo serviço ou aplicação implementado com as predefinições ativadas.
- Alterações ao local onde os dados são armazenados ou acedidos.
Preferências
Se a administração estiver distribuída pela sua organização, poderá não querer ou precisar de ver publicações sobre todos os serviços do Microsoft 365. Cada administrador pode:
- Defina preferências que controlam as mensagens que são apresentadas no Centro de mensagens.
- Filtrar mensagens.
- Defina as preferências de e-mail para receber um resumo semanal de todas as mensagens, e-mails apenas para atualizações principais e e-mails para mensagens de privacidade de dados.
Selecione Preferências na parte superior do Centro de mensagens.
No separador Vista Personalizada , certifique-se de que a caixa de verificação está selecionada para cada serviço que pretende monitorizar. Desmarque as caixas de verificação dos serviços que pretende filtrar para fora da vista do Centro de mensagens.
Os e-mails de resumo estão ativados por predefinição e são enviados para o seu endereço de e-mail principal. Para parar de receber o resumo semanal, desmarque a caixa de verificação Enviar-me notificações por e-mail do centro de mensagens no separador Email.
Também pode introduzir até dois endereços de e-mail, separados por ponto e vírgula.
Também pode escolher os e-mails que pretende obter e um resumo semanal dos serviços que selecionar.
Selecione Guardar para manter as alterações.
Selecione Preferências na parte superior do Centro de mensagens.
No separador Vista Personalizada , certifique-se de que a caixa de verificação está selecionada para cada serviço que pretende monitorizar. Desmarque as caixas de verificação dos serviços que pretende filtrar para fora da vista do Centro de mensagens.
Os e-mails de resumo estão ativados por predefinição e são enviados para o seu endereço de e-mail principal. Para parar de receber o resumo semanal, desmarque a caixa de verificação Enviar-me notificações por e-mail do centro de mensagens no separador Email.
Também pode introduzir até dois endereços de e-mail, separados por ponto e vírgula.
Também pode escolher os e-mails que pretende obter, bem como um resumo semanal dos serviços que selecionar.
Selecione Guardar para manter as alterações.
Apresentar mensagens no seu idioma preferido
Utilizamos a tradução automática para apresentar automaticamente mensagens no seu idioma preferido. Leia Tradução de idiomas para mensagens do Centro de mensagens para obter mais informações sobre como definir o seu idioma.
Nota
O resumo semanal e quaisquer mensagens enviadas por e-mail são enviadas apenas em inglês. Os destinatários podem utilizar o Tradutor para Outlook para ler a mensagem no seu idioma preferido.
Utilizadores ativos mensais
Quando abrir uma mensagem no centro de mensagens, iremos indicar-lhe o número de utilizadores que utilizaram essa aplicação ou serviço do Microsoft 365 na secção Serviço & utilizadores ativos mensais . Os números são dos últimos 28 dias. Estas informações podem ajudá-lo a priorizar as alterações em que deve trabalhar.
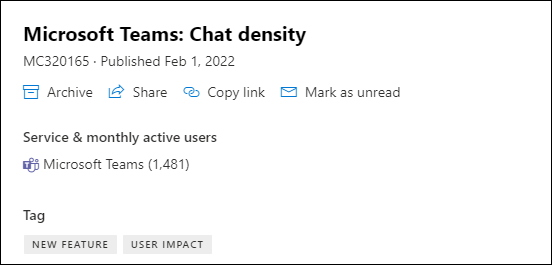
O número de utilizadores mensais aplica-se a todos os utilizadores que utilizaram essa aplicação ou serviço do Microsoft 365 em qualquer dispositivo.
Nota
Esta funcionalidade ainda não está disponível para todos os serviços e aplicações de produtividade do Microsoft 365. Informá-lo-emos quando a funcionalidade não estiver disponível.
Escolher colunas
Para escolher colunas, na página Centro de mensagens, na extremidade direita, selecione Escolher colunas e, no painel Escolher colunas , selecione as que pretende apresentar.
Eis uma breve descrição geral das informações em cada coluna.
Informações da coluna
| Coluna | Descrição |
|---|---|
| Marca de verificação | Selecionar a marca de verificação na linha de cabeçalho da coluna seleciona todas as mensagens atualmente apresentadas. Selecionar a marca de verificação junto a uma ou mais mensagens permite-lhe tomar medidas nessas mensagens. |
| Título da mensagem | Os títulos das mensagens são breves descrições das alterações futuras. Se o título completo não for apresentado, paire o cursor sobre o mesmo e todo o título será apresentado numa caixa de pop-up. |
| Serviço | Os ícones indicam a aplicação à qual a mensagem se aplica. |
| Mais opções | Mais opções permitem-lhe dispensar uma mensagem, marcá-la como lida ou não lida ou partilhá-la com outro administrador. Para restaurar uma mensagem arquivada, selecione o separador Arquivo, selecione a marca de verificação junto à mensagem e selecione Restaurar. |
| Etiquetas | Pode escolher etiquetas no menu pendente Etiqueta para filtrar mensagens. Privacidade dos Dados: notificação de privacidade de dados (limitada às funções de administrador global e Leitor de privacidade do Centro de mensagens). Atualização principal: as alterações comunicaram com um mínimo de 30 dias de antecedência (Atualizações principais). Descontinuação: extinção de um serviço ou funcionalidade. Nova funcionalidade: nova funcionalidade ou serviço. Atualização de funcionalidades: atualize para uma funcionalidade existente. Administração impacto: quando a alteração afeta claramente o administrador das seguintes formas: alteração da IU, alteração do fluxo de trabalho, controlo disponível e Ação Específica/Potencial. Impacto do utilizador: quando a alteração ao serviço afeta claramente o utilizador – Alteração da IU e alteração do fluxo de trabalho. Mensagem atualizada: quando uma mensagem é atualizada. |
| Categoria | Esta opção não é apresentada por predefinição, mas pode ser especificada no painel Escolher colunas . As mensagens são identificadas por uma das três categorias seguintes: Evitar ou corrigir problemas: informa-o sobre problemas conhecidos que afetam a sua organização e pode exigir que tome medidas para evitar interrupções no serviço. Evitar ou corrigir problemas são diferentes dos Estado de funcionamento dos serviços mensagens, uma vez que lhe pedem para ser proativo para evitar problemas. Planear a alteração: informa-o sobre as alterações ao Microsoft 365 que podem exigir que aja para evitar interrupções no serviço. Por exemplo, informámo-lo sobre as alterações aos requisitos de sistema ou sobre as funcionalidades que estão a ser removidas. Tentamos fornecer um aviso prévio de, pelo menos, 30 dias sobre qualquer alteração que exija que um administrador aja para manter o serviço em execução normalmente. Mantenha-se informado: informa-o sobre as funcionalidades novas ou atualizadas que estamos a ativar na sua organização. anunciado primeiro no Mapa de Objetivos do Microsoft 365. Também pode informá-lo sobre a manutenção planeada de acordo com o nosso Contrato de Nível de Serviço. A manutenção planeada pode resultar em tempo de inatividade, em que você ou os seus utilizadores não podem aceder ao Microsoft 365, a uma funcionalidade específica ou a um serviço, como e-mail ou OneDrive para Empresas. |
| Agir por | Só teremos datas aqui se estivermos a fazer uma alteração que exija que tome uma ação até um determinado prazo. Uma vez que raramente utilizamos a opção Agir por coluna, se vir algo aqui, deve prestar-lhe mais atenção. |
| Última atualização | Data em que a mensagem foi publicada ou atualizada pela última vez. |
| ID da Mensagem | A Microsoft monitoriza as nossas mensagens do Centro de mensagens por ID de mensagem. Pode consultar este ID se quiser dar feedback ou se ligar para o Suporte sobre uma determinada mensagem. |
Administração funções que não têm acesso ao Centro de mensagens
- Administrador de conformidade
- Administrador de acesso condicional
- Aprovador de acesso ao Sistema de Proteção de Dados do Cliente
- Administradores de dispositivos
- Leitores de diretórios
- Contas de sincronização de diretórios
- Escritores de diretórios
- Intune administrador de serviços
- Administrador de função com privilégios
- Leitor de relatórios
Enviar feedback sobre uma mensagem
No Centro de mensagens, pode selecionar uma mensagem para ver os detalhes.
Se uma mensagem do Centro de Mensagens não for relevante para a sua organização, envie-nos feedback através das opções demonstradas na imagem abaixo. Depois de clicar em polegares para cima/para baixo na publicação mc, selecione "esta alteração não é relevante para a minha organização".
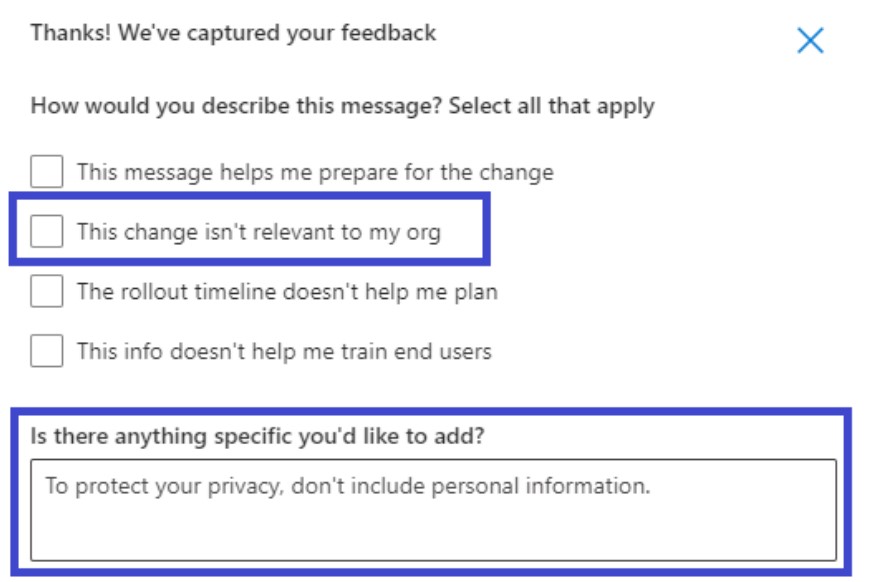
Nota
Se estiver a utilizar o Microsoft 365 para Administração Pública – GCC High e Office 365 Administração Pública – DoD, não poderá fornecer feedback sobre uma publicação.
Partilhar uma mensagem
Vê uma mensagem em que outra pessoa precisa de agir? Pode partilhar o conteúdo da mensagem com qualquer utilizador por e-mail:
Selecione a mensagem para a abrir e, em seguida, selecione Partilhar.
Para partilhar a mensagem, introduza até dois endereços de e-mail separados por dois pontos. Pode enviar para endereços de e-mail individuais e de grupo. Opcionalmente, pode optar por receber uma cópia da mensagem por e-mail (a mensagem é enviada para o seu endereço de e-mail principal) ou adicionar uma mensagem pessoal para fornecer mais contexto aos destinatários.
Selecione Partilhar para enviar o e-mail.
Obter uma ligação
Precisa de dar seguimento a outro administrador para se certificar de que está ciente de uma alteração e de tomar medidas? Pode gerar uma ligação para partilhar por e-mail ou mensagens instantâneas. A pessoa com quem partilha a ligação tem de ter acesso ao Centro de mensagens. Consulte funções de administrador que não têm acesso ao Centro de mensagens para obter mais informações.
Selecione a mensagem do centro de mensagens.
Selecione Copiar ligação.
Utilize Ctrl+V ou clique com o botão direito do rato e selecione Colar para inserir a ligação no documento que pretender.
Estados de leitura e não lido
Qualquer mensagem no Centro de mensagens não lida aparecerá a negrito. Abrir uma mensagem marca-a como lida. Pode marcar uma mensagem como não lida.
Na página principal do centro de mensagens, selecione as reticências Mais opções junto a uma mensagem e, em seguida, selecione Marcar como não lida.
Também pode abrir uma mensagem e marcá-la como não lida no painel de detalhes.
Arquivo e restauro
Se vir uma mensagem que não lhe diz respeito ou se já tiver agido, pode arquivar a mensagem. Arquivar uma mensagem remove-a da Caixa de Entrada. A vista que vê no Centro de mensagens é específica da sua conta de utilizador, pelo que arquivá-la a partir da sua vista não afeta outros administradores. Existem duas formas de arquivar uma mensagem.
- Na página principal do Centro de mensagens, selecione uma mensagem e, em seguida, selecione Arquivo acima da lista de mensagens.
- Abra a mensagem e, em seguida, selecione Arquivo na parte superior do painel de mensagens.
Precisa de obter uma mensagem arquivada de volta? Não há problema.
Selecione o separador Arquivo na parte superior do Centro de mensagens. É apresentada uma lista de mensagens arquivadas.
Selecione a mensagem, selecione Restaurar e a mensagem é restaurada para a Caixa de Entrada.
Mensagens favoritas
Para marcar uma mensagem como favorita, paire o cursor sobre o título da mensagem e verá um star favorito que pode selecionar logo após as reticências Mais opções. Depois de marcar as mensagens como favoritas, também pode ordená-las e filtre-as.
que pode selecionar logo após as reticências Mais opções. Depois de marcar as mensagens como favoritas, também pode ordená-las e filtre-as.
Deslocar mensagens no painel de mensagens
Quando abre uma mensagem num painel de leitura, pode utilizar as setas Para Cima e Seta Para Baixo na parte superior do painel para ir para a seguinte ou para a mensagem anterior na lista.
Para Baixo na parte superior do painel para ir para a seguinte ou para a mensagem anterior na lista.
Controlar as tarefas do centro de mensagens no Planner
Muitas informações acionáveis sobre as alterações aos serviços do Microsoft 365 chegam ao centro de mensagens do Microsoft 365. Pode ser difícil controlar as alterações que exigem que as tarefas sejam feitas, quando e por quem, e controlar cada tarefa até à conclusão. Também poderá querer tomar nota de algo e marcá-lo para verificar mais tarde. Pode fazer tudo isto e muito mais quando sincroniza as suas mensagens do centro de administração do Microsoft 365 para Microsoft Planner. Para obter mais informações, consulte Controlar as tarefas do centro de mensagens no Planner.
Para obter uma descrição geral do Centro de mensagens, consulte Centro de mensagens no Microsoft 365. Em alternativa, para saber como definir as suas preferências de idioma para ativar a tradução automática para mensagens do Centro de mensagens, consulte Tradução de idiomas para mensagens do Centro de mensagens. Se quiser programar uma forma alternativa de obter informações do estado de funcionamento do serviço em tempo real e comunicações do Centro de mensagens, veja Trabalhar com a API de comunicações de serviço no Microsoft Graph.
Anular a subscrição de e-mails do Centro de mensagens
Os e-mails de resumo estão ativados por predefinição e são enviados para o seu endereço de e-mail principal. Para parar de receber o resumo semanal, selecione Preferências e, em seguida, Email.
- Desmarque a caixa de verificação Enviar um resumo semanal das minhas mensagens .
- Email notificação para atualizações principais é um controlo separado. Se não quiser receber avisos por e-mail sobre atualizações importantes, verifique se a caixa de verificação Enviar-me e-mails para atualizações principais não está selecionada.
- Para parar de receber avisos de e-mail sobre mensagens de privacidade de dados, verifique se a caixa de verificação Enviar-me e-mails para mensagens de privacidade de dados não está selecionada. (As mensagens de privacidade de dados não são incluídas no resumo semanal.)
Selecione Guardar para manter as alterações.
Conteúdos relacionados
Configurar as opções de versão Standard ou Direcionada (artigo)
Subscrições empresariais e documentação de faturação (página de ligação)