Marcar documentos em um conjunto de revisão no eDiscovery (Premium)
Organizar o conteúdo em um conjunto de revisão é importante para concluir vários fluxos de trabalho no processo de descoberta eletrônica. Este fluxo de trabalho inclui:
- Eliminação de conteúdo desnecessário
- Identificando conteúdo relevante
- Identificar conteúdo que deve ser revisado por um especialista ou advogado
Quando os responsáveis pela conformidade, funcionários ou outros usuários revisam o conteúdo em um conjunto de revisão, suas opiniões relacionadas ao conteúdo podem ser capturadas usando marcas. Por exemplo, se a intenção é eliminar o conteúdo desnecessário, um usuário pode marcar documentos com uma marca como "Não responsivo". Depois que o conteúdo for revisado e marcado, uma pesquisa de conjunto de revisão pode ser criada para excluir qualquer conteúdo marcado como "não responsivo". Esse processo elimina o conteúdo não responsivo das próximas etapas no fluxo de trabalho de descoberta eletrônica.
Você pode usar modelos de marca para definir marcas e revisar o fluxo de trabalho em todos os casos e revisar conjuntos em sua organização. Esse método é a abordagem recompromissada e ajuda a fornecer estrutura e padronização para marcação para garantir que as pesquisas identifiquem conteúdo semelhante em toda a sua organização. Você também pode usar o painel de marcação em um conjunto de revisão individual para marcas personalizadas para cada caso quando os modelos de marca não atendem às suas necessidades, mas as marcas criadas aqui são especificamente para o caso individual e conjunto de revisão.
Dica
Se você não for um cliente E5, use a avaliação de soluções do Microsoft Purview de 90 dias para explorar como recursos adicionais do Purview podem ajudar sua organização a gerenciar as necessidades de segurança e conformidade de dados. Comece agora no hub de avaliações portal de conformidade do Microsoft Purview. Saiba mais sobre os termos de inscrição e avaliação.
Tipos de marca
A descoberta eletrônica (Premium) fornece dois tipos de marcas:
- Marcas de seleção única: restringe os revisores a selecionar uma única marca em um grupo de marcas. Esses tipos de marcas podem ser úteis para garantir que os revisores não selecionem marcas conflitantes, como "responsivas" e "não responsivas". As marcas de escolha única aparecem como botões de rádio.
- Várias marcas de seleção: permitir que as revisões selecionem várias marcas em um grupo de marcas. Esses tipos de marcas aparecem como caixas de seleção.
Grupos de marcas
Além dos tipos de marca, a estrutura de como os grupos de marcas são organizados no painel de marcas pode ser usada para tornar a marcação de documentos mais intuitiva. As marcas são organizadas em grupos de marcas. A pesquisa de conjunto de revisão dá suporte à capacidade de pesquisar por marca e por grupos de marcas. Isso significa que você pode criar uma pesquisa de conjunto de revisão para recuperar documentos marcados com qualquer marca em um grupo ou no próprio grupo.
Por exemplo, se você precisar identificar e marcar conteúdo privilegiado, o agrupamento poderá ser usado para deixar claro que um revisor pode marcar um documento como Privileged (o grupo de marcas) e selecionar Produto de trabalho advogado (marca específica) como o tipo de privilégio dentro do grupo de marcas.
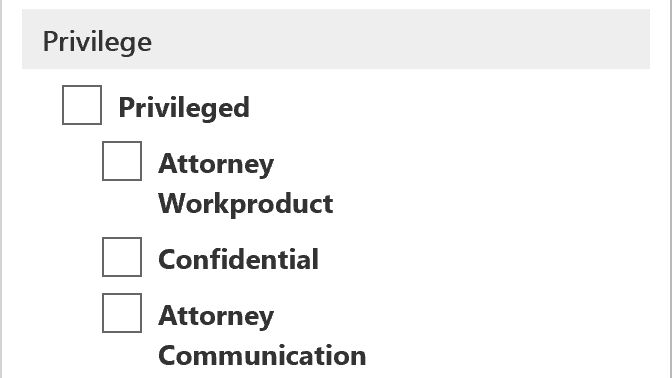
Modelos de marca (versão prévia)
Modelos de marca são usados para definir e padronizar marcas e o fluxo de trabalho de revisão em todos os casos e revisar conjuntos em sua organização. Cada modelo de marca contém grupos de marcas em que você pode criar uma estrutura de agrupamento para marcas individuais. Você pode criar modelos de marca na seção Modelos de marca em configurações de descoberta eletrônica (Premium).
Criar modelos de marca
Para criar um novo modelo de marca, conclua as seguintes etapas:
- No portal de conformidade do Microsoft Purview, selecione eDiscovery>Premium e selecione configurações de descoberta eletrônica (Premium).
- Selecione Modelos de marca.
- Na página Gerenciar modelos de marca , selecione Criar.
- Na página Novo modelo de marca , insira um nome e uma descrição para o modelo de marca.
- No grupo de marcas inicial, insira um nome de grupo de marcas e use a lista suspensa para definir se isso é um grupo de marcas de seleção múltipla ou de eleição única .
- Insira pelo menos um nome de marca no grupo de marcas. Selecione Adicionar marca para adicionar marcas adicionais ao grupo de marcas.
- Se necessário, selecione Adicionar grupo de marcas para adicionar grupos de marcas e marcas adicionais ao modelo de marca.
- Visualizar o grupo de modelos de marca e a estrutura da marca no painel Visualizar no lado direito da página Novo modelo de marca .
- Quando concluir, selecione Salvar.
O modelo de marca agora está disponível para uso em todos os casos e conjuntos de revisão em sua organização.
Gerenciar modelos de marca
Depois de criar um modelo de marca, você pode editá-lo ou excluí-lo. Você também pode exibir informações sobre o modelo de marca, incluindo as datas em que ele foi criado ou modificado pela última vez.
Para editar um modelo de marca, selecione o nome do modelo de marca na página Gerenciar modelos de marca e selecione Editar. Na página Editar modelo de marca , você pode editar o nome do modelo de marca, a descrição e os grupos de marcas e marcas. Quando terminar, selecioneSalvar.
Para excluir um modelo de marca, selecione o nome do modelo de marca na página Gerenciar modelos de marca e selecione Excluir. Selecione Sim para confirmar a exclusão ou Não para cancelar a exclusão.
Aplicar modelos de marca a um caso e conjuntos de revisão
Depois de criar um modelo de marca, você pode aplicá-lo a um conjunto de revisão. Você pode aplicar um modelo de marca ao criar um novo conjunto de revisão ou ao editar um conjunto de revisão existente.
Para aplicar um modelo de marca a um novo conjunto de revisão, conclua as seguintes etapas:
- No portal de conformidade do Microsoft Purview, selecione eDiscovery>Premium.
- Selecione a guia Casos e selecione um caso.
- No caso, selecione Revisar conjuntos, selecione um conjunto de revisão e selecione Abrir conjunto de revisão.
- Na barra de comandos de conjunto de revisão, selecione Gerenciar>Marcas.
- Na página Gerenciar marcas , exclua o grupo de marcas em branco e selecione Importar modelos de marca.
- Na página Desativar modelos de marca , selecione o modelo de marca que você deseja aplicar ao conjunto de revisão e selecione Importar.
- Se necessário, você pode editar o modelo de marca conforme ele se aplica ao conjunto de casos e revisão.
- Selecione Salvar para aplicar os modelos de marca ao conjunto de casos e revisão.
O modelo de marca aplicada agora está disponível para uso no caso e todos os conjuntos de revisão incluídos.
Criar marcas para um caso específico ou conjunto de revisão
Se você optar por não usar modelos de marca para um caso específico ou conjunto de revisão, poderá criar marcas diretamente no conjunto de revisão. Isso é útil quando você precisa criar marcas específicas para um caso ou conjunto de revisão. No entanto, essas marcas são exclusivas para o conjunto de casos ou revisão e não podem ser usadas em outros casos ou conjuntos de revisão.
Antes de aplicar marcas a itens em um conjunto de revisão, você precisa criar uma estrutura de marca.
- Abra um conjunto de revisão e, na barra de comandos de conjunto de revisão, selecione Gerenciar>Marcas.
- Na página Gerenciar marcas de flyout, insira um nome de grupo de marcas e selecione Selecionar várias opções ou selecionar um único para o grupo de marcas.
- Insira uma ou mais marcas no grupo de marcas. Selecione Adicionar marca para adicionar marcas adicionais ao grupo de marcas.
- Selecione Adicionar grupo de marcas se mais grupos de marcas e marcas forem necessários.
- Visualizar o grupo de modelos de marca e a estrutura da marca no painel Visualizar no lado direito da página Novo modelo de marca .
- Selecione Salvar para aplicar o grupo de marcas e marcas ao conjunto de casos e revisão.
Apply tags
Com a estrutura de marcação de modelos de marca ou marcação personalizada no local, os revisores podem aplicar marcas a itens em um conjunto de revisão configurando as configurações de marcação.
Na barra de comandos de conjunto de revisão, selecione Marcar arquivos para exibir a página de flyout de arquivos de marcação (também chamada de painel de marcação).
Na página Desativar arquivos de marca , você pode definir as seguintes opções para configurar como marcar itens exibidos no conjunto de revisão. Os filtros ou consultas de filtro atualmente aplicados ao conjunto de revisão determinam a quais itens são exibidos e, portanto, os itens aos quais você pode aplicar marcas. Para obter mais informações, consulte Consultar e filtrar conteúdo em um conjunto de revisão.
Escolha seleção. Escolha uma das opções a seguir para determinar o escopo dos itens aos quais aplicar marcas.
- Marcar itens selecionados: essa opção aplica marcas aos itens selecionados. Você pode selecionar itens antes ou depois de iniciar o painel de marcação. Essa opção exibe (em tempo real) o número de itens selecionados marcados.
- Marque todos os itens da lista: essa opção aplica marcas a todos os itens exibidos no conjunto de revisão. Essa opção exibe o número total de itens marcados.
Expandir a seleção: use as seguintes opções para marcar itens adicionais relacionados a itens marcados no conjunto de revisão. Dependendo da opção Habilitar grupohabilitada nas configurações de caso, você verá as seguintes opções:
Com o grupo Habilitar em configurações desabilitada:
- Nenhuma: essa opção não aplica marcas a itens de família associados ou itens de conversa associados. Ele só aplica marcas aos itens selecionados ou a todos os itens da lista de conjuntos de revisão.
- Incluir grupos familiares: essa opção aplica a mesma marca aos itens familiares associados de itens marcados. Itens de família são itens que compartilham o mesmo valor da propriedade de metadados FamilyId . Por exemplo, um documento anexado a uma mensagem de email compartilha a mesma FamilyId que a mensagem de email. Portanto, se essa opção for selecionada para este exemplo, a mensagem de email e o documento serão marcados, mesmo que o documento possa não estar incluído na lista de itens de conjunto de revisão.
- Incluir grupos de conversa: essa opção aplica a mesma marca a todos os itens que estão na mesma conversa do Teams ou Viva Engage que os itens marcados. Itens de conversa são itens que compartilham o mesmo valor da propriedade de metadados ConversationId . Todas as mensagens, postagens e arquivo de transcrição correspondente de uma conversa compartilham o mesmo ConversationId. Se essa opção estiver selecionada, todos os itens na mesma conversa (e arquivo de transcrição) serão marcados, embora alguns desses itens de conversa possam não estar incluídos na lista de itens de conjunto de revisão. Para obter mais informações sobre itens de conversa, consulte a seção "Agrupamento" no fluxo de trabalho premium (eDiscovery) para obter conteúdo no Microsoft Teams.
Observação
Incluir grupos familiares ou de conversa não altera a contagem de itens mostrados nos itens selecionados da marca ou marcar todos os itens nas opções de lista . Em outras palavras, o número de itens agrupados marcados não é exibido.
Com o grupo Habilitar em configurações habilitadas:
- Nenhuma: essa opção não aplica marcas a itens de grupo familiar ou itens de grupo de conversas. Ele só aplica marcas aos itens selecionados ou a todos os itens da lista de conjuntos de revisão.
- Incluir grupos familiares: essa opção aplica a mesma marca aos itens familiares associados de itens marcados. Itens de grupo familiar são itens que compartilham o mesmo valor da propriedade de metadados GroupId. Por exemplo, um documento anexado a um arquivo do PowerPoint compartilha o mesmo GroupId que o documento. Portanto, se essa opção for selecionada para este exemplo, o documento e o arquivo do PowerPoint serão marcados. Ambos são agrupados na lista de itens de conjunto de revisão.
- Incluir grupos de conversa: essa opção aplica a mesma marca a todos os itens que estão no mesmo email, Teams ou Viva Engage conversa que os itens marcados. Os itens do grupo de conversas são itens que compartilham o mesmo valor da propriedade de metadados ThreadId . Todas as mensagens, postagens e arquivos de transcrição correspondentes de uma conversa compartilham o mesmo ThreadId. Se essa opção estiver selecionada, todos os itens na mesma conversa (e arquivo de transcrição) serão marcados. Todos os itens são agrupados na lista de itens de conjunto de revisão.
Atribuir marcas: esta seção exibe as marcas (organizadas por grupos de marcas) que você pode aplicar aos documentos. Estes são os grupos de marcas e marcas atribuídos usando modelos de marca ou grupos de marcas personalizados e marcas que você criou para esse caso. Você só pode aplicar uma marca de escolha única (identificada por um botão de rádio) por grupo de marcas. No entanto, você pode aplicar várias marcas de várias opções (identificadas por uma caixa de seleção).
Selecione Aplicar marcas para aplicar as marcas com base em suas configurações.
A mensagem Aplicar marcas status é exibida para cada grupo de marcas no painel de marcação para indicar que um trabalho de marcação foi iniciado. As marcas de cada grupo de marcas na seção Atribuir marcas são acinzentadas até que o trabalho seja concluído.
Dica
Se você estiver no processo de configurar as configurações no painel de marcação, mas quiser iniciar de novo, selecione Redefinir atribuição de marca para limpar a configuração atual. Esse controle não se aplica a itens que já estão marcados e não altera nem remove marcas de itens marcados anteriormente.
Monitorar trabalhos de marcação
Quando você marca um grande número de itens (ou seleciona a opção Marcar todos os itens da lista), um trabalho de marcação de documentos é criado. Você exibe o status deste trabalho na guia Trabalhos no caso. Essa exibição ajuda você a acompanhar trabalhos de marcação grandes que podem levar muito tempo para serem concluídos. Em alguns casos, um trabalho de marcação pode ser concluído, mas a mensagem Aplicar marcas status no painel de marcação ainda é exibida. Para atualizar o status de trabalhos de marcação, selecione Atualizar na barra de comandos de conjunto de revisão.
Removendo marcas
Você pode remover marcas de itens em um conjunto de revisão. No entanto, você não pode remover uma marca de escolha única que foi aplicada a um item de conjunto de revisão. Você só pode alterar uma marca de escolha única para outra marca de escolha única no mesmo grupo de marcas.
Para remover uma marca:
- Selecione os itens dos quais você deseja remover a marca.
- Selecione Marcar arquivos para exibir o painel de marcação.
- Em Atribuir marcas, desmarque a marca e selecione Aplicar marcas.
Você também pode usar o procedimento anterior para alterar a marca aplicada a itens selecionados. Depois de desmarcar a marca atual, você pode selecionar uma diferente.
Comentários
Brevemente: Ao longo de 2024, vamos descontinuar progressivamente o GitHub Issues como mecanismo de feedback para conteúdos e substituí-lo por um novo sistema de feedback. Para obter mais informações, veja: https://aka.ms/ContentUserFeedback.
Submeter e ver comentários