Utilizar o Diagnóstico de Página para a ferramenta SharePoint
Este artigo descreve como utilizar a ferramenta Diagnóstico de Página do SharePoint para analisar o SharePoint em páginas de sites modernas e clássicas do Microsoft 365 relativamente a um conjunto predefinido de critérios de desempenho.
A ferramenta Diagnóstico de Página do SharePoint pode ser instalada para:
Sugestão
A versão 2.0.0 e posterior inclui suporte para páginas modernas, além de páginas de site clássicas. Se não souber que versão da ferramenta está a utilizar, pode selecionar a ligação Acerca de ou as reticências (...) para verificar a sua versão. Atualize sempre para a versão mais recente ao utilizar a ferramenta.
A ferramenta Diagnóstico de Página do SharePoint é uma extensão do browser para os novos browsers Microsoft Edge (https://www.microsoft.com/edge) e Chrome que analisa o SharePoint no portal moderno do Microsoft 365 e as páginas de sites de publicação clássicas.
Importante
Esta ferramenta só funciona para o SharePoint no Microsoft 365 e não pode ser utilizada numa página de sistema do SharePoint ou numa página da Aplicação SharePoint. O tipo de página Aplicação foi concebido para ser utilizado para aplicações empresariais específicas no SharePoint no Microsoft 365 e não para portais. A ferramenta foi concebida para otimizar páginas de portal e páginas de site do Teams.
A ferramenta gera um relatório para cada página analisada que mostra o desempenho da página num conjunto predefinido de regras e apresenta informações detalhadas quando os resultados de um teste ficam fora do valor de linha de base. Os administradores e designers do SharePoint podem utilizar a ferramenta para resolver problemas de desempenho e para garantir que as novas páginas são otimizadas antes da publicação.
A ferramenta Diagnóstico de Página foi concebida para analisar apenas páginas de sites do SharePoint, não páginas do sistema, como allitems.aspx ou sharepoint.aspx. Se tentar executar a ferramenta numa página do sistema ou noutra página não local, receberá uma mensagem de erro a avisar que a ferramenta não pode ser executada para esse tipo de página.
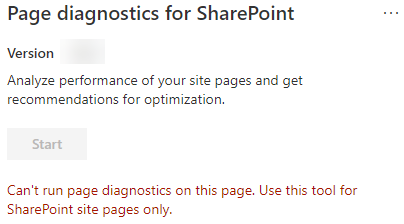
Isto não é um erro na ferramenta, uma vez que não há valor na avaliação de bibliotecas ou páginas do sistema. Navegue para uma página de site do SharePoint para utilizar a ferramenta. Se este erro ocorrer numa página do SharePoint, verifique a página mestra para garantir que os metatags do SharePoint não foram removidos.
Para fornecer feedback sobre a ferramenta, selecione as reticências no canto superior direito da ferramenta e, em seguida, selecione Enviar comentários.
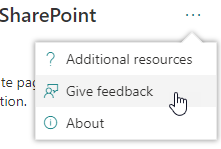
Instalar a ferramenta Diagnóstico de Página do SharePoint
O procedimento de instalação nesta secção funciona para os browsers Chrome e Microsoft Edge.
Importante
A Microsoft não lê dados ou conteúdos de página analisados pela ferramenta Diagnóstico de Página do SharePoint e não capturamos informações pessoais, sites ou informações de transferência. A única informação identificável registada na Microsoft pela ferramenta é o nome do inquilino, contagens de regras que falharam e a data e hora em que a ferramenta foi executada. Estas informações são utilizadas pela Microsoft para compreender melhor as tendências modernas de utilização do portal e do site de publicação e problemas de desempenho comuns.
Instale a ferramenta Diagnóstico de Página para o SharePoint para Microsoft Edge(extensão edge) ou Chrome(extensão do Chrome). Reveja a Política de Privacidade do Utilizador fornecida na página de descrição na loja. Ao adicionar a ferramenta ao browser, verá o seguinte aviso de permissões.
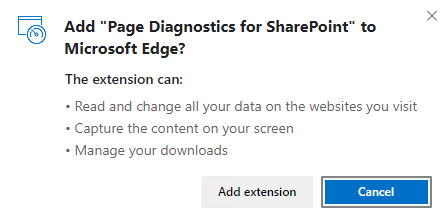
Este aviso está em vigor porque uma página pode conter conteúdos de localizações fora do SharePoint, consoante as peças Web e personalizações na página. Isto significa que a ferramenta irá ler os pedidos e respostas quando o botão iniciar for clicado e apenas para o separador ativo do SharePoint onde a ferramenta está em execução. Estas informações são capturadas localmente pelo browser e estão disponíveis para si através do botão Exportar para JSON ou Exportar para HAR no separador Rastreio de rede da ferramenta. As informações não são enviadas ou capturadas pela Microsoft. (A ferramenta respeita a política de privacidade da Microsoft acessível aqui.)
A permissão Gerir as transferências abrange a utilização da funcionalidade Exportar para JSON da ferramenta. Siga as diretrizes de privacidade da sua própria empresa antes de partilhar o ficheiro JSON fora da sua organização, uma vez que os resultados contêm URLs e que podem ser classificados como PII (Informações Pessoais).
Se quiser utilizar a ferramenta no modo Incógnito ou InPrivate, siga o procedimento para o seu browser:
- No Microsoft Edge, navegue para Extensões ou escreva edge://extensions na barra de URL e selecione Detalhes da extensão. Nas definições da extensão, selecione a caixa de verificação permitir em InPrivate.
- No Chrome, navegue para Extensões ou escreva chrome://extensions na barra de URL e selecione Detalhes para a extensão. Nas definições da extensão, selecione o controlo de deslize para permitir em Incógnito.
Navegue para a página do site do SharePoint no SharePoint que pretende rever. Permitimos o "atraso no carregamento" de itens em páginas; Por conseguinte, a ferramenta não para automaticamente (isto é, por predefinição, para acomodar todos os cenários de carregamento de páginas). Para parar a recolha, selecione Parar. Certifique-se de que o carregamento da página foi concluído antes de parar a recolha de dados ou apenas irá capturar um rastreio parcial.
Clique no botão da barra de ferramentas da extensão
 Para carregar a ferramenta, ser-lhe-á apresentada a seguinte janela de pop-up de extensão:
Para carregar a ferramenta, ser-lhe-á apresentada a seguinte janela de pop-up de extensão: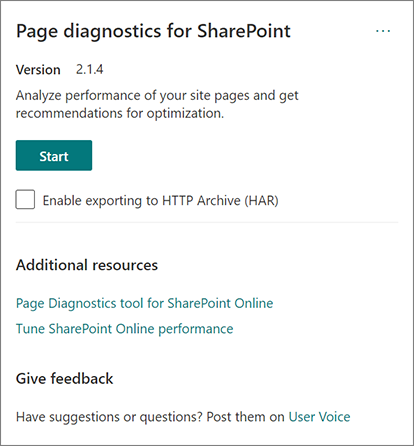
Selecione Iniciar para começar a recolher dados para análise.
O que verá na ferramenta Diagnóstico de Página do SharePoint
Clique nas reticências (...) no canto superior direito da ferramenta para encontrar as seguintes ligações:
- A ligação Recursos adicionais fornece orientações gerais e detalhes sobre a ferramenta, incluindo uma ligação para este artigo.
- A ligação Dar feedback fornece uma ligação para o site Voz do Utilizador de Colaboração e Sites do SharePoint .
- A ligação Acerca de inclui a versão atualmente instalada da ferramenta e uma ligação direta para o aviso de terceiros da ferramenta.
O ID de Correlação, SPRequestDuration, SPIISLatency, Tempo de carregamento da página e detalhes do URL são informativos e podem ser utilizados para alguns fins.
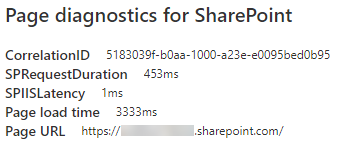
- CorrelationID é um elemento importante ao trabalhar com Suporte da Microsoft, pois permite-lhes recolher mais dados de diagnóstico para a página específica.
- SPRequestDuration é o tempo necessário para o SharePoint processar a página. A navegação estrutural, imagens grandes, muitas chamadas à API podem contribuir para durações mais longas.
- SPIISLatency é o tempo em milissegundos necessário para o SharePoint começar a carregar a página. Este valor não inclui o tempo necessário para a aplicação Web responder.
- O tempo de carregamento da página é o tempo total registado pela página desde a hora do pedido até ao momento em que a resposta foi recebida e composta no browser. Este valor é afetado por vários fatores, incluindo a latência de rede, o desempenho do computador e o tempo que o browser demora a carregar a página.
- O URL da Página (Uniform Resource Locator) é o endereço Web da página atual.
O separador Testes de diagnóstico apresenta os resultados da análise em três categorias; Não são necessárias ações, Oportunidades de melhoria e Atenção necessárias. Cada resultado de teste é representado por um item numa destas categorias, conforme descrito na tabela seguinte:
Categoria Cor Descrição Atenção necessária Vermelho O resultado do teste está fora do valor da linha de base e está a afetar o desempenho da página. Siga as orientações de remediação. Oportunidades de melhoria Amarelo O resultado do teste está fora do valor da linha de base e pode estar a contribuir para problemas de desempenho. Podem aplicar-se critérios específicos de teste. Não é necessária nenhuma ação Verde O resultado do teste insere-se no valor de linha de base do teste. 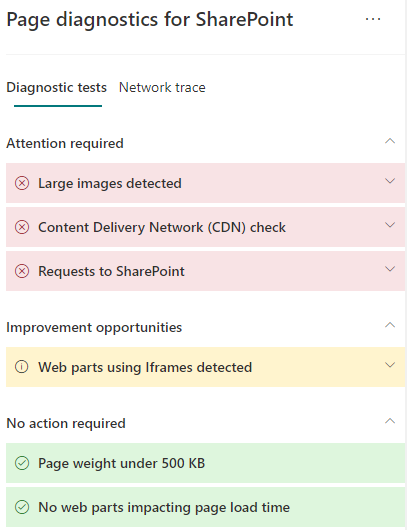
Um separador Rastreio de rede fornece detalhes sobre pedidos e respostas de compilação de páginas.
Como utilizar o separador Testes de diagnóstico
Quando analisa uma página de portal moderna do SharePoint ou uma página de site de publicação clássica com a ferramenta Diagnóstico de Página do SharePoint, os resultados são analisados com regras predefinidas que comparam resultados com valores de linha de base e são apresentados no separador Testes de diagnóstico. As regras para determinados testes podem utilizar valores de linha de base diferentes para o portal moderno e os sites de publicação clássicos, consoante a diferença entre as duas características de desempenho específicas.
Os resultados dos testes apresentados nas categorias Oportunidades de melhoria ou Atenção necessária indicam áreas que devem ser revistas em relação às práticas recomendadas e podem ser selecionados para apresentar informações adicionais sobre o resultado. Os detalhes de cada item incluem uma ligação Saiba mais , que o levará diretamente à documentação de orientação adequada relacionada com o teste. Os resultados dos testes apresentados na categoria Nenhuma ação necessária indicam a conformidade com a regra relevante e não apresentam detalhes adicionais quando selecionada.
As informações no separador Testes de diagnóstico não lhe indicam como estruturar páginas, mas irão realçar fatores que podem afetar o desempenho da página. Algumas funcionalidades e personalizações de página têm um impacto inevitável no desempenho da página e devem ser revistas quanto a uma possível remediação ou omissão da página se o impacto for substancial.
Os resultados a vermelho ou amarelo também podem indicar peças Web que atualizam dados com demasiada frequência. Por exemplo, as notícias empresariais não são atualizadas a cada segundo, mas as peças Web personalizadas são muitas vezes criadas para obter as notícias mais recentes a cada segundo, em vez de implementarem elementos de colocação em cache que possam melhorar a experiência geral do utilizador. Tenha em atenção quando incluir peças Web numa página que muitas vezes existem formas simples de reduzir o impacto no desempenho ao avaliar o valor de cada parâmetro disponível para garantir que está definido adequadamente para o objetivo pretendido.
Nota
Os sites de equipa clássicos que não têm a funcionalidade de publicação ativada não podem utilizar CDNs. Quando executa a ferramenta nestes sites, espera-se que o teste da CDN falhe e possa ser ignorado, mas todos os restantes testes são aplicáveis. A funcionalidade adicional da funcionalidade de publicação do SharePoint pode aumentar os tempos de carregamento das páginas, pelo que não deve ser ativada apenas para permitir a funcionalidade da CDN.
Importante
As regras de teste são adicionadas e atualizadas regularmente, pelo que pode consultar a versão mais recente da ferramenta para obter detalhes sobre as regras atuais e informações específicas incluídas nos resultados dos testes. Pode verificar a versão ao gerir as extensões e a extensão irá informar se está disponível uma atualização.
Como utilizar o separador Rastreio de Rede e como exportar um ficheiro HAR
O separador Rastreio de Rede fornece informações detalhadas sobre ambos os pedidos para criar a página e as respostas recebidas do SharePoint.
Procure os tempos de carregamento de itens sinalizados como vermelhos. Cada pedido e resposta é codificado por cores para indicar o seu impacto no desempenho geral da página com as seguintes métricas de latência:
- Verde: < 500 ms
- Amarelo: 500-1000 ms
- Vermelho: > 1000 ms
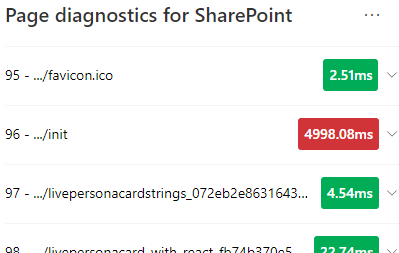
Na imagem apresentada acima, o item vermelho diz respeito à página predefinida. Será sempre apresentado a vermelho, a menos que a página seja carregada em < 1000 ms (menos de 1 segundo).
Tempos de carregamento de itens de teste. Em alguns casos, não haverá indicador de tempo ou cor porque os itens já foram colocados em cache pelo browser. Para testar isto corretamente, abra a página, limpe a cache do browser e, em seguida, clique em Iniciar , pois isso forçará uma carga de página "fria" e será um verdadeiro reflexo da carga inicial da página. Em seguida, deve ser comparado com o carregamento de página "quente", uma vez que também ajudará a determinar que itens estão a ser colocados em cache na página.
Partilhe detalhes relevantes com outras pessoas que podem ajudar a investigar problemas. Para partilhar os detalhes ou informações fornecidos na ferramenta com os seus programadores ou um técnico de suporte técnico, utilizar a abordagem Ativar a exportação para o Arquivo HTTP (HAR) é a abordagem recomendada.
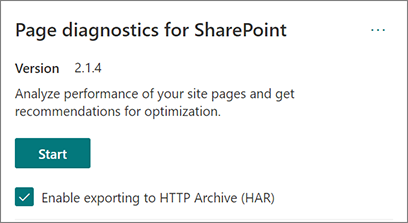
A exportação deve ser ativada antes de clicar em Iniciar, o que ativará o modo de depuração no browser. Isto gera um ficheiro de Arquivo HTTP (HAR) que pode ser acedido através do separador "Rastreio de Rede". Clique no botão "Exportar para HAR" para transferir o ficheiro para o seu computador e, em seguida, pode partilhá-lo em conformidade. O ficheiro pode ser aberto em várias ferramentas de depuração, como F12 Developer Tools e Fiddler.
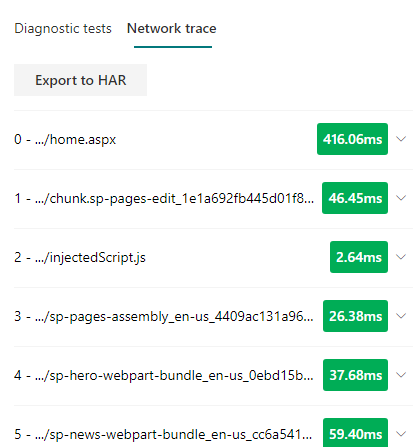
Importante
Estes resultados contêm URLs e podem ser classificados como PII (Informações Pessoais). Certifique-se de que segue as diretrizes da sua organização antes de distribuir essas informações.
Interagir com Suporte da Microsoft
Incluímos uma funcionalidade de nível Suporte da Microsoft que só deve ser utilizada ao trabalhar diretamente num caso de suporte. A utilização desta funcionalidade não lhe proporcionará qualquer benefício quando utilizada sem o envolvimento da equipa de suporte e pode tornar o desempenho da página significativamente mais lento. Não existem informações adicionais ao utilizar esta funcionalidade na ferramenta, uma vez que as informações adicionais são adicionadas ao registo no serviço.
Nenhuma alteração é visível, exceto que será notificado de que a ativou e que o desempenho da página será degradado 2 a 3 vezes mais lento enquanto estiver ativado. Só será relevante para a página específica e para essa sessão ativa. Por este motivo, deve ser utilizado com moderação e apenas quando estiver ativamente envolvido com o suporte.
Para ativar a funcionalidade de nível de Suporte da Microsoft
Abra a ferramenta Diagnóstico de Página do SharePoint.
No teclado, prima Alt-Shift-L. Esta ação apresentará a caixa de verificação Ativar registo de suporte .
Selecione a caixa de verificação e, em seguida, clique em Iniciar para recarregar a página e gerar registo verboso.
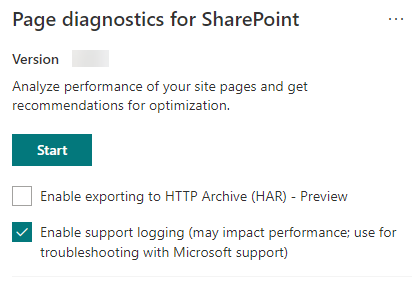
Deve anotar o CorrelationID (apresentado na parte superior da ferramenta) e disponibilizá-lo ao seu representante de suporte para permitir que recolham informações adicionais sobre a sessão de diagnóstico.
Artigos relacionados
Ajustar o desempenho do SharePoint
Otimizar o desempenho Office 365
Desempenho na experiência moderna do SharePoint
Utilizar a Rede de Entrega de Conteúdos (CDN) do Office 365 com o SharePoint
Comentários
Brevemente: Ao longo de 2024, vamos descontinuar progressivamente o GitHub Issues como mecanismo de feedback para conteúdos e substituí-lo por um novo sistema de feedback. Para obter mais informações, veja: https://aka.ms/ContentUserFeedback.
Submeter e ver comentários