Configurar a sincronização de diretórios para o Microsoft 365
Este artigo aplica-se ao Microsoft 365 Enterprise e ao Office 365 Enterprise.
O Microsoft 365 utiliza um inquilino do Microsoft Entra para armazenar e gerir identidades para autenticação e permissões para aceder a recursos baseados na cloud.
Se tiver um domínio ou floresta do Active Directory Domain Services (AD DS) no local, pode sincronizar as suas contas de utilizador, grupos e contactos do AD DS com o inquilino do Microsoft Entra da sua subscrição do Microsoft 365. Esta é a identidade híbrida do Microsoft 365. Eis os seus componentes.
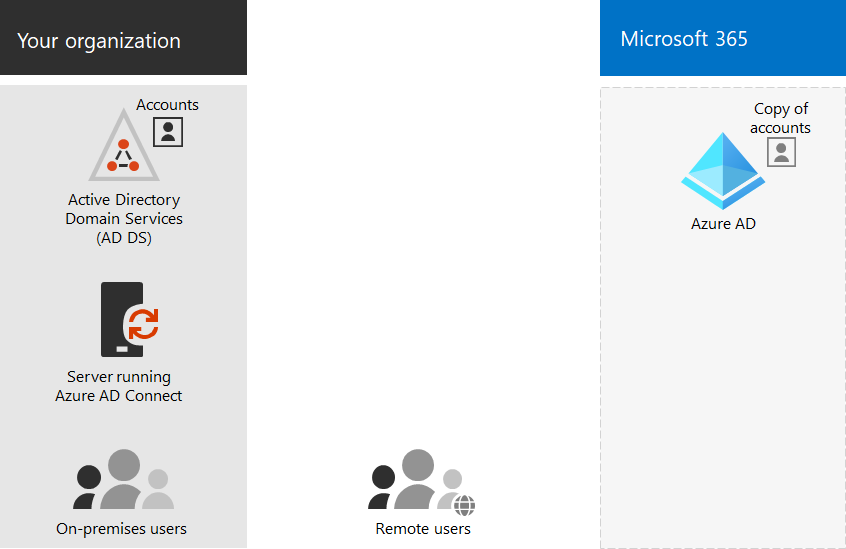
O Microsoft Entra Connect é executado num servidor no local e sincroniza o AD DS com o inquilino do Microsoft Entra. Juntamente com a sincronização de diretórios, também pode especificar estas opções de autenticação:
Sincronização do hash de palavras-passe (PHS)
O Microsoft Entra ID efetua a própria autenticação.
Autenticação pass-through (PTA)
O Microsoft Entra ID tem o AD DS a efetuar a autenticação.
Autenticação federada
O Microsoft Entra ID refere-se ao computador cliente que pede autenticação a outro fornecedor de identidade.
Veja Identidades híbridas para obter mais informações.
1. Rever os pré-requisitos do Microsoft Entra Connect
Obtém uma subscrição gratuita do Microsoft Entra com a sua subscrição do Microsoft 365. Quando configurar a sincronização de diretórios, irá instalar o Microsoft Entra Connect num dos seus servidores no local.
Para o Microsoft 365, terá de:
- Verifique o seu domínio no local. O assistente do Microsoft Entra Connect orienta-o ao longo deste processo.
- Obtenha os nomes de utilizador e palavras-passe das contas de administrador do seu inquilino do Microsoft 365 e do AD DS.
Para o seu servidor no local no qual instala o Microsoft Entra Connect, precisará de:
| SO do Servidor | Outro software |
|---|---|
| Windows Server 2012 R2 e posterior | - O PowerShell está instalado por predefinição, não é necessária nenhuma ação. - As versões Net 4.5.1 e posteriores são disponibilizadas através do Windows Update. Certifique-se de que instalou as atualizações mais recentes para o Windows Server no Painel de Controlo. |
| Windows Server 2008 R2 com Service Pack 1 (SP1)** ou Windows Server 2012 | - A versão mais recente do PowerShell está disponível no Windows Management Framework 4.0. Procure-o no Centro de Transferências da Microsoft. - O .NET 4.5.1 e versões posteriores estão disponíveis no Centro de Transferências da Microsoft. |
| Windows Server 2008 | - A versão suportada mais recente do PowerShell está disponível no Windows Management Framework 3.0, disponível no Centro de Transferências da Microsoft. - O .NET 4.5.1 e versões posteriores estão disponíveis no Centro de Transferências da Microsoft. |
Veja Pré-requisitos do Microsoft Entra Connect para obter os detalhes dos requisitos de hardware, software, conta e permissões, requisitos de certificado SSL e limites de objetos para o Microsoft Entra Connect.
Também pode rever o histórico de versões do Microsoft Entra Connect para ver o que está incluído e corrigido em cada versão.
2. Instalar o Microsoft Entra Connect e configurar a sincronização de diretórios
Antes de começar, certifique-se de que tem:
- O nome de utilizador e a palavra-passe de uma conta do Microsoft 365 com a função de Administrador de Identidade Híbrida ativada
- O nome de utilizador e a palavra-passe de um administrador de domínio do AD DS
- Que método de autenticação (PHS, PTA, federado)
- Se pretende utilizar o início de sessão único (SSO) totalmente integrado do Microsoft Entra
Siga estes passos:
- Inicie sessão no centro de administração do Microsoft 365 (https://admin.microsoft.com) e selecione Utilizadores Utilizadores>Ativos no painel de navegação esquerdo.
- Na página Utilizadores ativos , selecione Mais (três pontos) >Sincronização de diretórios.
- Na página de preparação do Microsoft Entra , selecione a ligação Ir para o Centro de transferências para obter a ligação da ferramenta Microsoft Entra Connect para começar.
- Siga os passos no Plano de instalação do Microsoft Entra Connect e do Microsoft Entra Connect Health.
3. Concluir a configuração de domínios
Siga os passos em Criar registos DNS para o Microsoft 365 quando gerir os seus registos DNS para concluir a configuração dos seus domínios.