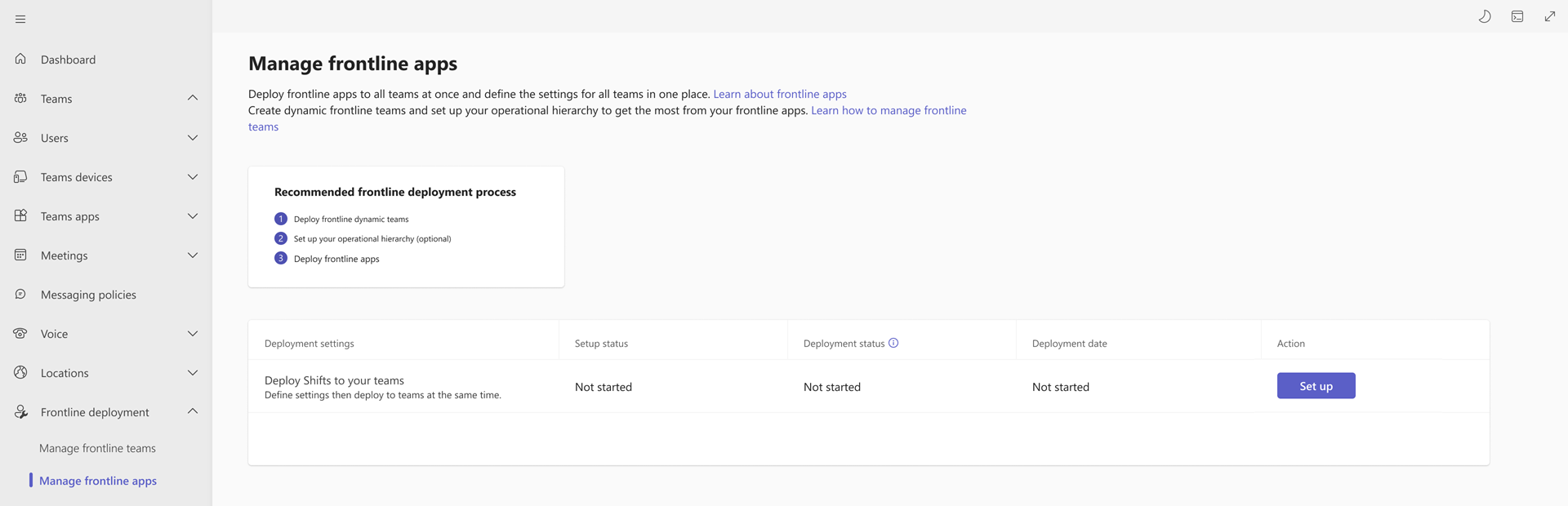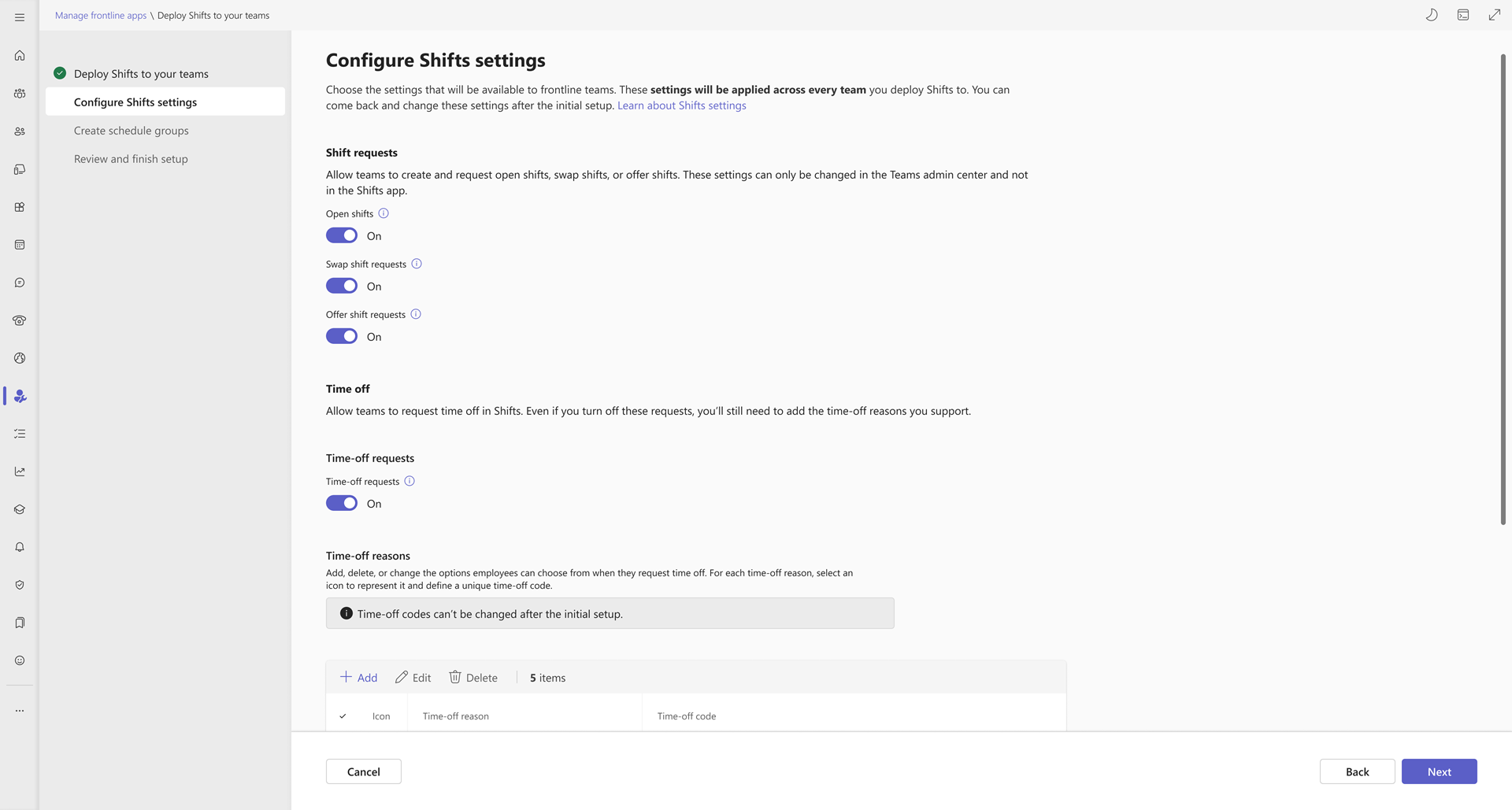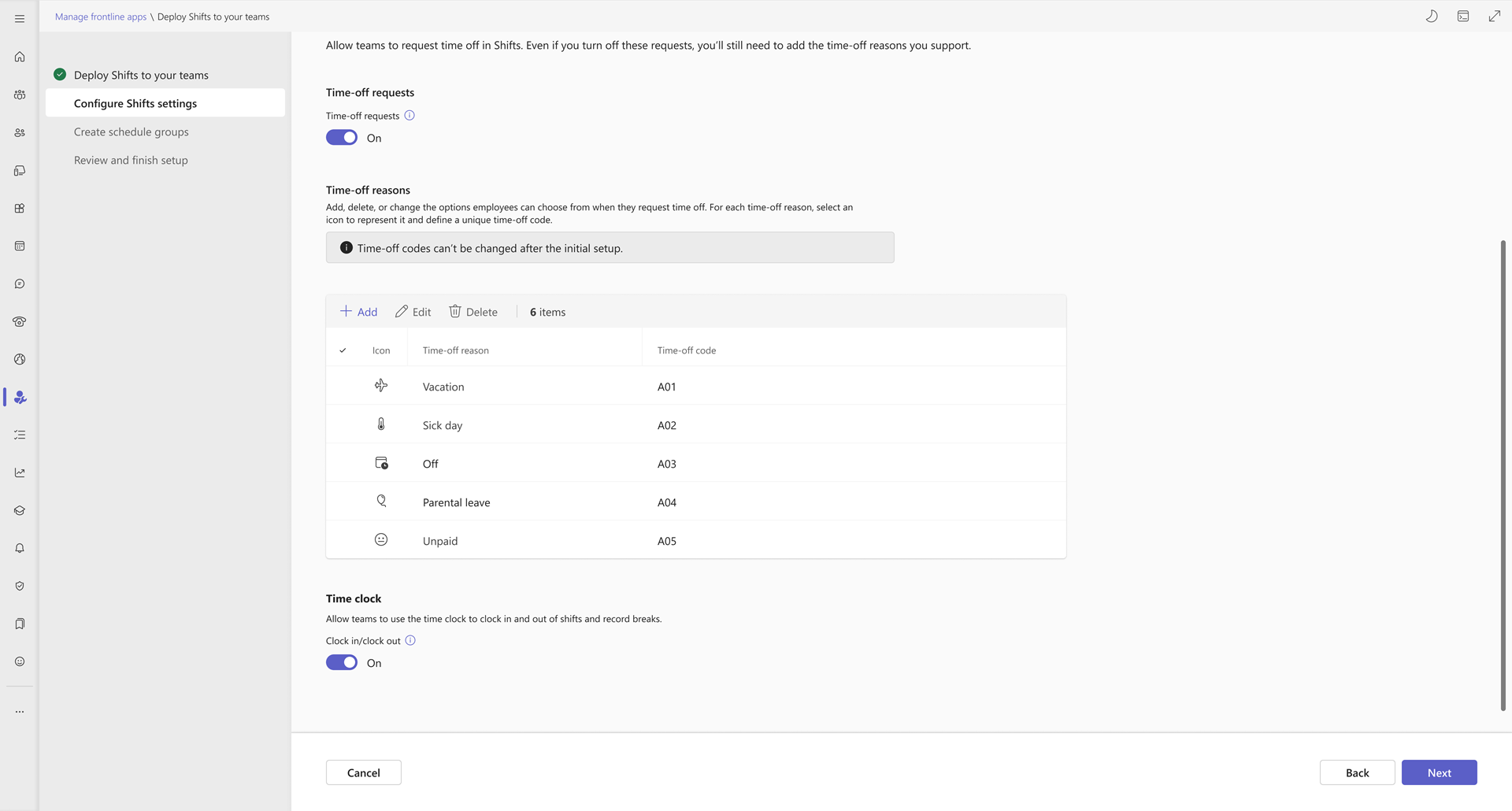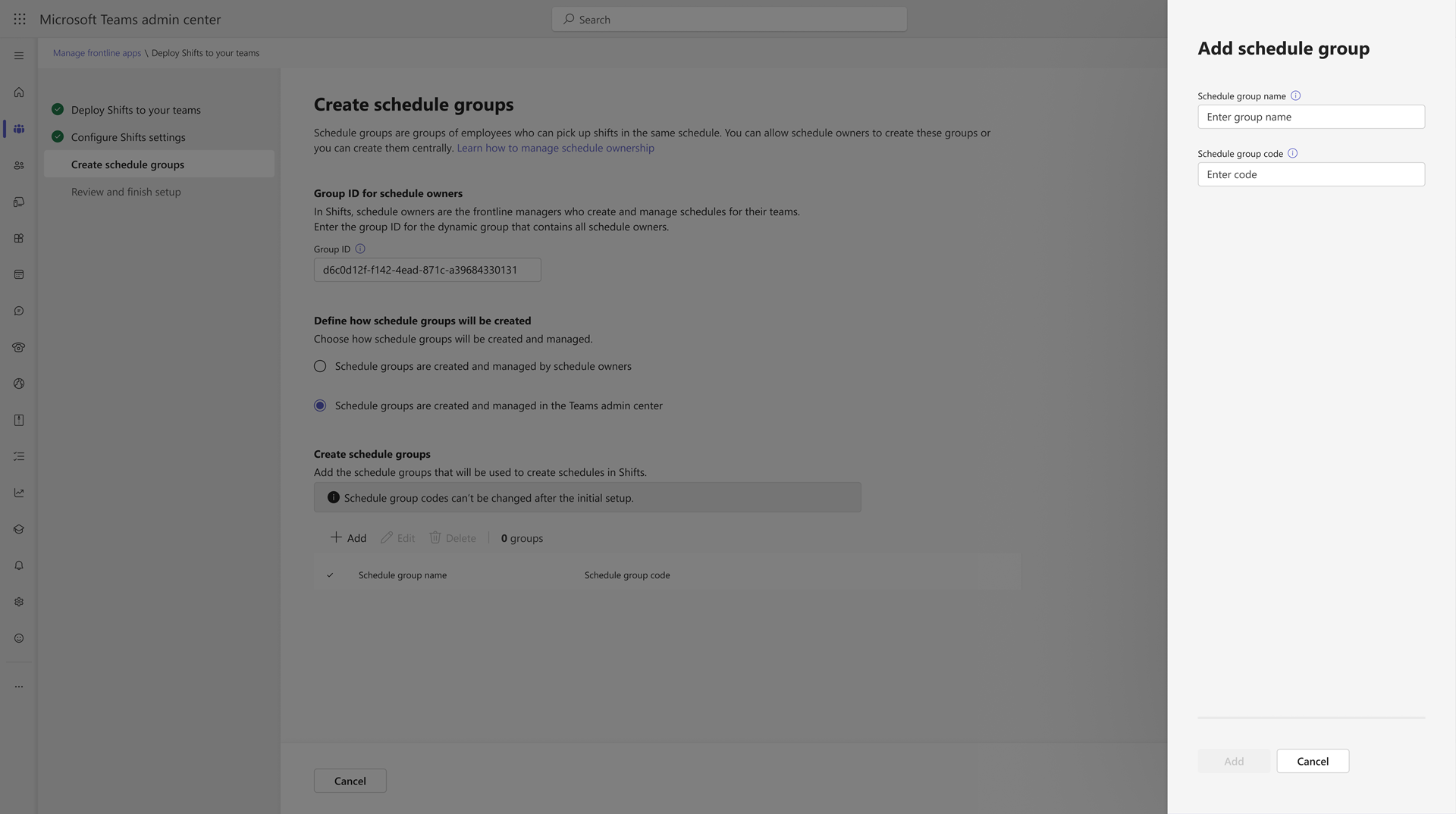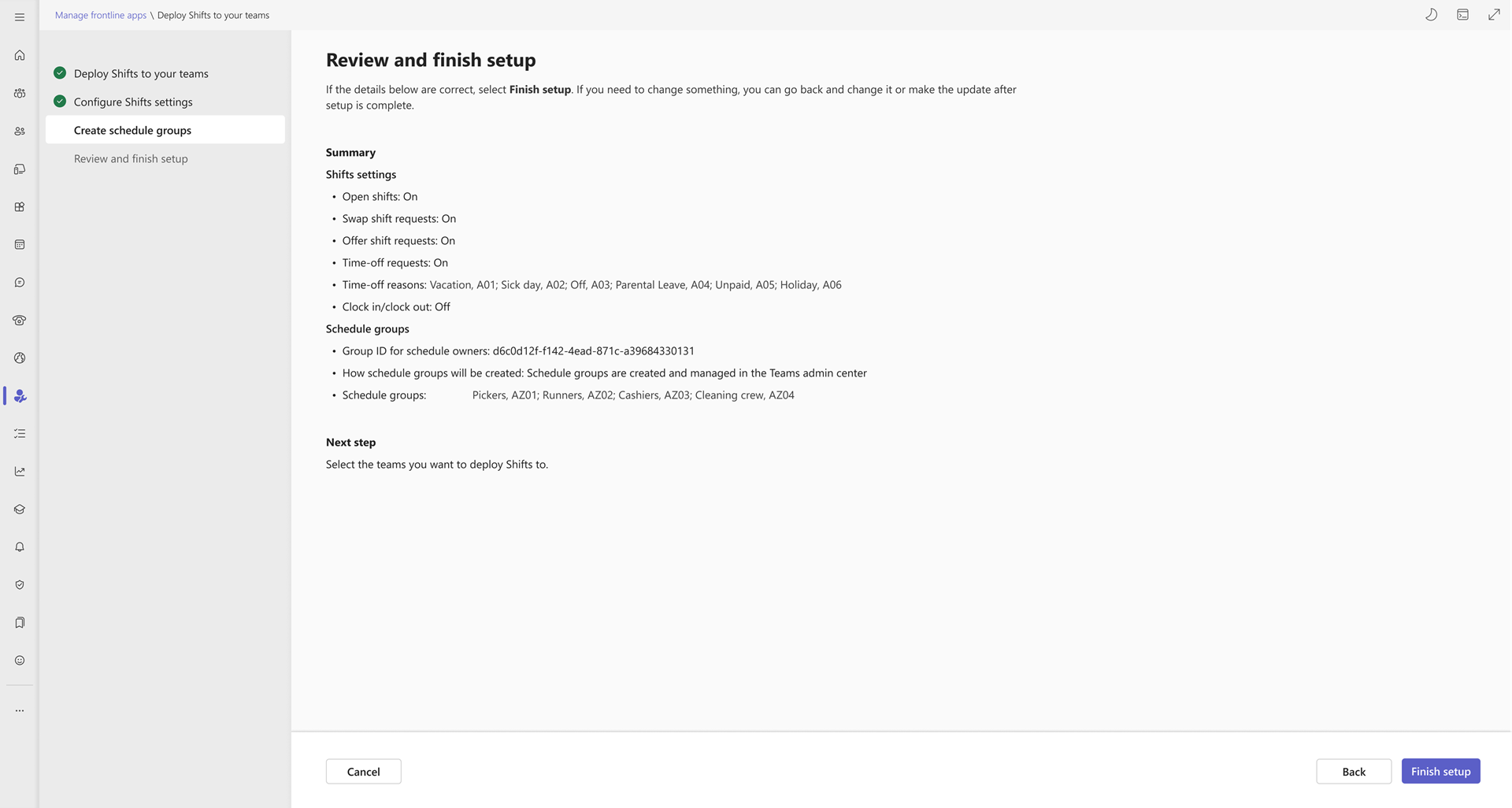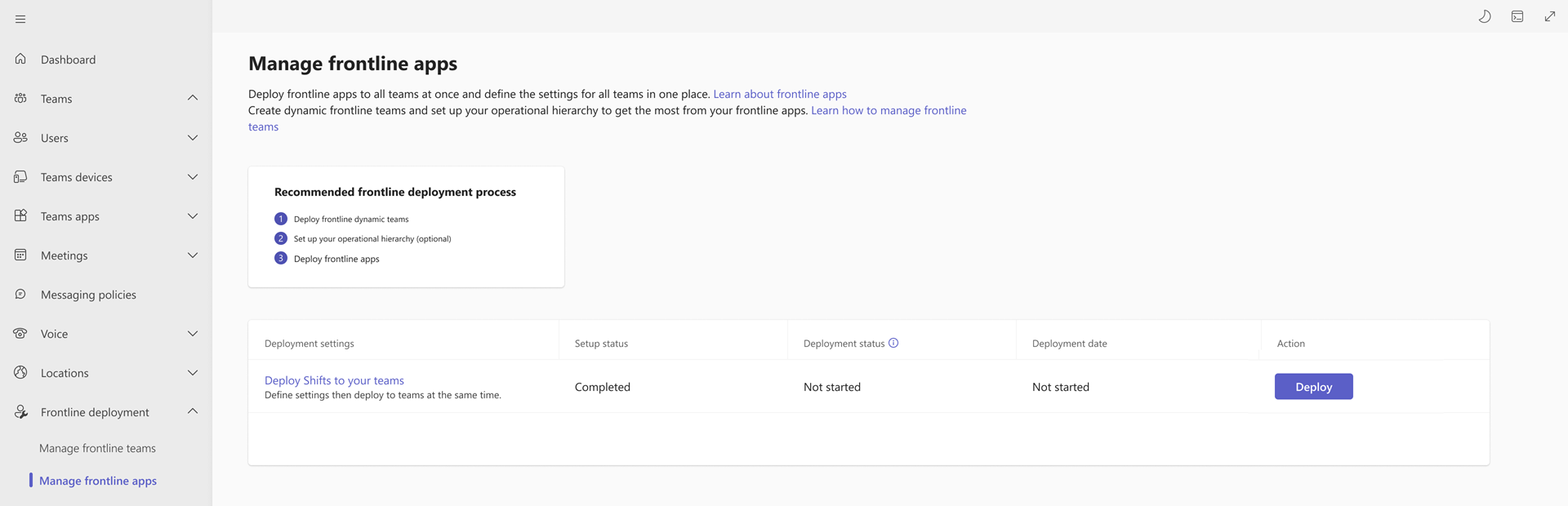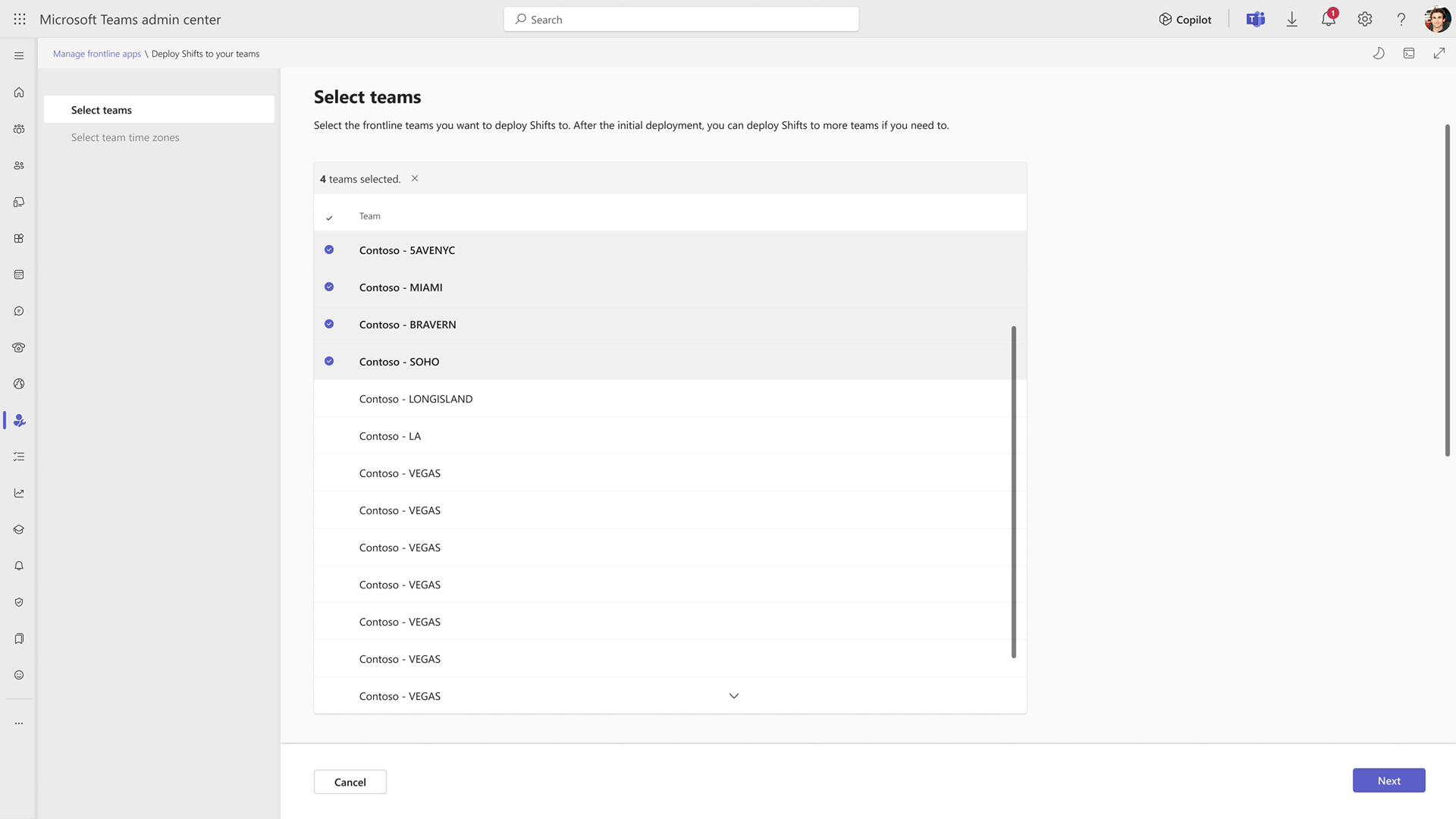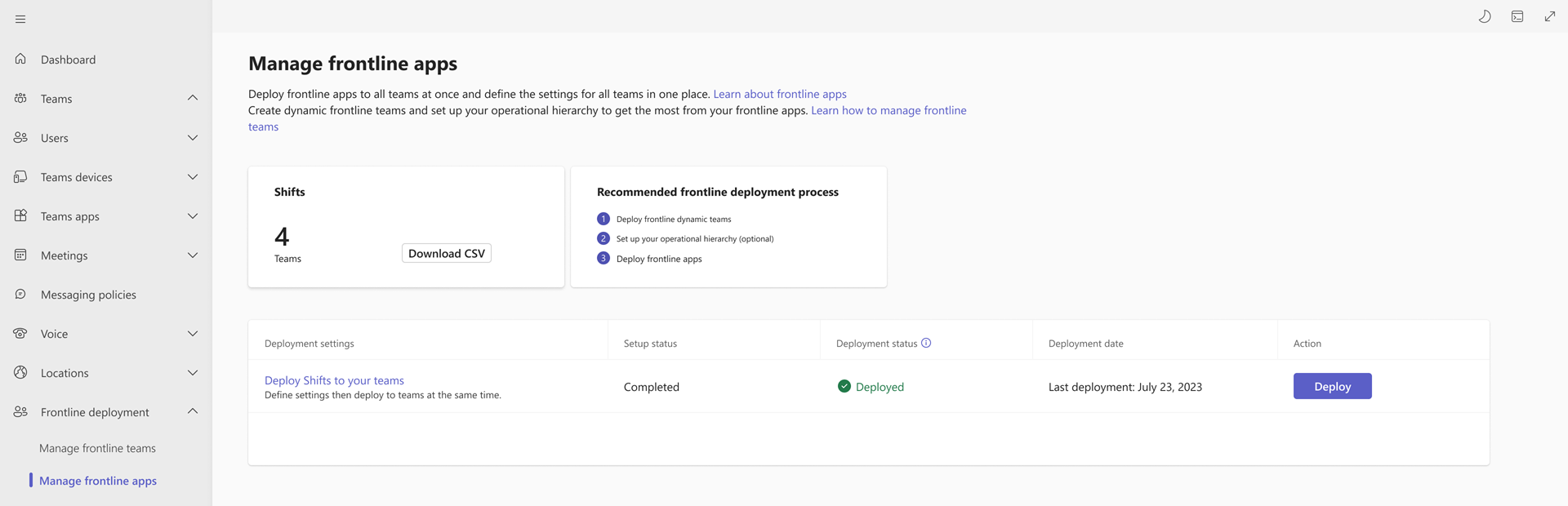Implementar Turnos nas suas equipas de primeira linha em escala
Descrição geral
A aplicação Turnos no Microsoft Teams é uma ferramenta de gestão de agendamento que o ajuda a criar, atualizar e gerir agendas para a sua equipa manter os trabalhadores de primeira linha ligados e sincronizados.
Para começar a utilizar os Turnos, os gestores de primeira linha são responsáveis por configurar as definições de Turnos, como ativar pedidos para turnos abertos, turnos de troca e turnos de oferta, pedidos de tempo limite e relógio de tempo para as respetivas equipas. Os gestores de primeira linha também têm de criar grupos de agendamento para começar a criar e atribuir turnos.
Enquanto administrador, agora pode uniformizar estas definições de Turnos em todas as suas equipas de primeira linha e geri-las centralmente ao implementar Turnos nas suas equipas de primeira linha em escala no centro de administração do Teams. Pode selecionar as capacidades a ativar ou desativar e criar grupos de agendamento e motivos de folga que serão definidos uniformemente em todas as suas equipas de primeira linha. Os gestores de primeira linha podem começar a utilizar os Turnos diretamente fora da caixa com a configuração mínima necessária.
Pré-requisitos
- Criou as equipas de primeira linha da sua organização através da experiência de implementação de equipas dinâmicas de primeira linha no centro de administração do Teams.
- O administrador que está a executar o processo de implementação tem de ser um Administrador global.
Configurar turnos para as suas equipas de primeira linha
No painel de navegação esquerdo do centro de administração do Teams, selecione Implementação> de primeira linhaGerir aplicações de primeira linha.
Na página Gerir aplicações de primeira linha, junto a Implementar Turnos nas suas equipas na tabela, selecione Configurar.
Reveja as informações de configuração e pré-requisitos e, em seguida, selecione Seguinte.
Configurar definições de Turnos
Selecione as capacidades dos Turnos que pretende ativar para as suas equipas de primeira linha. As capacidades incluem a capacidade de criar e pedir turnos abertos, turnos de troca e turnos de oferta, pedidos de tempo limite e relógio de tempo. Saiba mais sobre as definições de Turnos.
Importante
As definições que escolher são aplicadas a todas as equipas nas quais implementa o Shifts. Os gestores de primeira linha não poderão alterar estas definições nos Turnos.
Em Pedidos de turno, defina os tipos de pedidos de turno que pretende permitir:
- Turnos abertos: ative para permitir que os gestores de primeira linha publiquem turnos não preenchidos e trabalhadores de primeira linha para ver e pedir esses turnos.
- Trocar pedidos por turnos: ative para permitir que os trabalhadores da linha da frente troquem turnos com outros funcionários e gestores de primeira linha para aprovar ou rejeitar os pedidos.
- Pedidos de turno de oferta: ative para permitir que os trabalhadores da linha da frente ofereçam turnos a outros funcionários e gestores de primeira linha para aprovar ou rejeitar os pedidos.
Escolha se pretende permitir pedidos de tempo limite. Quando esta definição está ativada, os trabalhadores de primeira linha podem pedir folgas e os gestores de primeira linha podem aprovar ou rejeitar os pedidos.
Tenha em atenção que, se desativar esta definição, os gestores de primeira linha ainda podem atribuir folgas aos funcionários.
Adicione motivos de folga.
Em Motivos de folga, selecione Adicionar e, em seguida, por cada motivo de folga que criar:
- Atribua-lhe um nome exclusivo. Não pode ter mais de 40 carateres.
- Selecione um ícone.
- Introduza um código exclusivo. O código é um campo obrigatório e pode ter até 100 carateres alfanuméricos de comprimento. Por exemplo, A01. Estes códigos não podem ser alterados após a implementação do Shifts. Os códigos garantem a uniformidade em todos os seus sistemas de RH e experiências simplificadas nas suas equipas e aplicações de primeira linha.
Certifique-se de que as razões de folga refletem o que é suportado na sua organização de primeira linha. Os gestores de primeira linha utilizam estas razões de folga quando atribuem folgas aos trabalhadores da linha da frente. E, se tiver ativado pedidos de folga, os seus trabalhadores da linha da frente escolhem uma destas razões de folga quando pedem folgas.
Em Relógio de tempo, ative ou desative a opção Entrar/sair do relógio. Quando esta definição está ativada, os trabalhadores da linha da frente podem entrar e sair dos seus turnos e recordes, e os gestores de primeira linha podem exportar o relatório de tempo da sua equipa.
Quando terminar de escolher as suas definições, selecione Seguinte.
Criar grupos de agendamento
Neste passo, vai identificar os proprietários da agenda na sua organização e definir a forma como os grupos de agendamento são criados e geridos nas suas equipas de primeira linha.
- Os proprietários de agendas, semelhantes aos proprietários de equipas, são gestores de primeira linha que criam e gerem agendas para as suas equipas. Saiba mais sobre os proprietários de agendas.
- Os grupos de agendamento são utilizados para agrupar ainda mais funcionários com base em características comuns dentro de uma equipa. Por exemplo, os grupos de agendamento podem ser departamentos ou tipos de trabalho.
Pode optar por permitir que os proprietários de agendamento criem e façam a gestão de grupos de agendamento ou pode fazê-lo centralmente no centro de administração do Teams.
Na caixa ID do Grupo , introduza o ID de Grupo do grupo que contém os proprietários da agenda na sua organização.
Nota
Para localizar o ID de Grupo de um grupo, inicie sessão no portal do Azure, selecione Microsoft Entra ID e, em seguida, selecione Grupos. Selecione o grupo que pretende e, em seguida, copie o valor no campo ID do Objeto .
Escolha uma das seguintes opções para definir a forma como os grupos de agendamento são geridos:
Importante
Não poderá alterar a sua seleção depois de a submeter para configuração.
- Os grupos de agendamento são criados e geridos pelos proprietários da agenda: os proprietários da sua agenda criam e gerem grupos de agendamento para as respetivas equipas. Podem adicionar, mudar o nome e eliminar grupos de agendamento em Turnos.
- Os grupos de agendamento são criados e geridos no centro de administração do Teams: pode criar e gerir a estrutura do grupo de agendamento para Turnos. Os proprietários da sua agenda não poderão adicionar, mudar o nome ou eliminar grupos de agendamento em Turnos. Com esta opção, pode uniformizar os grupos de agendamento entre equipas, o que permite automatizar fluxos de trabalho em Turnos em diferentes equipas.
Se escolheu a opção para criar e gerir grupos de agendamento no centro de administração do Teams, selecione Adicionar para adicionar grupos de agendamento.
Para cada grupo de agendamento que criar:
- Atribua-lhe um nome exclusivo. Não pode ter mais de 40 carateres. Este nome é o que os gestores de primeira linha e os trabalhadores veem na agenda turnos.
- Introduza um código exclusivo. O código é um campo obrigatório e pode ter até 100 carateres alfanuméricos de comprimento. Estes códigos não podem ser alterados após a implementação do Shifts. Os códigos garantem a uniformidade em todos os seus sistemas de RH e experiências simplificadas nas suas equipas e aplicações de primeira linha.
Quando terminar, selecione Seguinte.
Rever e concluir a configuração
Reveja as suas definições. Se precisar de fazer alterações, selecione Anterior e altere as definições pretendidas. Quando estiver pronto, selecione Concluir configuração.
Nota
Se ainda não implementou através da experiência implementar equipas dinâmicas de primeira linha no centro de administração do Teams, poderá ocorrer um erro depois de concluir o assistente de configuração. Se ocorrer um erro, aguarde 15 minutos e tente novamente.
O estado de configuração na tabela muda para Concluído quando a configuração estiver concluída.
Implementar Turnos nas suas equipas de primeira linha
Quando a configuração estiver concluída, estará pronto para implementar turnos nas suas equipas de primeira linha.
Na página Gerir aplicações de primeira linha, junto a Implementar Turnos nas suas equipas na tabela, selecione Implementar.
Selecione as equipas nas quais pretende implementar os Turnos e, em seguida, selecione Seguinte.
Nota
Se ainda não implementou as suas equipas através da experiência de implementação de equipas dinâmicas de primeira linha no centro de administração do Teams, não serão apresentadas equipas. Só pode implementar Turnos em escala em equipas dinâmicas de primeira linha.
Para cada equipa que selecionou, defina o fuso horário da agenda da equipa em Turnos. O fuso horário deve refletir a localização da equipa.
Também pode definir um fuso horário predefinido, que é aplicado automaticamente a todas as equipas. Se optar por definir um fuso horário predefinido, ainda pode selecionar fusos horários diferentes para equipas específicas.
Nota
Os gestores de primeira linha podem alterar a definição de fuso horário para as suas equipas em Turnos. Poderá pedir aos gestores da linha da frente para verificarem o fuso horário e ajustá-lo, se necessário, antes de começarem a utilizar os Turnos.
Quando terminar, selecione Implementar. Este processo pode demorar algum tempo, consoante o número de equipas em que está a implementar o Shifts. Atualize a página Gerir aplicações de primeira linha para obter o estado mais recente.
Quando a implementação estiver concluída, o estado da implementação é apresentado como Implementado na tabela. No cartão Turnos , verá o número de equipas de primeira linha em que os Turnos estão implementados. Também pode transferir um ficheiro CSV com uma lista dessas equipas.
Pode repetir este processo para implementar Turnos em qualquer uma das suas equipas de primeira linha que ainda não o tenham implementado. Tenha em atenção que não pode reimplementar turnos em equipas que já tenham o Shifts ativado.
Editar definições de Turnos
Se quiser editar as definições de Turnos que definiu anteriormente, selecione Implementar Turnos nas suas equipas. Isto permite-lhe editar as definições de Turnos para as equipas para as quais já implementou Turnos para e para as equipas para as quais implementa Turnos no futuro.
Verá todas as suas definições de Turnos, incluindo definições de pedido de turno, motivos de folga, ID do grupo de proprietários de agendamento e definições de grupo de agendamento.
Pode ativar ou desativar as definições do pedido de turno, os pedidos de tempo limite e o tempo de in/clock out ao mudar os seletores para Ativado ou Desativado.
Pode adicionar, editar e eliminar motivos de folga, tal como fez durante a configuração inicial. No entanto, não pode editar os códigos de folga pelos motivos de folga que definiu anteriormente.
Pode alterar o ID do grupo de proprietários de agendamento que identifica o grupo que contém todos os proprietários de agenda.
Não poderá alterar a seleção de gestão de grupos de agendamento a partir da criação de Grupos de agendamento e geridos pelos proprietários de agendamento para Agendar grupos são criados e geridos no centro de administração do Teams ou vice-versa. Se tiver escolhido anteriormente a opção para criar e gerir grupos de agendamento no centro de administração do Teams, pode adicionar, editar e eliminar grupos de agendamento, tal como fez durante a configuração inicial. No entanto, não pode editar os códigos de grupo de agendamento para nenhum dos grupos de agendamento que definiu anteriormente.
Depois de efetuar as suas edições, selecione Aplicar. Esta ação aplica as alterações a todas as equipas nas quais já implementou o Shifts. Estas definições de Turnos também são aplicadas a todas as novas equipas em que implemente Turnos.
Resolver erros
Se ocorreu um erro durante o processo de implementação, o estado na tabela é apresentado como Erro depois de atualizar a página Gerir aplicações de primeira linha.
Selecione a ligação para transferir um ficheiro CSV de erro e utilize as informações nele contidas para ajudar a resolver os erros. Se ocorrerem erros durante a configuração das suas definições de Turnos, selecione Implementar Turnos nas suas equipas para submeter novamente ou editar as suas definições de Turnos. Em seguida, volte a executar a experiência de implementação.
Artigos relacionados
Comentários
Brevemente: Ao longo de 2024, vamos descontinuar progressivamente o GitHub Issues como mecanismo de feedback para conteúdos e substituí-lo por um novo sistema de feedback. Para obter mais informações, veja: https://aka.ms/ContentUserFeedback.
Submeter e ver comentários