Criar um modelo moderno no Microsoft Syntex
Carregar um documento para criar um modelo moderno
Siga estes passos para criar um modelo moderno.
A partir de uma biblioteca de documentos do SharePoint, selecione Novo>Criar modelo moderno.

Selecione um documento do Word para carregar a partir do SharePoint ou oneDrive da sua organização ou do seu armazenamento local.

Depois de carregar o documento, o documento é apresentado no estúdio de modelos, onde pode converter o documento num modelo ao adicionar campos.

No canto superior esquerdo do estúdio de modelos, selecione o nome do modelo. O nome predefinido é o nome do documento utilizado para criar o modelo. Se quiser mudar o nome do modelo, selecione o nome predefinido ou o ícone de lápis junto ao nome, escreva o novo nome e, em seguida, selecione Enter.

Criar e reutilizar campos
Quando seleciona um documento para criar um modelo moderno, pode criar um novo campo e mapeá-lo para várias ocorrências do conteúdo com o mesmo campo.
Por exemplo, o nome de um empreiteiro pode ocorrer várias vezes num documento de contrato de consultoria. Pode criar um campo com o nome "Nome do Empreiteiro" e associá-lo a todas as ocorrências do nome ao longo do documento quando gerar um modelo moderno.
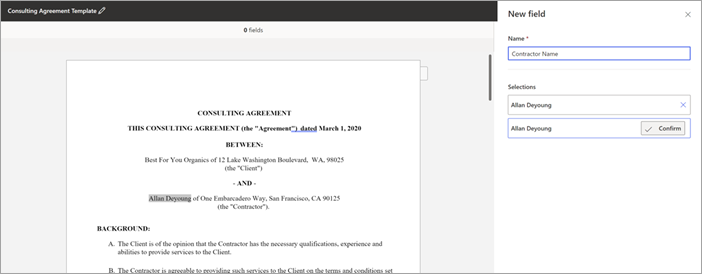
Para criar e reutilizar um campo:
Selecione uma secção do conteúdo e, quando aparecer no painel de campo à direita, selecione Confirmar. Pode selecionar o número de ocorrências necessárias.
Quando o campo for criado, selecione Seguinte para associar o campo criado a diferentes origens de dados.
Quando terminar, pode ver a contagem de todas as seleções no cartão de campo com o nome do campo e a origem de dados associada.

Associar campos a diferentes origens de dados
Pode associar campos ao:
Selecionar entre opções numa coluna de uma lista ou biblioteca
Selecionar a partir de um conjunto ou termo de termos de metadados geridos
Associar um campo ao introduzir texto ou selecionar uma data
No painel Novo campo :
No campo Nome , introduza um nome relevante para o campo.
Na secção Como os autores preenchem este campo , selecione Introduzir texto ou selecione uma data.

No campo Tipo de informações , selecione o tipo de dados que pretende associar ao campo. Atualmente, existem seis opções disponíveis: Uma linha de texto, Várias linhas de texto, Número, Data e hora, Email e Hiperligação.
Selecione Adicionar.
Nota
Pode configurar vários formatos de data, como MM/DD/AAAA, DD/MM/AAAA, AAAA/AAAA/MM/DD, incluindo a hora de definição no formato de 12 horas e 24 horas.
Associar um campo ao selecionar de entre opções numa coluna de uma lista ou biblioteca
No painel Novo campo :
No campo Nome , introduza um nome relevante para o campo.
Na secção Como os autores preenchem este campo , selecione Selecionar de opções numa coluna de uma lista ou biblioteca e, em seguida, selecione Selecionar.

Na página Selecionar uma lista para adicionar uma coluna de origem , selecione a lista que pretende utilizar e, em seguida, selecione Seguinte.

Na página Selecionar uma coluna de origem a partir da lista existente , selecione o nome da coluna que pretende associar ao campo e, em seguida, selecione Guardar.

Se quiser ver a página original das listas novamente, selecione a ligação Ir para (nome da lista) na parte inferior da lista.
Quando terminar, verá que o campo de lista foi associado ao campo.
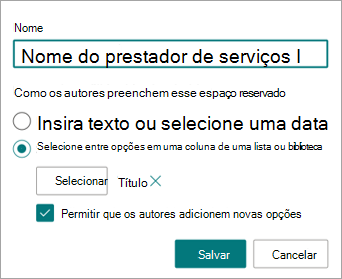
Se quiser que os utilizadores possam adicionar entradas manualmente, para além de escolherem a partir de uma lista, selecione Permitir que os autores adicionem novas opções. Neste caso, a predefinição para o tipo de dados de entrada manual é Uma linha de texto. Além disso, os valores introduzidos pelos autores só serão utilizados para gerar o documento. Não serão adicionados à lista do SharePoint.
Associar um campo ao selecionar a partir de um conjunto ou termo de termos de metadados geridos
No painel Novo campo :
No campo Nome , introduza um nome relevante para o campo.
Na secção Como os autores preenchem este campo , selecione Selecionar a partir do termo ou conjunto de termos de metadados geridos e, em seguida, selecione Selecionar.

Na página Selecionar conjuntos de termos ou termos , procure ou selecione o conjunto de termos ou termo a associar ao campo e, em seguida, selecione Guardar.

Quando terminar, verá que o termo ou conjunto de termos selecionado foi associado ao campo.

Se quiser que os utilizadores possam adicionar vários valores correspondentes ao conjunto de termos ou ao termo, selecione Permitir múltiplos valores. Além disso, se o conjunto de termos estiver configurado como um conjunto de termos abertos, pode selecionar Permitir novos valores. Se ativar esta opção, os utilizadores que geram documentos a partir do modelo moderno podem adicionar novos termos ao conjunto de termos e adicionar esses termos como valores de campo.
Sugestão
Quando ativa a opção Permitir novos valores (apenas permitido para conjuntos de termos abertos), é mais provável que os utilizadores adicionem termos redundantes no arquivo de termos. Os termos redundantes podem dificultar a gestão de um conjunto de termos por parte dos administradores.
Associar uma tabela a uma lista ou biblioteca do SharePoint
No painel Novo campo :
No campo Nome , introduza um nome relevante para o campo.

Selecione a secção de tabela no documento para o qual pretende criar um campo. Pode ver a seleção da tabela na secção Campos .
Confirme a seleção e, em seguida, selecione Seguinte.
Na página Selecionar uma lista para adicionar uma coluna de origem , associe uma lista ou biblioteca do SharePoint à tabela.

Assim que a lista estiver selecionada, mapeie as colunas da lista para as colunas da tabela.

Os nomes de colunas de lista associados que correspondem às colunas do cabeçalho da tabela serão preenchidos automaticamente, o que pode modificar.
Em seguida, mapeie todas as colunas da tabela para as colunas da lista.

Quando todas as colunas da tabela estiverem mapeadas, pode ver a seleção da tabela na secção Campos .

Quando os utilizadores geram documentos a partir do modelo, podem selecionar entradas de lista relevantes para serem preenchidas e as linhas da tabela aumentarão ou diminuirão com base no número de seleções de linhas efetuadas.
Adicionar um campo de imagem
No painel Novo campo :
No campo Nome , introduza um nome relevante para o campo.

Selecione a secção de imagem no documento para o qual pretende criar um campo. Pode ver o nome da imagem e o texto alternativo (uma descrição da imagem) da imagem selecionada na secção Campos .
Confirme a seleção e, em seguida, selecione Seguinte.
Pode optar por permitir que os autores que preencherão o campo carreguem imagens de qualquer origem (OneDrive ou SharePoint ou de armazenamento local) ou restrinjam as entradas ao associá-la a uma coluna de imagem numa lista do SharePoint.
Pode optar por controlar a forma como a imagem selecionada pelo autor será preenchida no documento. Se selecionar a caixa de verificação Redimensionar , a imagem carregada será dimensionada para as dimensões da imagem selecionada para templatização. Se não estiver selecionada, a dimensão da imagem carregada pelo autor será persistente.
Sugestão
Quando ativa a opção Redimensionar , é mais provável que os utilizadores tenham resultados favoráveis das dimensões da imagem no modelo.
Guardar um modelo moderno como um rascunho
Pode criar o número de campos que achar necessário. Quando terminar, pode optar por guardar o modelo como um rascunho.
Selecione Guardar rascunho para guardar o modelo como um rascunho e pode aceder-lhe mais tarde.
Para ver, editar ou publicar rascunhos guardados no menu pendente Modelos de rascunho nos modelos modernos, selecione Novo>menu Editar Novo na biblioteca de documentos.
Publicar um modelo moderno
Quando tiver concluído a adição de todos os campos relevantes ao modelo e quiser disponibilizá-lo para utilização por outros utilizadores na biblioteca de documentos, pode publicar o modelo.
Selecione Publicar para publicar o modelo a ser utilizado por outros utilizadores na organização para criar documentos.
Para ver, editar ou anular a publicação de modelos publicados no menu pendente Modelos publicados na secção Modelos modernos , selecione Novo>menu Editar Novo na biblioteca de documentos.
Consulte também
Mapear campos de um modelo moderno para colunas de biblioteca