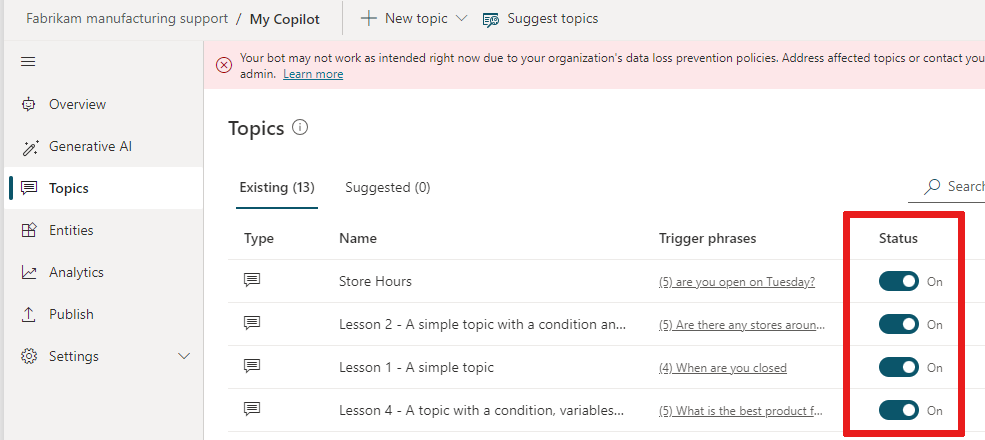Gerenciar tópicos
Existem várias maneiras de gerenciar seus tópicos. o Copilot Studio inclui um verificador de tópico que permite saber se há erros em seus tópicos. Você pode ativar ou desativar tópicos para que eles não apareçam para as pessoas que conversam com seu copiloto. Você também pode duplicar tópicos para facilitar a criação de novos.
Erros de tópico
Quando você salva um tópico, o Copilot Studio relata eventuais problemas no tópico.
- Erros impedem o funcionamento do copiloto. Você deve corrigi-los antes de poder publicar o copiloto.
- Avisos não impedem o copiloto de funcionar, mas podem fazer com que alguns tópicos não funcionem conforme o esperado. Você deve corrigir os avisos quando eles forem exibidos.
Na página Tópicos, você pode ver se um tópico apresenta erros e o número de erros na coluna Erros. Essa página só mostra erros porque, diferentemente de avisos, erros impedem o funcionamento do copiloto.
Ver erros de tópicos
Abra o tópico na página Tópicos.
Selecione Verificador de tópico na barra de ferramentas.
O painel Verificador de tópico é exibido, relatando erros e avisos para o tópico.
Selecione um erro para ir diretamente para o nó que contém o erro.
Status do tópico
Os tópicos podem ter um status de Ativado ou Desativado para indicar se eles podem ser usados ou desencadeados em uma conversa do copiloto. Por padrão, novos tópicos são criados com o status definido como Ligar.
Quando um tópico está Ativado, ele é desencadeado conforme o esperado. Os tópicos são desencadeados como resultado de suas frases de gatilho ou quando outro tópico é redirecionado para ele.
Quando um tópico está Desativado:
- O ícone do tópico
 fica cinza com um indicador.
fica cinza com um indicador. - O tópico não é desencadeado.
- O tópico não será desencadeado quando as frases de gatilho forem usadas em uma conversa ou se outro tópico redirecionar para ele.
- O Verificador de tópico identificará um erro se um tópico for redirecionado para um tópico Desativado.
- Quando você publica um copiloto, todos os tópicos são publicados, independentemente de estarem Ativados ou Desativados.
Dica
Desligue um tópico Desativado para trabalhar nele em um estado de rascunho. Deixe seu status em Desativado enquanto publica alterações em outros tópicos que estão prontos para serem publicados.
Ativar/desativar um tópico
Para alterar o status de um tópico, selecione o ícone Mais opções (...) ao lado do nome do tópico e use a alternância Status.
Copiar um tópico
Depois de criar alguns tópicos, você poderá usar um tópico anterior como linha de base ao criar tópicos.
Na página Tópicos, selecione o ícone Mais opções (...) ao lado do nome do tópico e selecione Fazer uma cópia.
Isso duplica o tópico selecionado com (Cópia) adicionado ao nome. Todo o conteúdo do tópico - como descrição, frases de gatilho e toda a conversa - é copiado para o novo tópico.
Para evitar confusão com o tópico original, que tem as mesmas frases de gatilho, leve em consideração desativar o novo tópico.
Quando terminar de editar o novo tópico, ative Ligar para testá-lo. Quando estiver pronto, publique o novo tópico.
Não há um limite para o número de vezes que um tópico pode ser copiado. Cada tópico tem a própria ID interna.
Renomear um tópico
Você pode usar a barra de ferramentas da tela de criação para renomear rapidamente um tópico. Na barra de ferramentas, selecione Tópicos e o nome do tópico na lista. Na página do tópico, selecione o nome do tópico, digite um novo nome e pressione Enter.
Importante
Evite usar pontos (.) nos nomes dos tópicos. Não é possível exportar uma solução que contenha um copiloto com pontos no nome de qualquer um de seus tópicos.
Redirecionar para outro tópico
Para mudar a conversa de um tópico para outro sem recomeçar, adicione um nó de redirecionamento. Por padrão, quando chega ao final do tópico de destino, a conversa é retomada no tópico de origem. Você poderá inserir mais nós depois do nó Redirecionar conforme desejado.
Selecione o ícone Adicionar nó
 abaixo do nó onde você deseja que a transição ocorra, aponte para Gerenciamento de tópicos e selecione Ir para outro tópico.
abaixo do nó onde você deseja que a transição ocorra, aponte para Gerenciamento de tópicos e selecione Ir para outro tópico.Selecione o tópico de destino desejado na lista.
Transmita variáveis entre tópicos se necessário. Se o tópico para o qual você está redirecionando exigir variáveis de entrada ou for esperado que ele retorne variáveis de saída para o tópico de origem, insira ou selecione um valor para cada uma.
Salve o tópico e use o painel Testar copiloto para confirmar se o copiloto chama com êxito o tópico de destino.
Encerrar os tópicos atuais ou todos
Por padrão, uma conversa redirecionada retorna ao tópico de origem ao final do tópico chamado. Para sair de um tópico ou encerrar a conversa, use o nó Encerrar tópico atual ou o nó Encerrar todos os tópicos.
Um nó Encerrar o tópico atual encerra o tópico atual. Se o tópico atual for chamado de outro tópico, a conversa retornará imediatamente ao tópico original. Um uso comum desse nó é em uma ramificação de condição. Uma ramificação sai do tópico antecipadamente, enquanto outra ramificação continua o tópico atual.
Um nó Encerrar todos os tópicos limpa imediatamente todos os tópicos ativos. Seu copiloto considera a próxima mensagem do usuário como a primeira mensagem em uma nova conversa.
Para informar o usuário de que a conversa terminou, adicione um nó Encerrar conversa antes do nó Encerrar todos os tópicos.
Muitos dos tópicos do sistema usam esses nós para controlar como as conversas terminam ou recomeçam. Saiba como usar tópicos do sistema.
Dica
O nó Encerrar todos os tópicos não limpa ou redefine nenhuma variável global. Para limpar variáveis globais, use um nó Limpar todas as variáveis primeiro. Você pode ver um exemplo disso no tópico do sistema chamado Redefinir conversa no Copilot Studio.