Configurar um servidor de gestão de identidades: SharePoint
Nota
SharePoint Server 2019 procedimento de configuração não difere do procedimento de configuração do SharePoint Server 2016, exceto um passo adicional que tem de ser dado para desbloquear ficheiros ASHX utilizados pelo Portal do MIM.
Nota
Estas instruções utilizam valores e nomes de exemplo de uma empresa denominada Contoso. Substitua estas instruções pelas suas. Por exemplo:
- Nome do controlador de domínio - corpdc
- Nome de domínio – contoso
- Nome do Servidor do Serviço MIM - corpservice
- Nome do Servidor de Sincronização do MIM - corpsync
- SQL Server nome - corpsql
- Palavra-passe – Palavra@passe1
Instalar o SharePoint 2016
Nota
O instalador requer uma ligação à Internet para transferir os respetivos pré-requisitos. Se o computador estiver numa rede virtual que não fornece conetividade à Internet, adicione uma interface de rede adicional ao computador que forneça uma ligação à Internet. Isto pode ser desativado depois de concluída a instalação.
Siga estes passos para instalar o SharePoint 2016. Depois de concluir a instalação, o servidor será reiniciado.
Inicie o PowerShell como uma conta de domínio com o administrador local no corpservice e sysadmin no servidor da base de dados SQL, iremos utilizar contoso\miminstall.
Mude para o diretório onde o SharePoint foi descompactado.
Escreva o seguinte comando.
.\prerequisiteinstaller.exeApós a instalação dos pré-requisitos do SharePoint , instale o SharePoint 2016 ao escrever o seguinte comando:
.\setup.exeSelecione o tipo de servidor completo.
Depois de concluída a instalação, execute o assistente.
Executar o assistente para configurar o SharePoint
Siga os passos delineados no Assistente de Configuração de Produtos SharePoint para configurar o SharePoint para funcionar com o MIM.
No separador Ligar a um farm de servidores, mude para criar um novo farm de servidores.
Especifique este servidor como o servidor de bases de dados como o corpsql para a base de dados de configuração e Contoso\SharePoint como a conta de acesso à base de dados para o SharePoint utilizar.
Crie uma palavra-passe para a frase de acesso de segurança do farm.
No Assistente de configuração, recomendamos que selecione o tipo MinRole do Front-end
Quando o assistente de configuração concluir a tarefa de configuração 10 de 10, clique em Concluir e será aberto um browser.
Se lhe for pedido o pop-up do Internet Explorer, autentique-se como Contoso\miminstall (ou a conta de administrador equivalente) para continuar.
No assistente Web (na aplicação Web) clique em Cancelar/Ignorar.
Preparar o SharePoint para alojar o Portal do MIM
Nota
Inicialmente, o SSL não será configurado. Certifique-se de que configura o SSL ou equivalente antes de ativar o acesso a este portal.
Inicie a Shell de Gestão do SharePoint 2016 e execute o seguinte script do PowerShell para criar uma Aplicação Web do SharePoint 2016.
New-SPManagedAccount ##Will prompt for new account enter contoso\mimpool $dbManagedAccount = Get-SPManagedAccount -Identity contoso\mimpool New-SpWebApplication -Name "MIM Portal" -ApplicationPool "MIMAppPool" -ApplicationPoolAccount $dbManagedAccount -AuthenticationMethod "Kerberos" -Port 80 -URL http://mim.contoso.comNota
Será apresentada uma mensagem de aviso a indicar que está a ser utilizado o método de autenticação Clássico do Windows e o comando final poderá demorar alguns minutos a responder. Quando concluir, a saída indicará o URL do novo portal. Mantenha a janela shell de gestão do SharePoint 2016 aberta para referência mais tarde.
Inicie a Shell de Gestão do SharePoint 2016 e execute o seguinte script do PowerShell para criar uma Coleção de Sites do SharePoint associada a essa aplicação Web.
$t = Get-SPWebTemplate -compatibilityLevel 15 -Identity "STS#1" $w = Get-SPWebApplication http://mim.contoso.com/ New-SPSite -Url $w.Url -Template $t -OwnerAlias contoso\miminstall -CompatibilityLevel 15 -Name "MIM Portal" $s = SpSite($w.Url) $s.CompatibilityLevelNota
Verifique se o resultado da variável CompatibilityLevel é "15". Se o resultado for diferente de "15", a coleção de sites não foi criada a versão de experiência correta; elimine a coleção de sites e recrie-a.
Importante
SharePoint Server 2019 utiliza uma propriedade de aplicação Web diferente para manter uma lista de extensões de ficheiros bloqueadas. Por conseguinte, para desbloquear . Os ficheiros ASHX utilizados pelo Portal do MIM têm de ser executados manualmente a partir da Shell de Gestão do SharePoint.
Execute os três comandos seguintes apenas para o SharePoint 2019:$w.BlockedASPNetExtensions.Remove("ashx") $w.Update() $w.BlockedASPNetExtensionsNota
Verifique se a lista BlockedASPNetExtensions já não contém a extensão ASHX, caso contrário, várias páginas do Portal do MIM não serão compostas corretamente.
Desative o SharePoint Server-Side Viewstate e a tarefa do SharePoint "Health Analysis Job (Hourly, Microsoft SharePoint Foundation Timer, All Servers)" ao executar os seguintes comandos do PowerShell na Shell de Gestão do SharePoint 2016:
$contentService = [Microsoft.SharePoint.Administration.SPWebService]::ContentService; $contentService.ViewStateOnServer = $false; $contentService.Update(); Get-SPTimerJob hourly-all-sptimerservice-health-analysis-job | disable-SPTimerJobImportante
Aplicável apenas às compilações do MIM anteriores a 4.6.673.0. Se implementar no SharePoint 2019 ou 2016 com atualizações de setembro de 2023 ou posterior, os seguintes comandos também têm de ser executados manualmente a partir da Shell de Gestão do SharePoint.
$f = get-spfarm $f.AddGenericAllowedListValue("WebPartSupportedBoundPropertyNames","data-title-text") $f.AddGenericAllowedListValue("WebPartSupportedBoundPropertyNames","data-link-to-tab-text") $f.update() iisresetNo servidor de gestão de identidades, abra um novo separador do browser, navegue para
http://mim.contoso.com/e inicie sessão como contoso\miminstall. Será apresentado um site do SharePoint vazio denominado Portal do MIM.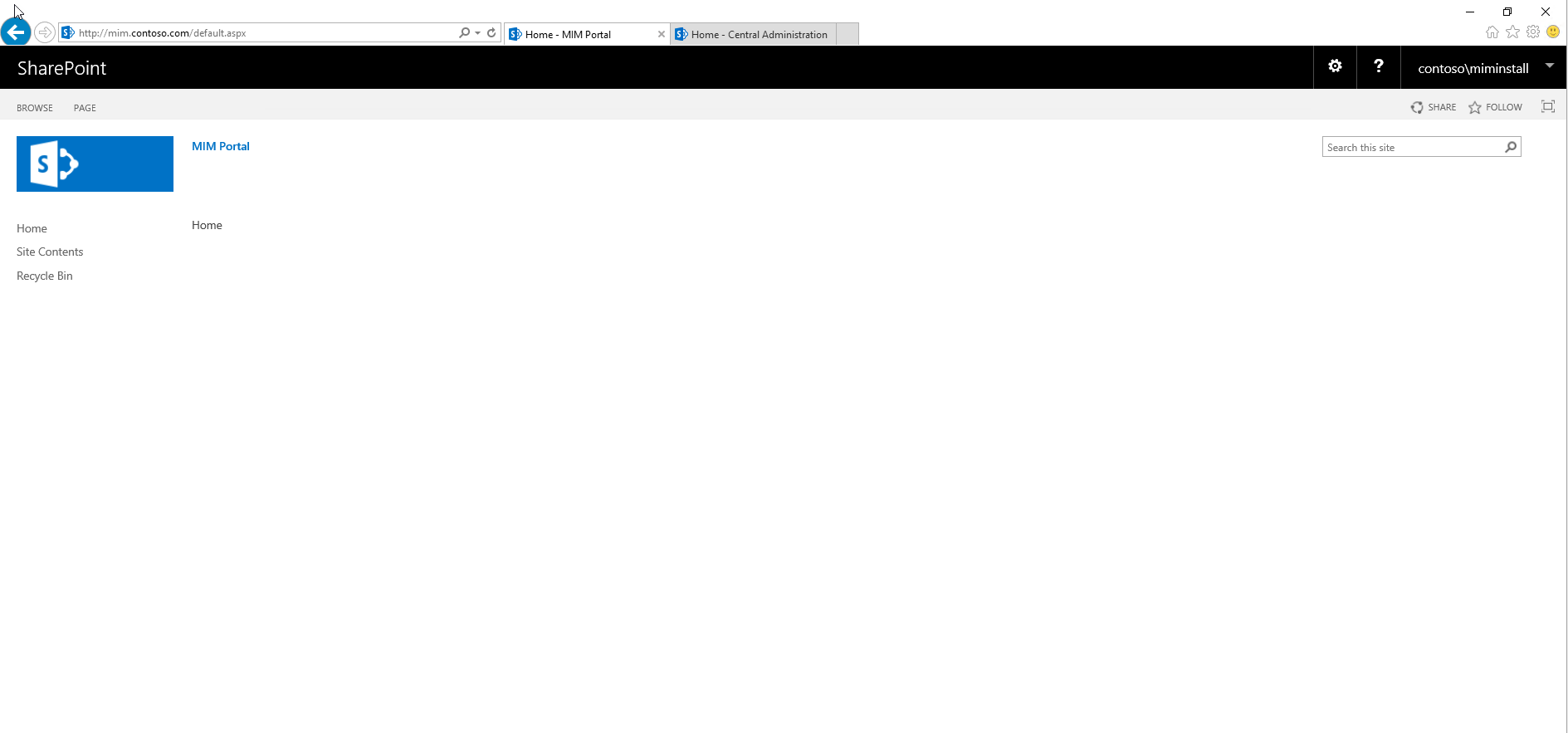
Copie o URL, em seguida, no Internet Explorer, abra as Opções da Internet, mude para o separador Segurança, selecione Intranet local e clique em Sites.
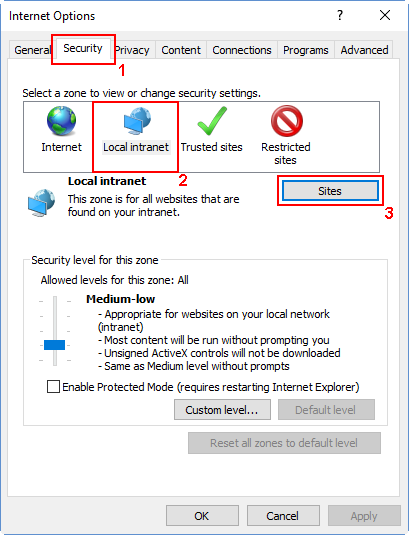
Na janela Intranet local, clique em Avançado e cole o URL copiado na caixa de texto Adicionar este Web site à zona. Clique em Adicionar e feche as janelas.
Abra o programa Ferramentas Administrativas, navegue até Serviços, localize o serviço de Administração do SharePoint e inicie-o se ainda não estiver em execução.