Configurar um servidor de gestão de identidade: Windows Server 2016 ou versões posteriores
Nota
O procedimento de configuração do Windows Server 2019 não difere do procedimento de configuração Windows Server 2016.
Nota
Estas instruções utilizam valores e nomes de exemplo de uma empresa denominada Contoso. Substitua estas instruções pelas suas. Por exemplo:
- Nome do controlador de domínio - corpdc
- Nome de domínio – contoso
- Nome do Servidor de Serviço MIM - corpservice
- Nome do Servidor MIM Sync - corpsync
- SQL Server nome - corpsql
- Palavra-passe – Palavra@passe1
Junte-se Windows Server 2016 ao seu domínio
Comece com uma máquina Windows Server 2016, com um mínimo de 8-12GB de RAM. Ao instalar especificar a edição "Windows Server 2016 Standard/Datacenter (Servidor com gui) x64".
Inicie sessão no novo computador como o seu administrador.
Através do Painel de Controlo, atribua ao computador um endereço IP estático na rede. Configure essa interface de rede para enviar consultas DENS para o endereço IP do controlador de domínio no passo anterior, e definir o nome do computador para CORPSERVICE. Esta operação requer um reinício do servidor.
Abra a Painel de Controlo e junte o computador ao domínio que configura no último passo, contoso.com. Esta operação inclui o nome de utilizador e credenciais de um administrador de domínio como Contoso\Administrator. Depois de aparecer a mensagem de boas-vindas, feche a caixa de diálogo e reinicie este servidor novamente.
Inscreva-se no computador CORPSERVICE como uma conta de domínio com o administrador de máquinas local, como Contoso\MIMINSTALL.
Inicie uma janela do PowerShell como administrador e escreva o seguinte comando para atualizar o computador com as definições da política de grupos.
gpupdate /force /target:computerApós menos de um minuto, a atualização estará concluída com a mensagem “A atualização da Política de Computador foi concluída com êxito”.
Adicione as funções Servidor Web (IIS) e Servidor de Aplicações, as funcionalidades do .NET Framework 3.5, 4.0 e 4.5 e o Módulo Active Directory para Windows PowerShell .
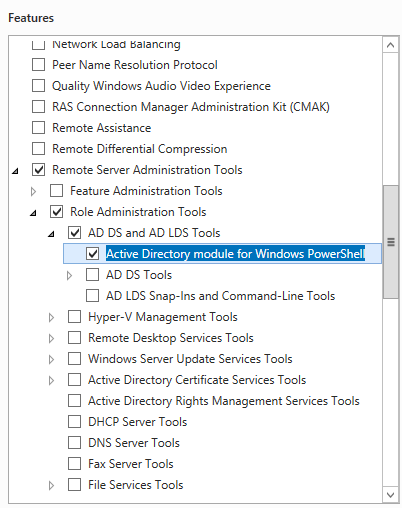
No PowerShell, escreva os seguintes comandos. Tenha em atenção que poderá ser necessário especificar uma localização diferente para os ficheiros de origem das funcionalidades do .NET Framework 3.5. Estas funcionalidades normalmente não estão presentes quando o Windows Server instala, mas estão disponíveis na pasta lado a lado (SxS) na pasta de fontes de disco de instalação de SISTEMA, por exemplo, "*d:\Sources\SxS*".
import-module ServerManager Install-WindowsFeature Web-WebServer, Net-Framework-Features,rsat-ad-powershell,Web-Mgmt-Tools,Application-Server,Windows-Identity-Foundation,Server-Media-Foundation,Xps-Viewer –includeallsubfeature -restart -source d:\sources\SxS
Configurar a política de segurança do servidor
Configure a política de segurança do servidor para permitir que as contas recentemente criadas sejam executadas como serviços.
Nota
Dependendo da configuração, servidor único (tudo-em-um) ou servidores distribuídos que só precisa de adicionar, com base no papel da máquina membro, como o servidor de sincronização.
Iniciar o programa Política de Segurança Local
Navegue para a atribuição de direitos de utilizador de políticas > locais.
No painel de detalhes, clique no botão direito no Início de Sessão como um serviço e selecione Propriedades.
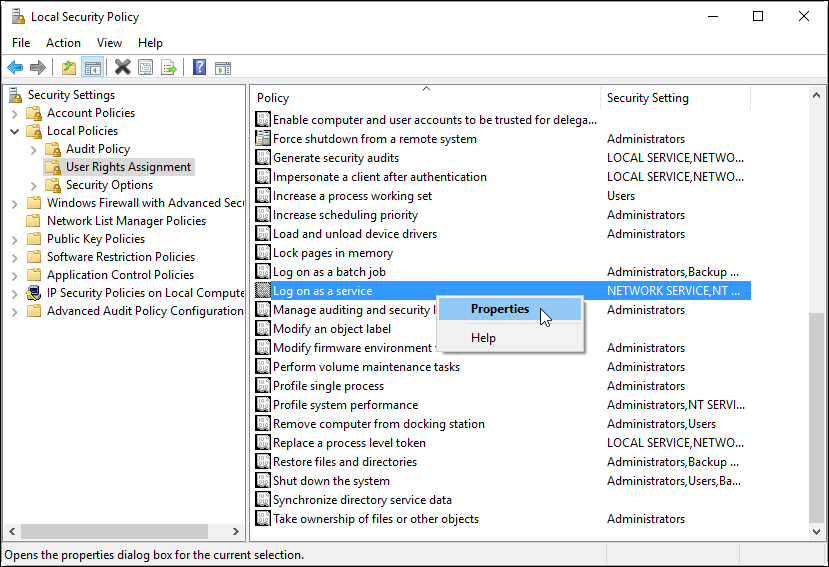
Clique em Adicionar Utilizador ou Grupo e no tipo de caixa de texto seguindo com base na função
contoso\MIMSync; contoso\MIMMA; contoso\MIMService; contoso\SharePoint; contoso\SqlServer; contoso\MIMSSPR, clique em Verificar Nomes e clique em OK.Clique em OK para fechar a janela de Propriedades Iniciar sessão como um serviço.
No painel de detalhes, clique à direita no Acesso de Negar a este computador a partir da rede e selecione Propriedades.>
Clique em Adicionar Utilizador ou Grupo, no tipo de caixa de texto, escreva
contoso\MIMSync; contoso\MIMServicee clique em OK.Clique em OK para fechar a janela de Propriedades Negar acesso a este computador a partir da rede.
No painel de detalhes, clique à direita no registo de Deny localmente e selecione Propriedades.
Clique em Adicionar Utilizador ou Grupo, no tipo de caixa de texto, escreva
contoso\MIMSync; contoso\MIMServicee clique em OK.Clique em OK para fechar a janela de Propriedades Recusar início de sessão local.
Feche a janela Política de Segurança Local.
Pré-requisitos de software
Antes de instalar os componentes MIM 2016 SP2, certifique-se de que instala todos os pré-requisitos do software:
Instalar Pacotes Redistribuíveis Visual C++ 2013.
Instale .NET Framework 4.6.
No servidor que irá acolher o Serviço de Sincronização MIM, o Serviço de Sincronização MIM requer SQL Server Native Client.
No servidor que irá acolher o Serviço MIM, o Serviço MIM requer .NET Framework 3.5.
Opcionalmente, se utilizar o modo TLS 1.2 ou FIPS, consulte MIM 2016 SP2 em ambientes "TLS 1.2 apenas" ou modo FIPS.
Alterar o modo de autenticação do IIS Windows, se necessário
Abra uma janela do PowerShell.
Pare o IIS com o comando iisreset /STOP.
iisreset /STOP C:\Windows\System32\inetsrv\appcmd.exe unlock config /section:windowsAuthentication -commit:apphost iisreset /START