Instalar o conector de qualidade de chamada da Microsoft para o Power BI para usar modelos de consulta do Painel de Qualidade de Chamada
Antes de poder usar os modelos de consulta do Power BI (arquivos PBIX) para o CQD (Painel de Qualidade de Chamada) do Microsoft Teams, você precisará instalar o conector de Qualidade de Chamada da Microsoft para o Power BI, usando o arquivo MicrosoftCallQuality.pqx incluído no download.
Leia Usar o Power BI para analisar dados CQD do Teams para saber mais sobre esses modelos.
Verifique se você tem a função de acesso CQD correta para acessar os relatórios do Power BI.
Nota
O conector de Qualidade de Chamada da Microsoft só dá suporte ao DirectQuery no Power BI; Não há suporte para o modo de importação.
Instalação
O processo para instalar um conector personalizado e ajustar a segurança para habilitar o uso do conector é descrito em detalhes na documentação do Power BI. Por uma questão de simplicidade, aqui está uma explicação rápida:
Verifique se o computador já tem uma pasta [Documentos]\Power BI Desktop\Conectores Personalizados. Caso contrário, crie essa pasta. 1
Baixe o arquivo do conector (um arquivo *.mez ou *.pqx ) e coloque-o no diretório Conectores Personalizados .
Se o arquivo do conector for um arquivo *.mez , você também precisará ajustar suas configurações de segurança, conforme descrito na documentação de configuração do conector personalizado.
Se uma nova versão do conector de Qualidade de Chamada da Microsoft for lançada, substitua o arquivo do conector antigo no diretório Conectores Personalizados pelo novo arquivo.
Instalação
Para criar um relatório e executar consultas, primeiro você precisará se conectar à fonte de dados do CQD. Siga as etapas abaixo para se conectar:
Na guia Página Inicial do Power BI Desktop, selecione em Obter Dados.
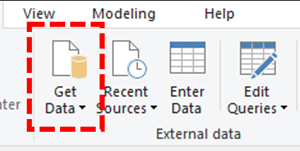
A janela Obter Dados deve ser exibida neste momento. Navegue até Serviços Online, selecione Qualidade de Chamada da Microsoft (Beta) e clique em Conectar.

Você será solicitado a entrar em seguida. Use as mesmas credenciais que você usa para o Painel de Qualidade de Chamada. 2
O próximo prompt lhe dará a opção entre dois modos de conectividade de dados. Selecione DirectQuery e clique em OK.
Por fim, você verá um prompt final mostrando todo o modelo de dados do Painel de Qualidade de Chamada. Nenhum dado ficará visível neste momento, apenas o modelo de dados para CQD. Selecione Carregar para concluir o processo de instalação.
Neste ponto, o Power BI carregará o modelo de dados no lado direito da janela. A página permanecerá em branco e nenhuma consulta será carregada por padrão. Prossiga para Criar Consultas abaixo, a fim de criar uma consulta e retornar dados.
Se alguma das etapas durante esse processo de instalação não estiver clara, você poderá encontrar uma explicação mais detalhada do processo no Início Rápido: conectar-se aos dados no Power BI Desktop.
Criando consultas
Depois que a configuração for concluída, você deverá ver os nomes de várias centenas de dimensões e medidas carregadas no painel Campos . Construindo consultas reais a partir daqui é simples, basta selecionar as dimensões e as medidas desejadas para sua consulta, em seguida, arraste-as e solte-as na página. Aqui está uma explicação mais detalhada, com um exemplo simples:
Selecione a visualização que você deseja usar no painel Visualizações . Uma versão em branco dessa visualização deve ser exibida na página. Para as finalidades deste exemplo, usaremos a visualização de Tabela .
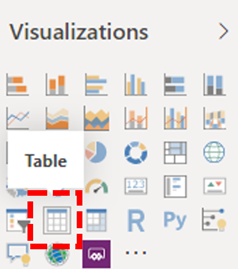
Determine quais dimensões e medidas (denotadas por um símbolo de agregação pelo nome) você deseja usar para sua consulta e selecione-as manualmente e arraste-as para a visualização em preto. Como alternativa, arraste-os para o campo Valores abaixo das opções de visualização.
! Consulta de visualizações no Conector do Power BI.] (mídia/CQD-power-bi-connector4-resize2.png)
Importante
O Painel de Qualidade de Chamada requer uma medida para que qualquer consulta seja executada. A falha em adicionar uma medida a uma consulta fará com que essa consulta falhe.
Em seguida, selecione todas as dimensões nas quais você deseja filtrar e arraste-as para os Filtros neste campo visual no painel Filtros . Atualmente, o conector de Qualidade de Chamada da Microsoft dá suporte à filtragem básica (selecione valores de uma lista de valores de dimensão possíveis), filtragem avançada (especifique manualmente valores e operandos para filtrar, semelhante ao Painel de Qualidade de Chamada) e Filtragem de data relativa (disponível apenas para as dimensões Hora de Término e Hora de Início ). A filtragem de acordo com o Top N não é compatível com o Painel de Qualidade de Chamada.
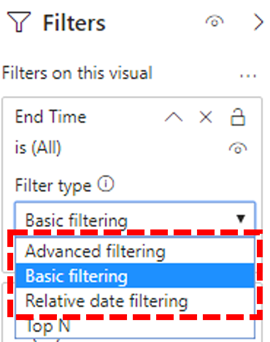
Importante
Os filtros só têm suporte quando aplicados a Dimensões. Não há suporte para filtragem nos valores das Medidas no Painel de Qualidade de Chamada.
Por fim, selecione a guia Formatar no painel Visualizações para estilizar e formatar sua consulta.
Nota
As consultas do Painel de Qualidade de Chamada exigem pelo menos uma medida para serem executadas. Se a consulta não for carregada, dobre marcar que você incluiu uma medida na consulta.
Criando um relatório de detalhamento
O detalhamento no Power BI permite criar relatórios focados que podem ser filtrados rapidamente usando os valores de outros relatórios como contexto. Depois de saber como criar sua primeira consulta com o conector de Qualidade de Chamada da Microsoft, a criação de um detalhamento é ainda mais simples.
Crie outra página para o relatório focado e adicione suas consultas a essa página.
Selecione a dimensão que você deseja usar como um filtro de detalhamento e arraste-os para o campo Drillthrough no painel Visualizações .
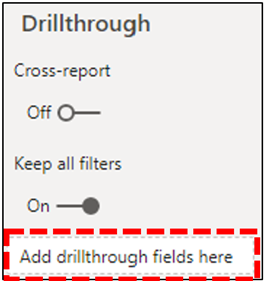
Isso é tudo! Qualquer outra consulta em outra página que usa essa dimensão agora pode fazer a simulação nessa página, aplicando automaticamente o valor da dimensão de detalhamento como um filtro.
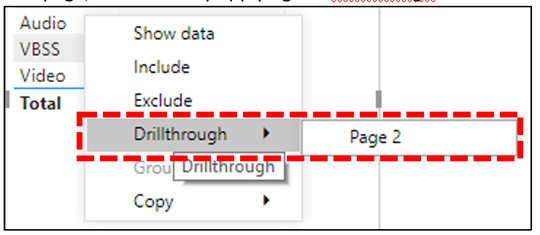
Ao contrário do Painel de Qualidade de Chamada, o Power BI dá suporte a detalhamento não sequencial. Se uma consulta incluir a dimensão necessária, ela poderá percorrer qualquer outra página.
Prática recomendada
Você deve criar consultas do conector de Qualidade de Chamada da Microsoft com a funcionalidade de detalhamento em mente. Em vez de tentar carregar todos os dados de uma só vez e cortar com filtros, comece com consultas mais amplas e de baixa cardinalidade e faça consultas de alta cardinalidade. Por exemplo, ao tentar diagnosticar quais sub-redes contribuem mais para problemas de qualidade, é útil primeiro identificar as regiões e países/regiões que contribuem para o problema e, em seguida, detalhar as sub-redes nessa região ou país. Os modelos de conector de Qualidade de Chamada foram projetados dessa maneira para atuar como um exemplo.
Limitações
Nem toda a funcionalidade do Power BI é compatível com o conector de Qualidade de Chamada da Microsoft, seja como resultado de limitações no modelo de dados do Painel de Qualidade de Chamada ou nos conectores do DirectQuery em geral. A lista abaixo observa algumas das limitações mais notáveis do Conector, mas esta lista não é exaustiva:
Colunas calculadas – Os conectores DirectQuery em geral têm suporte limitado para colunas calculadas no Power BI. Algumas colunas calculadas podem funcionar com o Conector, que essas colunas são exceções. Como regra geral, as colunas calculadas não funcionam.
Agregações– O modelo de dados do Painel de Qualidade de Chamada é criado em um modelo de cubo, o que significa que as agregações já têm suporte na forma de medidas. Tentar adicionar agregações manualmente a diferentes dimensões ou alterar o tipo de agregação de uma medida não funcionará com o Conector e, geralmente, resultará em um erro.
Visuais personalizados – Embora o conector de Qualidade de Chamada da Microsoft funcione com um intervalo de visuais personalizados, não é possível garantir a compatibilidade com todos os visuais personalizados. Muitos visuais personalizados dependem do uso de colunas calculadas ou dados importados, nenhum dos quais é compatível com conectores DirectQuery.
Referenciando dados armazenados em cache – Atualmente, o Power BI não dá suporte à referência de dados armazenados em cache de um conector DirectQuery de forma alguma. Qualquer tentativa de fazer referência aos resultados de uma consulta resultará em uma nova consulta.
Filtragem de dados relativos – Há suporte no conector de Qualidade de Chamada da Microsoft, mas somente com as dimensões Hora de Início e Hora de Término . Embora a dimensão Date possa ser a opção óbvia para filtragem de data relativa, Date não é armazenado como um objeto de data e, portanto, não dá suporte à filtragem de data relativa no Power BI.
Somente dimensão ou somente consultas de medição - Não há suporte no momento no conector de Qualidade de Chamada da Microsoft. Ao criar uma visualização com três ou mais medidas e nenhuma dimensão, ou três ou mais dimensões e nenhuma medida, os dados da coluna serão transpostos. Sempre inclua pelo menos uma dimensão (por exemplo, Ano de Mês) e uma medida (por exemplo, Contagem Total de Chamadas) em suas visualizações.
Suporte a GCC (GCC, GCC-High e DoD) da Comunidade Governamental – Para clientes em ambientes de nuvem do Governo, o conector de Qualidade de Chamada da Microsoft funcionará somente ao usar Power BI Desktop. O conector de Qualidade de Chamada da Microsoft não é atualmente compatível com o serviço do Power BI para clientes de nuvem do governo. Além disso, uma licença apropriada do Governo dos EUA do Power BI é necessária para a nuvem do governo. Para obter mais informações sobre licenciamento, consulte as diretrizes mais recentes para o Power BI para clientes do governo dos EUA.
A maioria desses problemas são restrições ao design do conector DirectQuery no Power BI ou fundamentais para o design do modelo de dados CQD.
Solução de problemas
Estou tentando usar a coluna Date como uma segmentação de data. Assim que eu converter o tipo de dados desta coluna em Date, recebo este erro
Não foi possível carregar os dados para este visual: erro OLE DB ou ODBC: [Expression.Error] Não foi possível dobrar a expressão para a fonte de dados. Tente uma expressão mais simples.
Não há suporte para segmentações de data com o conector de Qualidade de Chamada da Microsoft. Para especificar um intervalo de datas, aplique dois filtros ao relatório, especificando um menor e maior que a data.
Como alternativa, se as datas que você deseja exibir forem recentes, aplique um filtro de data relativo para mostrar apenas os dados dos últimos N dias/semanas/meses.
Quando adiciono determinadas dimensões aos meus relatórios, o visual retorna imediatamente "Não foi possível carregar os dados para este visual". Remover a dimensão corrige o visual — o que está acontecendo?
Esse é um problema conhecido no conector de Qualidade de Chamada da Microsoft; qualquer dimensão exposta como um número inteiro será exibida no Power BI como uma coluna 'agregada', em que o Power BI tentará uma ação de resumo padrão (normalmente 'Soma'). Em alguns casos, esse comportamento terá êxito em resumir os valores, embora o resultado não seja útil, já que a "soma" de uma dimensão como o Segundo Canal wi-fi não tem sentido. Em outros casos, essa ação de resumo falhará e causará erros no visual.
Para contornar esse problema, comece removendo a dimensão do visual. Selecione a dimensão na lista 'Campos', navegue até a guia 'Ferramentas de coluna' na faixa de opções, selecione o menu suspenso 'Resumir' e selecione Não resumir. Agora você pode adicionar a dimensão ao visual novamente.
Códigos de erro
Como o conector de Qualidade de Chamada da Microsoft para Power BI é menos restrito do que o aplicativo do navegador em termos de tipos de consultas que você pode construir, você pode ocasionalmente encontrar erros ao criar suas consultas. Se você receber uma mensagem de erro do tipo "CQDError. RunQuery – Erro de Execução de Consulta", faça referência à lista abaixo com o número ErrorType fornecido para solucionar problemas possíveis com a consulta. A seguir estão os códigos de tipo de erro mais comuns que você pode encontrar com o Conector do Power BI do CQD:
ErrorType 1 – Erro da estrutura de consulta: Um erro de estrutura de consulta normalmente é causado pela falha do Conector em criar uma consulta formatada corretamente. Isso acontece com mais frequência ao usar funcionalidade sem suporte, conforme especificado nas Limitações acima. Marcar duas vezes que você não está usando colunas calculadas ou visuais personalizados para essa consulta.
ErrorType 2 – Erro de construção de consulta: Um erro de criação de consulta é causado pelo conector de Qualidade de Chamada da Microsoft não conseguir analisar corretamente a consulta que você está tentando criar. Esse erro ocorre com mais frequência ao usar funcionalidade sem suporte, conforme especificado nas Limitações acima. Marcar duas vezes que você não está usando colunas calculadas ou visuais personalizados para essa consulta.
ErrorType 5 – Tempo limite de execução: A consulta atingiu o máximo de tempo de execução possível antes do tempo limite. Tente adicionar mais filtros à consulta para limitar seu escopo. Restringir o intervalo de dados geralmente é a maneira mais eficaz de conseguir isso.
ErrorType 7 – Sem erro de medidas: As consultas do Painel de Qualidade de Chamada exigem uma medida para funcionar. Double marcar que sua consulta inclua medida. As medidas no conector de Qualidade de Chamada da Microsoft são denotadas pelo símbolo de agregação (soma) antes de seu nome.
Se você encontrar outros erros fora desse escopo, notifique a equipe do Painel de Qualidade de Chamada para que possamos ajudar a solucionar o problema e atualizar a documentação conforme apropriado.
Rodapé
1 Determinados processos e aplicativos (por exemplo, OneDrive) podem fazer com que sua pasta raiz Documentos seja alterada; verifique se o diretório Power BI Desktop\Conectores Personalizados é colocado dentro da pasta raiz atual Documentos.
2 As credenciais de entrada que você usa para o Painel de Qualidade de Chamada não precisam ser as mesmas credenciais que você usa para fazer logon no próprio aplicativo Power BI Desktop.
Perguntas frequentes
Quando o Conector do Power BI será atualizado do status "Beta"?
O conector Beta (Qualidade de Chamada da Microsoft) para Power BI é a primeira versão de 'versão' do conector e foi oficialmente assinado pela equipe do Power BI para refletir isso. No momento da versão inicial do conector, a equipe do Power BI não pôde fornecer suporte e certificação mais ampla, mas ainda estava preparada para atestar a segurança, a autenticidade e a funcionalidade geral do conector de Qualidade de Chamada da Microsoft. Estamos planejando investir no conector de Qualidade de Chamada da Microsoft para o Power BI em breve.
Por que o conector parece mais lento em comparação com o Painel de Qualidade de Chamada no navegador? O que posso fazer para melhorar o desempenho?
O desempenho da consulta para os vários modelos é, na verdade, o mesmo no navegador e no conector. Assim como qualquer outro aplicativo autônomo, o Power BI adiciona seu tempo de autenticação e renderização ao nosso desempenho. Além disso, a diferença vem no número de consultas simultâneas que estão sendo executadas. Como a versão no navegador do Painel de Qualidade de Chamada tinha opções de visualização menos bem desenvolvidas e densas de informações, a maioria dos nossos relatórios estava limitada ao carregamento de consultas 2-3 por vez. Por outro lado, os modelos de conector geralmente exibem mais de 20 consultas simultâneas. Se você quiser criar relatórios tão responsivos quanto os mais antigos aos quais você estava acostumado, tente criar relatórios com no máximo 2 a 3 consultas por guia.
Para obter mais informações, confira os seguintes artigos:
Acho que corro rotineiramente para o limite de 10.000 linhas ao executar consultas. Como fazer com que o conector retorne mais de 10.000 linhas?
O limite de 10.000 linhas é especificado no final da API e foi projetado para ajudar a melhorar significativamente o desempenho e reduzir o risco de erros de execução de consulta resultantes de baixas condições de memória.
Em vez de tentar aumentar a contagem de linhas de resultados, é melhor reestruturar seus relatórios de acordo com as melhores práticas do conector. Os modelos que incluímos foram projetados para demonstrar essas práticas recomendadas. Sempre que possível, comece examinando seus KPIs usando dimensões mais amplas e de menor cardinalidade, como Mês, Ano, Data, Região, País etc. A partir daí, você pode detalhar em dimensões cada vez mais altas de cardinalidade. Os Relatórios de Helpdesk e Location-Enhanced fornecem bons exemplos desse fluxo de trabalho de detalhamento.
Tópicos relacionados
Comentários
Brevemente: Ao longo de 2024, vamos descontinuar progressivamente o GitHub Issues como mecanismo de feedback para conteúdos e substituí-lo por um novo sistema de feedback. Para obter mais informações, veja: https://aka.ms/ContentUserFeedback.
Submeter e ver comentários