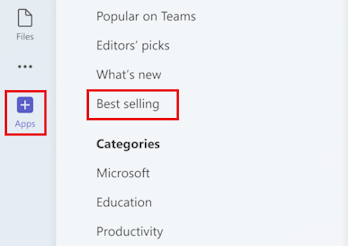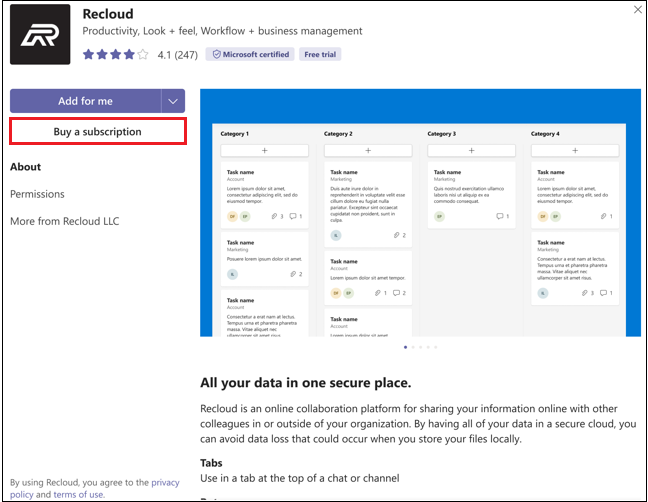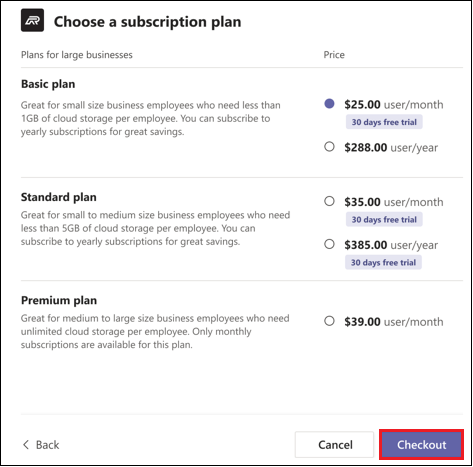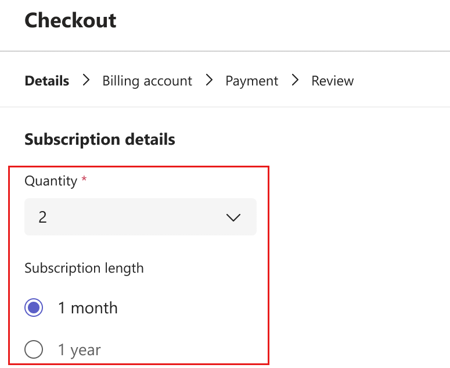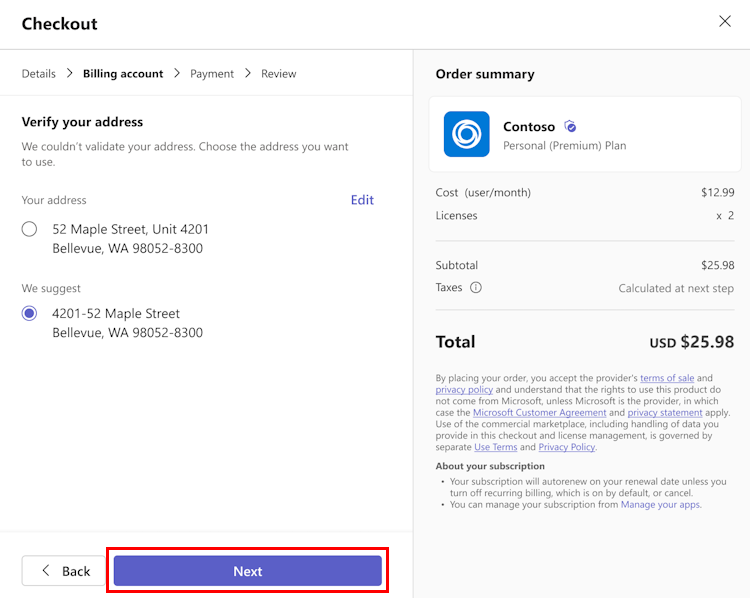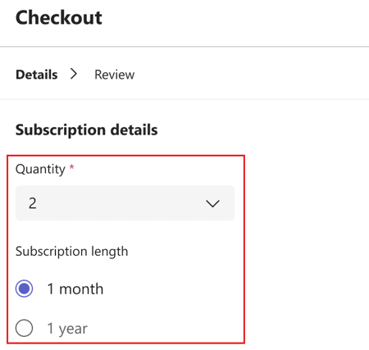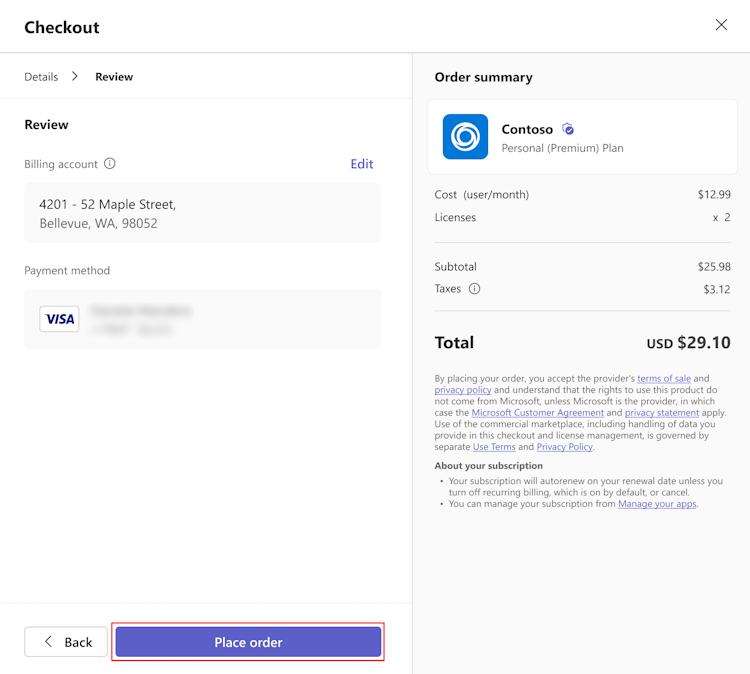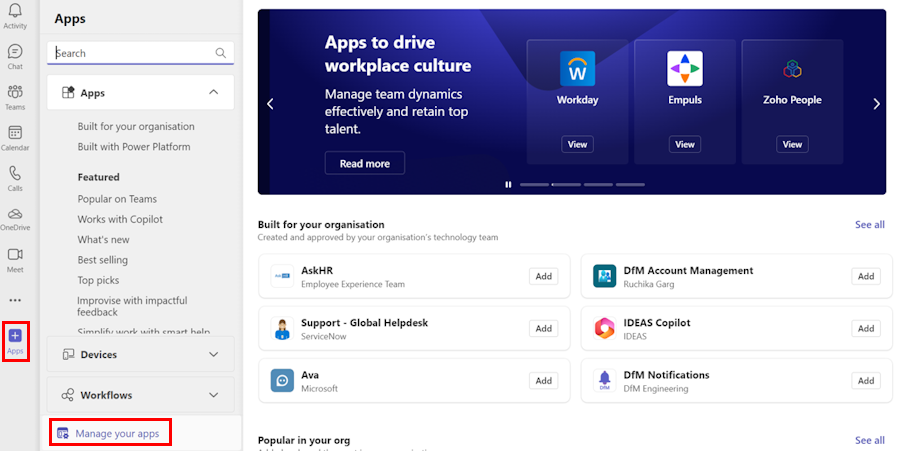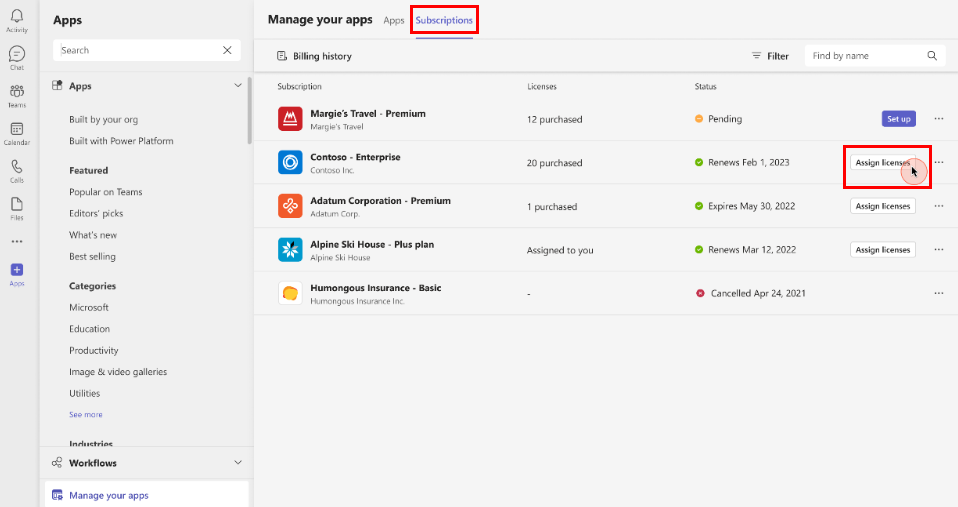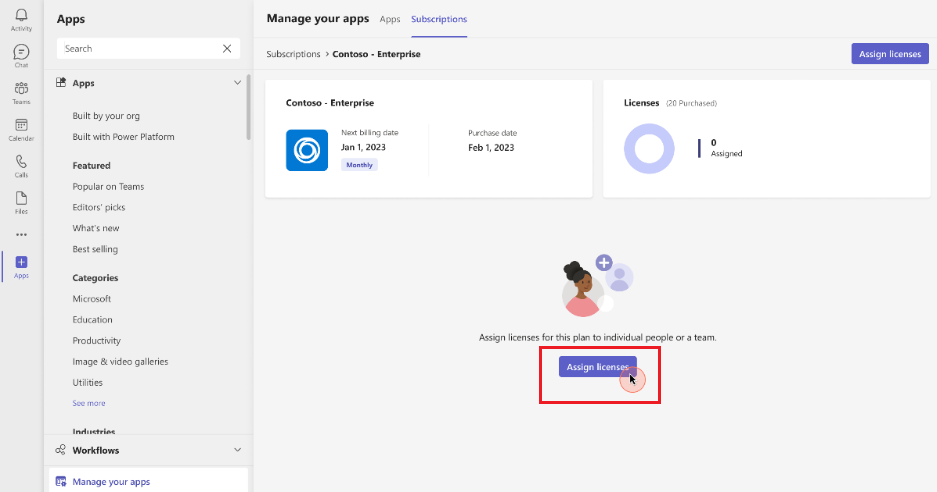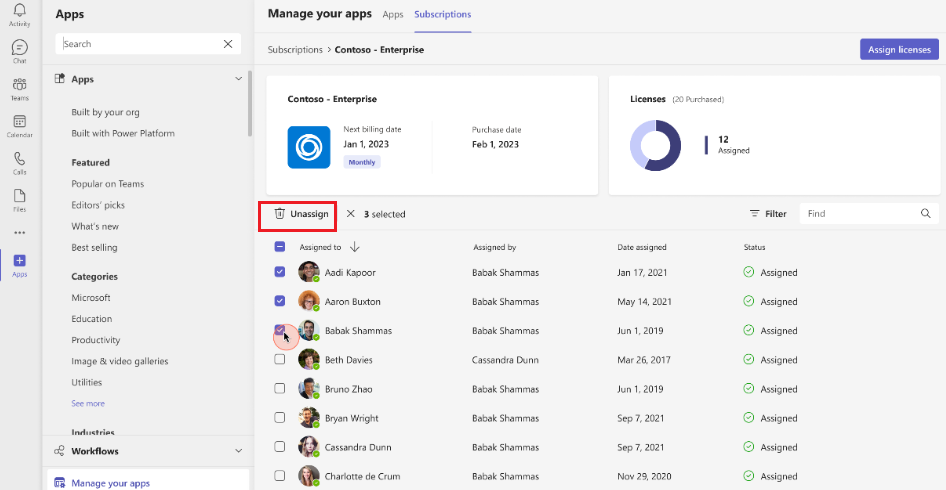Comprar e gerir subscrições e licenças de aplicações
Os utilizadores podem comprar subscrições e gerir licenças na Microsoft Teams Store para uma pessoa, equipa ou organização. Enquanto programador, pode melhorar a experiência de utilizador das suas compras de aplicações com base no conteúdo descrito aqui. Este artigo ajuda-o a compreender a experiência de compra de aplicações do utilizador na Loja Teams e a proporcionar uma experiência semelhante.
Experiência de compra da subscrição
Observação
Poderá ser pedido aos utilizadores que adicionem um ID de imposto sobre o valor acrescentado (IVA) e um ID de registo com base nos requisitos de conformidade de um país ou região. Para obter mais informações, veja Número do NIF e número do ID de registo.
Eis a experiência do utilizador para comprar um plano de subscrição para uma aplicação do Teams:
No Teams, selecione Aplicações>Mais vendidas.
Procure e selecione a aplicação para a qual pretende comprar a subscrição.
Na caixa de diálogo de detalhes do aplicativo, selecione Comprar uma assinatura.
Para ver os planos disponíveis para a sua localização, selecione o seu país ou região e selecione Guardar e continuar.
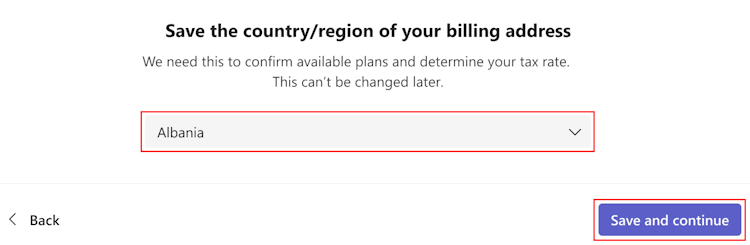
Na caixa de diálogo Escolher um plano de subscrição , selecione Comprar para o plano que pretende comprar.
Observação
Os planos privados só são visíveis para os utilizadores dentro da organização para os quais a oferta se destina e são indicados com um ícone de Oferta
 privada.
privada.A experiência de finalização da compra difere parcialmente para um utilizador novo e existente. Na caixa de diálogo Finalização da compra, execute as seguintes ações:
Em Detalhes da subscrição, selecione Quantidade e Comprimento da subscrição e selecione Seguinte.
Em Conta de faturação, introduza o nome e os detalhes de faturação e selecione Seguinte.
Em Verificar o seu endereço, selecione o endereço e selecione Seguinte.
Em Adicionar um cartão de crédito ou débito, adicione os detalhes necessários e selecione Seguinte.
Por predefinição, a caixa de verificação O mesmo que o endereço de faturação está selecionada para utilizar o endereço da conta de faturação do cartão. Para adicionar um novo endereço, desmarque a caixa de verificação e introduza o endereço.
Em Rever, verifique os detalhes e selecione Fazer encomenda.
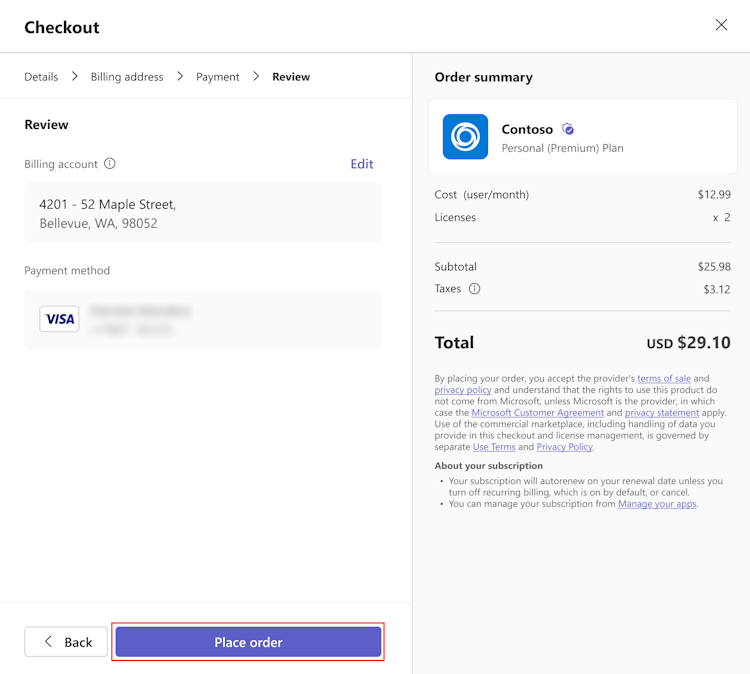
Quando lhe for pedido, selecione Configurar subscrição para ativar a sua subscrição.
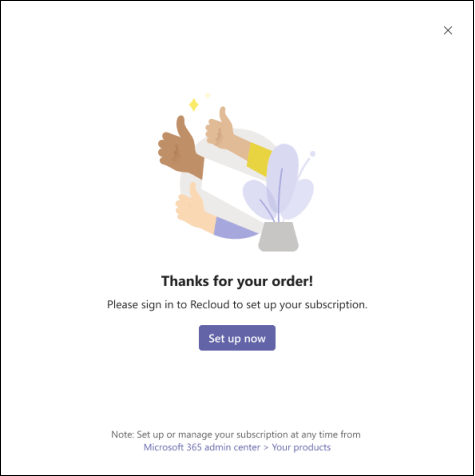
Os utilizadores são redirecionados para o site da aplicação (também conhecido como página de destino) onde podem gerir subscrições.
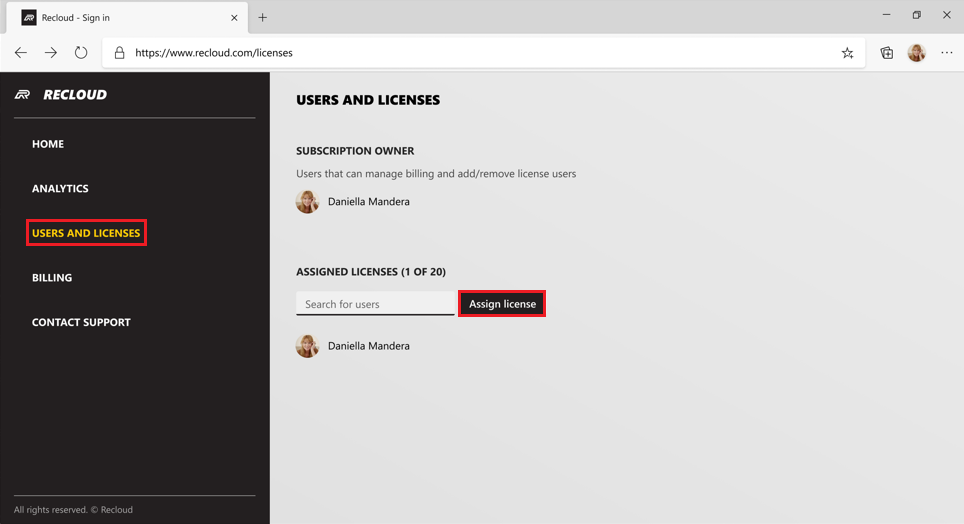
Quando um novo utilizador inicia a aplicação pela primeira vez, é-lhe pedido que dê consentimento à aplicação.
Observação
A caixa de diálogo de consentimento faz parte do fluxo para obter as informações de licença do utilizador e pode variar com base na abordagem de integração de fornecedores de software independentes (ISVs).
Segue-se um exemplo do ecrã de consentimento:
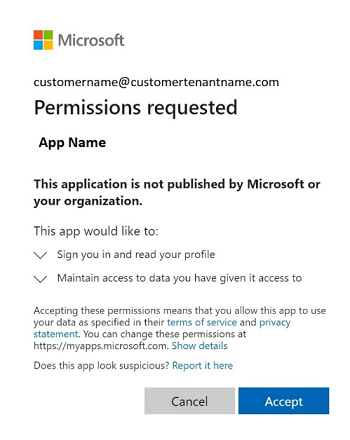
Experiência de gestão de licenças e subscrições
Os utilizadores podem gerir as subscrições de aplicações compradas no Teams através da secção Gerir as suas aplicações . Permite aceder à lista de subscrições e respetivos detalhes e executar as seguintes ações para gerir a subscrição:
- Alterar um plano
- Compre ou remova licenças
- Atualizar um método de pagamento
- Cancelar uma subscrição
- Ver as faturas
O exemplo seguinte mostra como os utilizadores podem gerir licenças para aplicações de terceiros a partir da Loja Teams:
Aceda ao Microsoft Teams.
Selecione Aplicações>Gerir as suas aplicações.
Selecione Subscrições. É apresentado um separador com uma lista de compras efetuadas no inquilino.
Eis as opções de gestão de subscrições disponíveis para os utilizadores na página Subscrições :
Atribuir ou anular a atribuição de licenças
Selecione uma subscrição existente na lista e selecione Atribuir licenças.
Para ver a utilização de licenças e atribuir licenças, selecione Atribuir licenças.
Procure os utilizadores ou uma equipa na caixa de pesquisa e selecione Atribuir. Os utilizadores ou uma equipa são atribuídos com a licença.
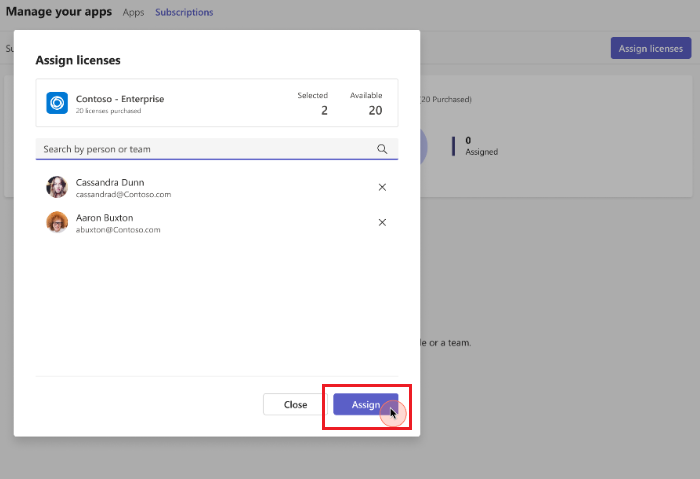
Os utilizadores podem ver a lista de utilizadores ou equipas atribuídos para a subscrição e também verificar o estado da tarefa.
Para anular a atribuição de uma licença para um utilizador ou equipa, selecione os utilizadores ou uma equipa na lista e selecione Anular a atribuição.
Filtrar as suas subscrições
Para filtrar subscrições por estado, selecione Filtrar e, em seguida, selecione os tipos de subscrições:
- Pendente: a subscrição ainda tem de ser configurada.
- Ativa: a subscrição está configurada e o serviço pode ser utilizado.
- Eliminado: a subscrição já não está disponível.
Para localizar uma subscrição específica, escreva o nome da aplicação na caixa de pesquisa.
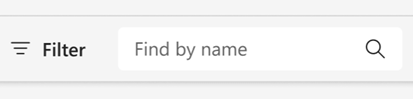
Comprar ou remover licenças
Localize a subscrição de aplicação que pretende gerir e selecione Mais opções....
Faça a gestão de licenças ao selecionar Comprar licenças ou Remover licenças.
Cancelar uma subscrição
Localize a aplicação que pretende cancelar e selecione Mais opções...>Ver subscrição.
Selecione Cancelar subscrição.
Os utilizadores podem efetuar ações adicionais relacionadas com a subscrição de aplicações, como editar o perfil de faturação ou as definições de faturação periódica no centro de administração do M365.
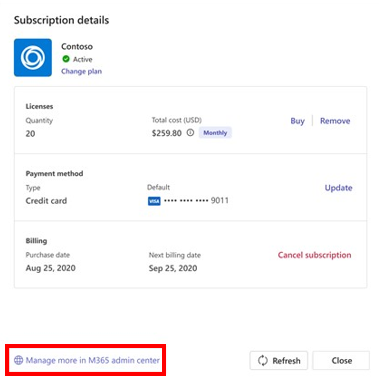
Experiência de compra do administrador
Os administradores podem gerir as subscrições e licenças de aplicações no centro de administração do Teams. Para obter mais informações, veja Comprar aplicações do Teams de terceiros e gerir subscrições.