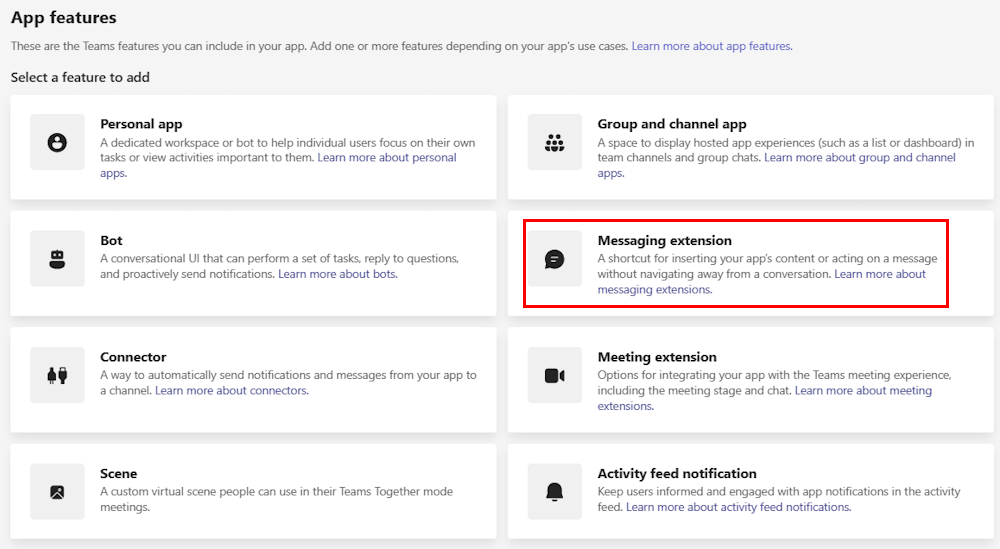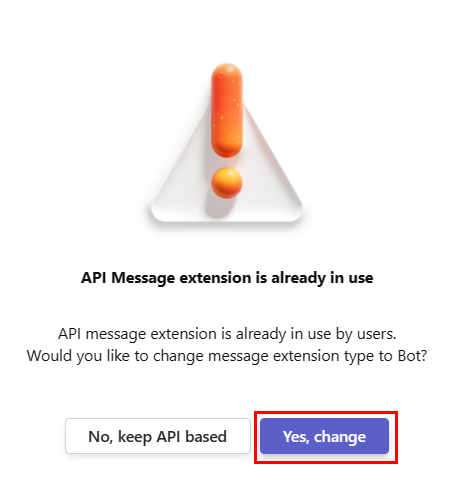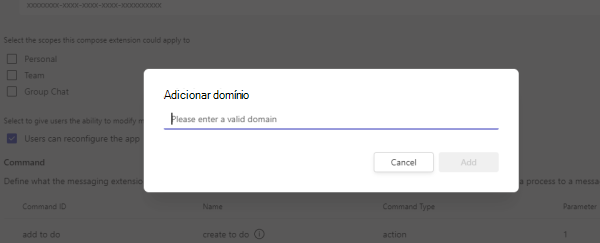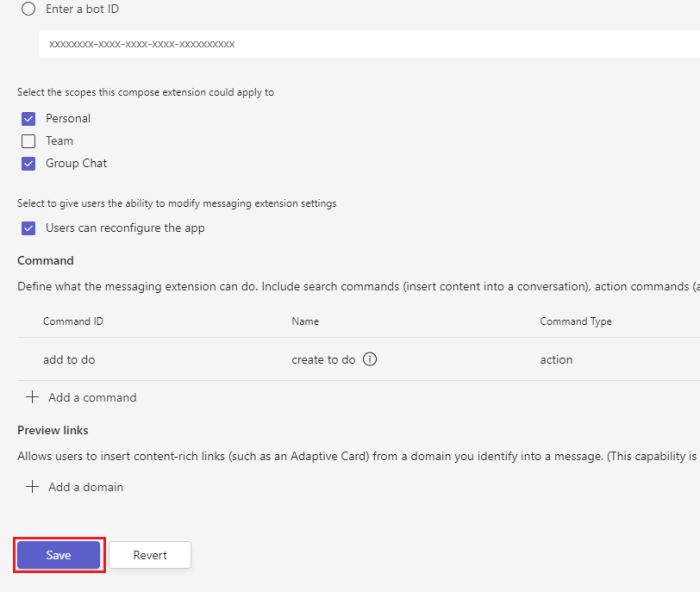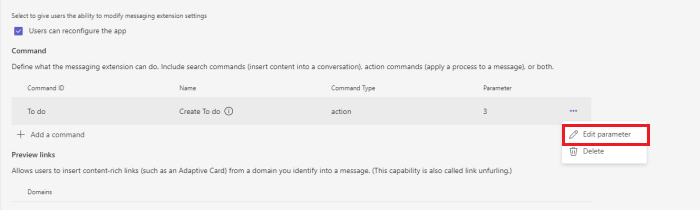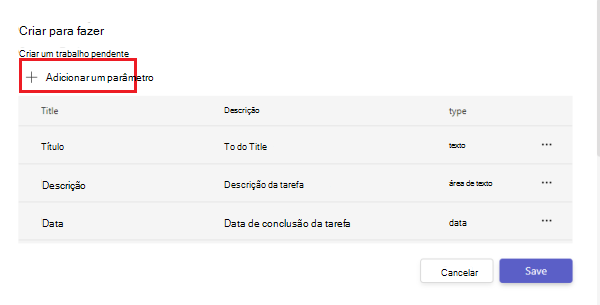Definir comandos de ação de extensão de mensagem
Antes de criar o comando de ação, você deve decidir os seguintes fatores:
- De onde o comando de ação pode ser disparado?
- Como é criada a caixa de diálogo (referida como módulo de tarefas no TeamsJS v1.x)?
- A mensagem ou cartão final é enviado para o canal a partir de um bot ou a mensagem ou cartão é inserido na área de composição de mensagens para o utilizador submeter?
Veja o seguinte vídeo para saber como definir comandos de ação da extensão de mensagens:
Selecionar locais de invocação de comando de ação
Primeiro, você deve decidir o local de onde o comando de ação deve ser invocado. Quando especificar a context propriedade no manifesto da aplicação (anteriormente denominado manifesto de aplicação do Teams), o comando pode ser invocado a partir de uma ou mais das seguintes localizações:
Área redigir mensagem: os botões na parte inferior da área de mensagem de redação.
Contexto de comandos =
composeCaixa de comando: ao utilizar / na caixa de comando. Por exemplo, /your-app-name. Se estiver a utilizar o Teams clássico, o comando de ação é invocado na @mentioning caixa de comando. Por exemplo, @your-app-name.
Contexto de comandos =
commandBoxObservação
Se uma extensão de mensagem for invocada a partir da caixa de comando, não poderá responder com uma mensagem de bot inserida diretamente na conversação.
Mensagem: Diretamente de uma mensagem existente por meio do menu de estouro
...em uma mensagem.Contexto de comandos =
messageObservação
A invocação inicial para o bot inclui um objeto JSON que contém a mensagem da qual ele foi invocado. Pode processar a mensagem antes de apresentar uma caixa de diálogo.
Quando o utilizador seleciona as reticências ..., é apresentado um menu de capacidade excedida. No entanto, por predefinição, as ações de mensagens para aplicações criadas por si para a sua organização ou aplicações de terceiros não são apresentadas. Depois de o utilizador selecionar Mais ações, pode ver as ações da mensagem e selecionar a opção necessária. A respetiva ação de mensagem é apresentada no menu de capacidade excedida. O menu de capacidade excedida apresenta as três ações de mensagens mais recentes. Não é possível afixar a ação da mensagem a apresentar.
A imagem a seguir exibe os locais dos quais o comando de ação é invocado:
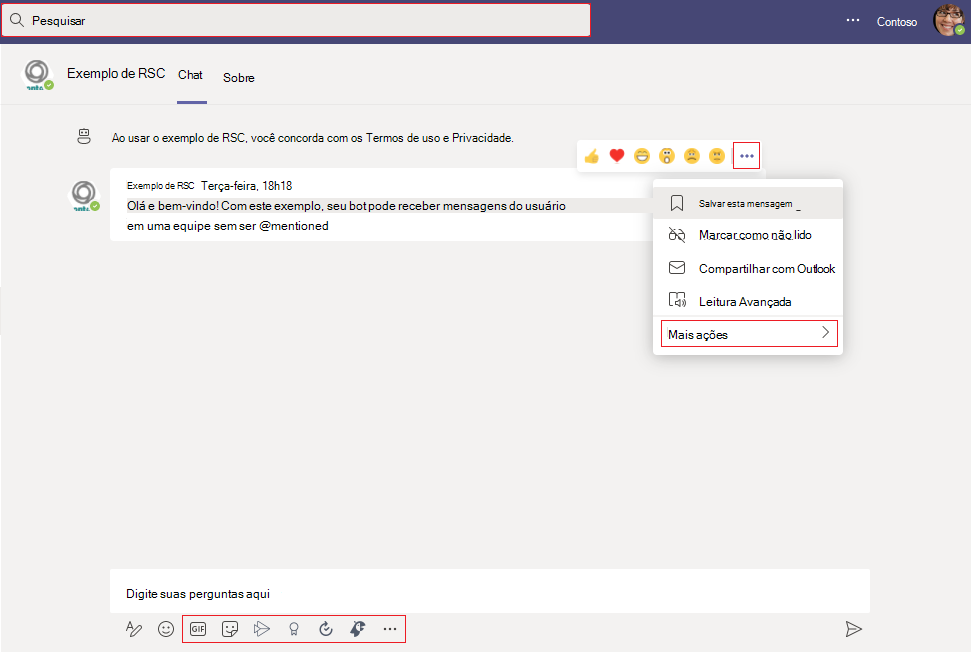
Selecione como criar a sua caixa de diálogo
Para além de selecionar a partir de onde o comando pode ser invocado, também tem de selecionar como preencher o formulário na caixa de diálogo para os seus utilizadores. Tem as três opções seguintes para criar o formulário que é composto dentro da caixa de diálogo:
- Lista estática de parâmetros: Esse é o método mais simples. Pode definir uma lista de parâmetros no manifesto da aplicação que o cliente do Teams compõe, mas não pode controlar a formatação neste caso.
- Cartão Ajustável: pode optar por utilizar um Cartão Ajustável, que fornece um maior controlo sobre a IU, mas ainda o limita nas opções de formatação e controlos disponíveis.
- Vista Web incorporada: pode optar por incorporar uma vista Web personalizada na caixa de diálogo para ter um controlo completo sobre a IU e os controlos.
Se optar por criar a caixa de diálogo com uma lista estática de parâmetros e quando o utilizador submeter a caixa de diálogo, a extensão da mensagem é chamada. Ao utilizar uma vista Web incorporada ou um Cartão Ajustável, a extensão de mensagem tem de processar um evento de invocação inicial do utilizador, criar a caixa de diálogo e devolvê-la ao cliente.
Selecione como a mensagem final é enviada
Na maioria dos casos, o comando de ação resulta em um cartão inserido na caixa de mensagem de redação. O usuário pode enviá-lo para o canal ou chat. Neste caso, a mensagem é proveniente do utilizador e o bot não pode editar ou atualizar o cartão mais detalhadamente.
Se a extensão da mensagem for invocada da caixa de redação ou diretamente de uma mensagem, o serviço Web poderá inserir a resposta final diretamente no canal ou chat. Nesse caso, o Cartão Adaptável vem do bot, o bot o atualiza e responde ao thread de conversa, se necessário. Tem de adicionar o bot objeto ao manifesto da aplicação com o mesmo ID e definir os âmbitos adequados.
Comando Criar ação com o Portal do Programador
Pode criar um comando de ação com o Teams Toolkit e o Portal do Programador para Teams.
Para criar uma extensão de mensagem baseada em ação com o Teams Toolkit, siga estes passos:
- Abra o Visual Studio Code.
- No painel esquerdo, selecione Teams Toolkit.
- Selecione Criar uma Nova Aplicação.
- Selecione Extensão da Mensagem.
- Selecione Recolher a Partir de Dados de Entrada e Processo.
- Selecione uma linguagem de programação.
- Selecione Pasta predefinida.
- Introduza o nome da sua aplicação e selecione Enter.
O Teams Toolkit estrutura o seu projeto e cria uma extensão de mensagem de ação.
Trechos de código
O código seguinte fornece um exemplo de ação baseada em ações para extensões de mensagens:
protected override Task<MessagingExtensionActionResponse> OnTeamsMessagingExtensionFetchTaskAsync(ITurnContext<IInvokeActivity> turnContext, MessagingExtensionAction action, CancellationToken cancellationToken)
{
// Handle different actions using switch.
switch (action.CommandId)
{
case "HTML":
return new MessagingExtensionActionResponse
{
Task = new TaskModuleContinueResponse
{
Value = new TaskModuleTaskInfo
{
Height = 200,
Width = 400,
Title = "Task Module HTML Page",
Url = baseUrl + "/htmlpage.html",
},
},
};
default:
string memberName = "";
var member = await TeamsInfo.GetMemberAsync(turnContext, turnContext.Activity.From.Id, cancellationToken);
memberName = member.Name;
return new MessagingExtensionActionResponse
{
Task = new TaskModuleContinueResponse
{
Value = new TaskModuleTaskInfo
{
Card = <<AdaptiveAction card json>>,
Height = 200,
Width = 400,
Title = $"Welcome {memberName}",
},
},
};
}
}
Exemplo de código
| Nome do exemplo | Descrição | .NET | Node.js | Manifesto |
|---|---|---|---|---|
| Ação de extensão de mensagem do Teams | Este exemplo mostra como definir comandos de ação, criar caixa de diálogo e responder à ação de submissão da caixa de diálogo. | View | View | View |
| Pré-visualização da ação da extensão de mensagem | Este exemplo mostra como utilizar a pré-visualização de ações em Extensões de Mensagens com o Bot Framework v4. | View | View | View |
Guias passo a passo
Siga o guia passo a passo para criar a extensão de mensagem baseada em ações do Teams.
Próxima etapa
Se estiver a utilizar um Cartão Ajustável ou uma vista Web incorporada sem um taskInfo objeto, o passo seguinte é:
Se estiver a utilizar os parâmetros ou uma vista Web incorporada com um taskInfo objeto, o passo seguinte é:
Confira também
Comentários
Brevemente: Ao longo de 2024, vamos descontinuar progressivamente o GitHub Issues como mecanismo de feedback para conteúdos e substituí-lo por um novo sistema de feedback. Para obter mais informações, veja: https://aka.ms/ContentUserFeedback.
Submeter e ver comentários