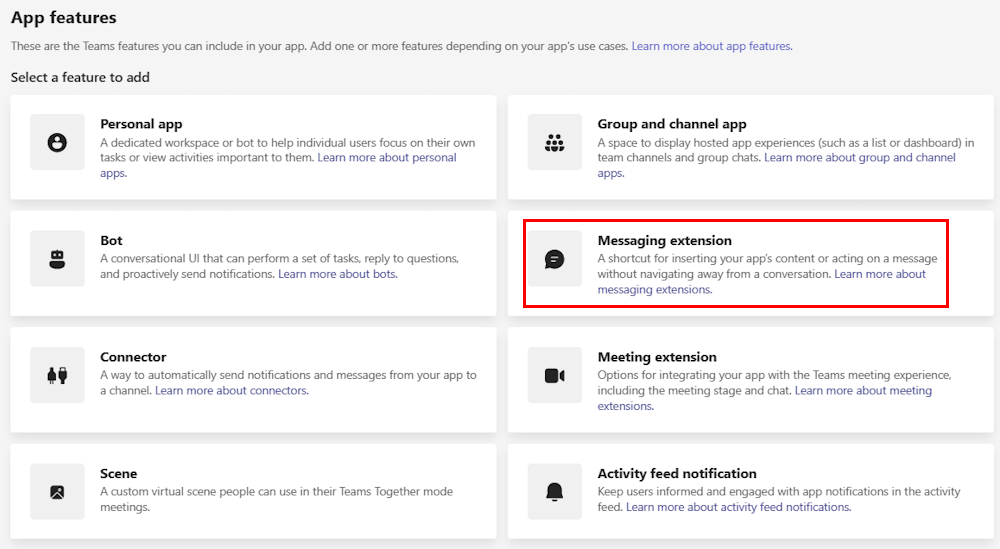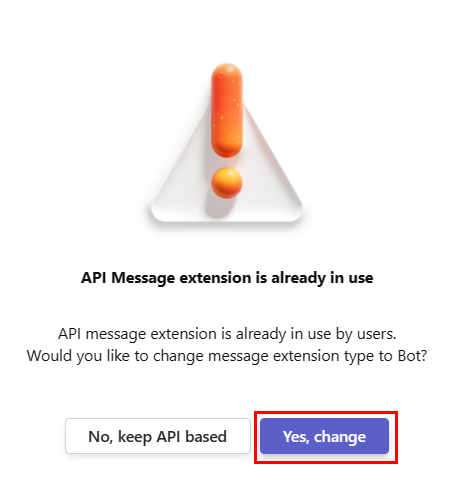Definir comandos de pesquisa da extensão de mensagens
O comando de pesquisa é invocado a partir de qualquer uma ou ambas as seguintes localizações:
- Área redigir mensagem: os botões na parte inferior da área de mensagem de redação.
- Caixa de comando: ao utilizar / na caixa de comando. Por exemplo, /your-app-name. Se estiver a utilizar o Teams clássico, o comando de pesquisa é invocado na @mentioning caixa de comando. Por exemplo, @your-app-name.
Quando um comando de pesquisa é invocado a partir da área de composição de mensagens, o utilizador envia os resultados para a conversação. Quando um comando de pesquisa invocado a partir da caixa de comando, o utilizador interage com o cartão resultante ou copia-o para utilização noutro local.
A imagem seguinte apresenta as localizações de invocação do comando de pesquisa:
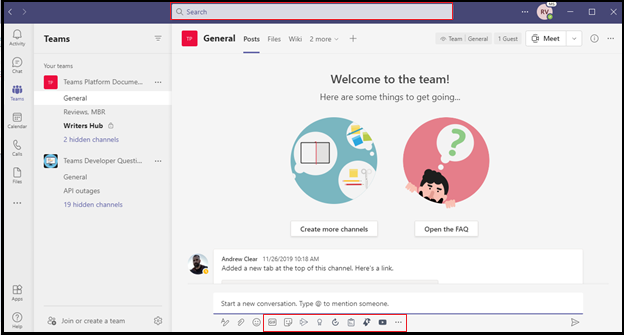
Adicionar o comando de pesquisa ao manifesto da aplicação
Para adicionar o comando de pesquisa ao manifesto da sua aplicação (anteriormente denominado manifesto de aplicação do Teams), tem de adicionar um novo composeExtensions objeto ao nível superior do manifesto de aplicação JSON. Pode adicionar o comando de pesquisa com a ajuda do Portal do Programador ou manualmente.
Criar uma extensão de mensagem de pesquisa com o Bot Framework
Pode criar uma extensão de mensagem de pesquisa com o Teams Toolkit e o Portal do Programador para Teams.
Pré-requisitos
Antes de começar, certifique-se de que cumpre os seguintes requisitos:
- Node.js. As versões suportadas são 16, 18.
- Conta do Microsoft 365 para desenvolvimento
- Configure o seu ambiente de desenvolvimento para expandir as aplicações do Teams no Microsoft 365. Depois de inscrever o inquilino do programador no Lançamento Direcionado do Office 365, a inscrição poderá demorar alguns dias a entrar em vigor.
- Teams Toolkit Visual Studio Code Extension version 5.2.0 and higher or Teams Toolkit CLI.
Para criar uma extensão de mensagem baseada em pesquisa com o Teams Toolkit, siga estes passos:
Abra o Visual Studio Code.
No painel esquerdo, selecione Teams Toolkit.
Selecione Criar uma Nova Aplicação.
Selecione Extensão da Mensagem.
Selecione Resultados de Pesquisa Personalizados.
Selecione uma linguagem de programação.
Selecione Pasta predefinida.
Introduza o nome da sua aplicação e selecione Enter.
O Teams Toolkit estrutura o seu projeto e cria uma extensão de mensagem de pesquisa.
Para executar a extensão de mensagem no Teams, siga estes passos:
No painel esquerdo, selecione Teams Toolkit.
Em CONTAS, inicie sessão com a sua conta do Microsoft 365 e a conta do Azure, caso ainda não o tenha feito.
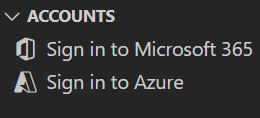
No painel esquerdo, selecione Executar e Depurar (Ctrl+Shift+D).
Na lista pendente de configuração de início, selecione
Preview in Teams (Edge)ouPreview in Teams (Chrome). O Teams Toolkit inicia o cliente Web do Teams numa janela do browser.Aceda a uma mensagem de chat e selecione o ícone Ações e aplicações . No menu de opções, procure a sua aplicação.
Selecione a extensão da mensagem na lista e introduza um comando de pesquisa na caixa de pesquisa.
Selecione um item na lista. O item desenrola-se num Cartão Ajustável na área de composição de mensagens.
Selecione Enviar. O Teams envia o resultado da pesquisa como um Cartão Ajustável na mensagem de chat.
Expandir a extensão de mensagens baseadas em bots como plug-in
Importante
Os plug-ins do Microsoft Copilot para Microsoft 365 estão em pré-visualização e só funcionam no Chat do Microsoft 365 no Teams.
Os plug-ins do Microsoft 365 fornecem integração com vários produtos do Microsoft 365, como o Teams e o Outlook. A integração ajuda os utilizadores a procurar ou criar conteúdos em sistemas externos. Os plug-ins de extensão de mensagens permitem que o Microsoft Copilot para Microsoft 365 interaja com APIs de outro software e serviços através de um bot. Recomendamos que crie ou atualize as extensões de mensagens existentes para maximizar a sua utilidade e capacidade de utilização no Copilot para Microsoft 365. Para obter mais informações, veja extend bot-based message extension as plugin for Copilot for Microsoft 365 (Expandir a extensão de mensagens baseadas em bots como plug-in para o Copilot para Microsoft 365).
Trechos de código
O código seguinte fornece um exemplo de extensões de mensagens baseadas em pesquisa:
protected override async Task<MessagingExtensionResponse> OnTeamsMessagingExtensionQueryAsync(ITurnContext<IInvokeActivity> turnContext, MessagingExtensionQuery query, CancellationToken cancellationToken)
{
var text = query?.Parameters?[0]?.Value as string ?? string.Empty;
var packages = new[] {
new { title = "A very extensive set of extension methods", value = "FluentAssertions" },
new { title = "Fluent UI Library", value = "FluentUI" }};
// We take every row of the results and wrap them in cards wrapped in MessagingExtensionAttachment objects.
// The Preview is optional, if it includes a Tap, that will trigger the OnTeamsMessagingExtensionSelectItemAsync event back on this bot.
var attachments = packages.Select(package =>
{
var previewCard = new ThumbnailCard { Title = package.title, Tap = new CardAction { Type = "invoke", Value = package } };
if (!string.IsNullOrEmpty(package.title))
{
previewCard.Images = new List<CardImage>() { new CardImage(package.title, "Icon") };
}
var attachment = new MessagingExtensionAttachment
{
ContentType = HeroCard.ContentType,
Content = new HeroCard { Title = package.title },
Preview = previewCard.ToAttachment()
};
return attachment;
}).ToList();
// The list of MessagingExtensionAttachments must we wrapped in a MessagingExtensionResult wrapped in a MessagingExtensionResponse.
return new MessagingExtensionResponse
{
ComposeExtension = new MessagingExtensionResult
{
Type = "result",
AttachmentLayout = "list",
Attachments = attachments
}
};
}
Exemplo de código
| Nome do exemplo | Descrição | .NET | Node.js | Manifesto |
|---|---|---|---|---|
| Pesquisa de extensão de mensagem do Teams | Este exemplo mostra como criar uma extensão de mensagem baseada em pesquisa. Procura em pacotes NuGet e apresenta os resultados na extensão de mensagens baseada em pesquisa. | View | View | View |
Guias passo a passo
Siga o guia passo a passo para criar uma extensão de mensagem baseada na pesquisa.
Próxima etapa
Confira também
Comentários
Brevemente: Ao longo de 2024, vamos descontinuar progressivamente o GitHub Issues como mecanismo de feedback para conteúdos e substituí-lo por um novo sistema de feedback. Para obter mais informações, veja: https://aka.ms/ContentUserFeedback.
Submeter e ver comentários