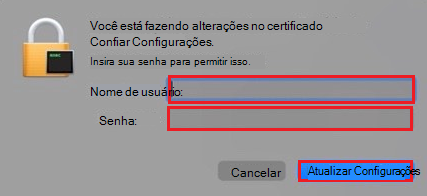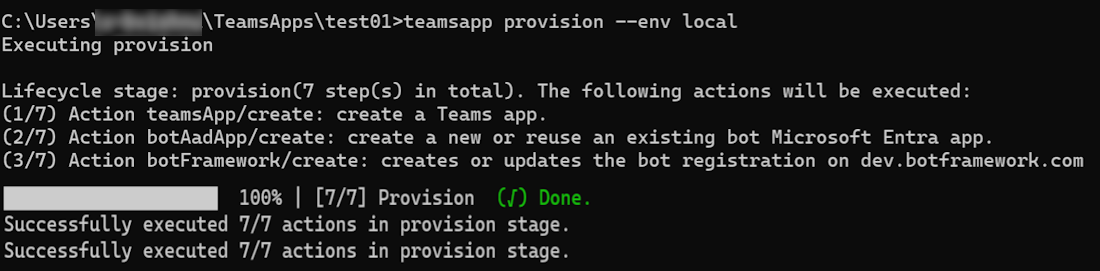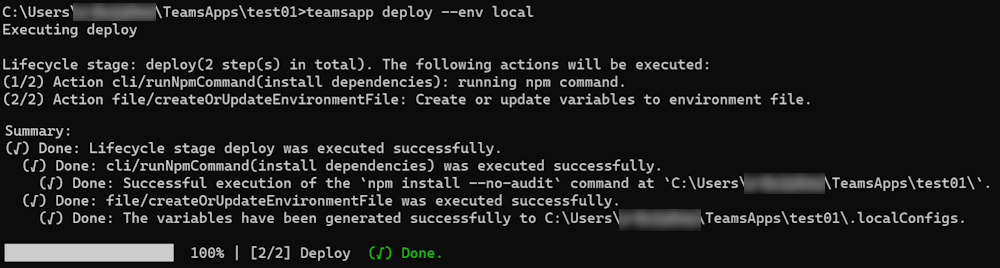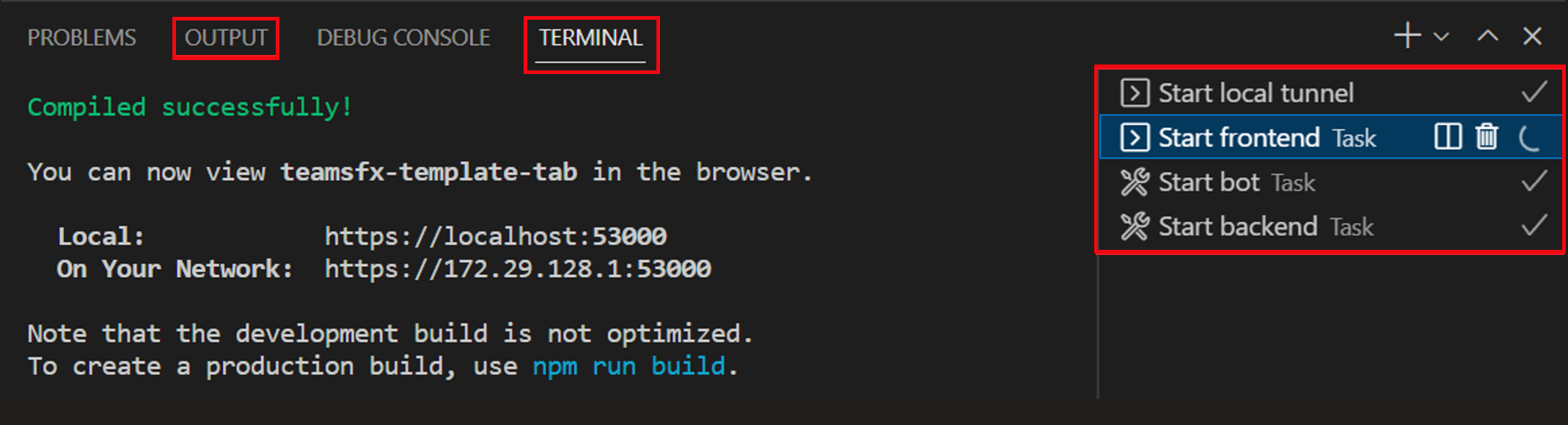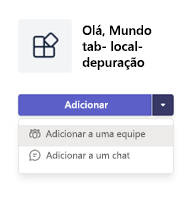Depurar seu aplicativo Teams localmente
O Microsoft Teams Toolkit ajuda-o a depurar e pré-visualizar a sua aplicação Microsoft Teams localmente. Durante o processo de depuração, o Teams Toolkit inicia automaticamente os serviços de aplicações, inicia os depuradores e carrega a aplicação Teams. Pode pré-visualizar a sua aplicação Teams no cliente Web do Teams localmente após a depuração.
Depurar a sua aplicação Teams localmente para o Visual Studio Code
O Teams Toolkit no Microsoft Visual Studio Code fornece-lhe as funcionalidades para automatizar a depuração da sua aplicação Teams localmente. O Visual Studio Code permite-lhe depurar o separador, o bot e a extensão de mensagens. Tem de configurar o Teams Toolkit antes de depurar a sua aplicação.
Observação
O seu projeto do Teams Toolkit antigo é atualizado para utilizar novas tarefas, para obter mais informações, consulte o documento de tarefas.
Configurar o Seu Toolkit do Teams para depuração
Os passos seguintes ajudam-no a configurar o seu Toolkit do Teams antes de iniciar o processo de depuração:
Selecione Depurar no Teams (Edge) ou Depurar no Teams (Chrome) na lista pendente EXECUTAR E DEPURAR ▷ .
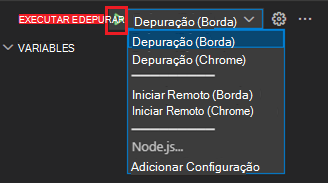
Selecione Executar>Iniciar Depuração (F5).

Selecione Criar um Inquilino de Teste do Microsoft 365 para a conta do Microsoft 365.
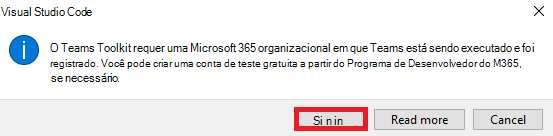
Dica
Pode selecionar Criar um Inquilino de Teste do Microsoft 365 para saber mais sobre o Programa para Programadores do Microsoft 365. O browser predefinido é aberto para lhe permitir iniciar sessão na sua conta do Microsoft 365 com as suas credenciais.
Selecione Instalar para instalar o certificado de desenvolvimento para localhost.
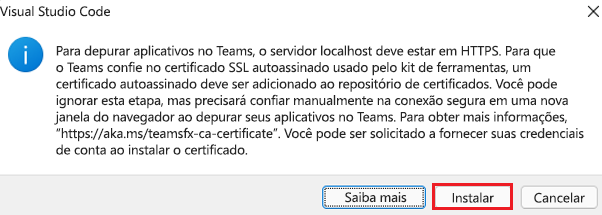
Dica
Você pode selecionar Saiba mais para saber mais sobre o certificado de desenvolvimento.
Selecione Sim na caixa de diálogo Aviso de Segurança .
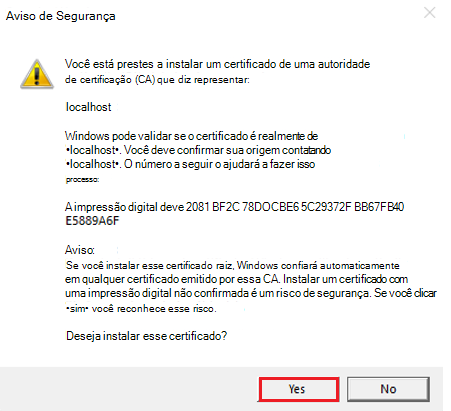
O Toolkit inicia uma nova instância do browser Microsoft Edge ou Chrome com base na sua seleção e abre uma página Web para carregar o cliente do Teams.
Depurar seu aplicativo
Após o processo de configuração inicial, o Teams Toolkit inicia os seguintes processos:
Inicia serviços de aplicativo
Executa tarefas conforme definido em .vscode/tasks.json. Por predefinição, o nome da tarefa é "Start application". Se o seu projeto contiver mais do que um componente, haverá mais tarefas dependentes.
// .vscode/tasks.json
{
"label": "Start application",
"dependsOn": [
"Start Frontend", // Tab
"Start Backend", // Azure Functions
"Start Bot" // Bot or message extensions
]
}
A imagem seguinte apresenta os nomes das tarefas nos separadores SAÍDA e TERMINAL do Visual Studio Code enquanto executa o separador, o bot ou a extensão de mensagem e as Funções do Azure.
Iniciar túnel local
Utilize o túnel dev como um serviço de túnel local para tornar público o ponto final da mensagem do bot local.
Túnel de desenvolvimento
Para migrar manualmente a tarefa de túnel local a partir de um projeto v4, atualize o seguinte código no .vscode/tasks.json ficheiro:
{
"label": "Start local tunnel",
"type": "teamsfx",
"command": "debug-start-local-tunnel",
"args": {
"type": "dev-tunnel",
"ports": [
{
"portNumber": 3978,
"protocol": "http",
"access": "public",
"writeToEnvironmentFile": {
"endpoint": "BOT_ENDPOINT",
"domain": "BOT_DOMAIN"
}
}
],
"env": "local"
},
"isBackground": true,
"problemMatcher": "$teamsfx-local-tunnel-watch"
},
Para utilizar outra porta para o serviço de bot local, altere o portNumber no ficheiro e altere também o portNumberindex.js no ficheiro ou index.ts ..vscode/tasks.json
A tabela seguinte lista os argumentos necessários:
| Arguments | Tipo | Obrigatório | Descrição |
|---|---|---|---|
type |
string | obrigatório | O tipo de serviço de túnel a utilizar. Este argumento tem de ser definido como dev-tunnel. |
env |
string | opcional | O nome do ambiente. O Teams Toolkit escreve as variáveis de ambiente definidas no output.env.<env> ficheiro. |
ports |
array | obrigatório | Uma matriz de configurações de porta, cada uma especificando o número de porta local, o protocolo e as definições de controlo de acesso. |
O ports argumento tem de ser uma matriz de objetos, com cada objeto a especificar a configuração de uma porta específica. Cada objeto tem de conter os seguintes campos:
| Porta | Tipo | Obrigatório | Descrição |
|---|---|---|---|
portNumber |
number | obrigatório | O número da porta local do túnel. |
protocol |
string | obrigatório | O protocolo do túnel. |
access |
string | opcional | A definição de controlo de acesso para o túnel. Este valor pode ser definido como private ou public. Se não for especificado, o valor padrão será private. |
writeToEnvironmentFile |
objeto | opcional | A chave das variáveis de ambiente de domínio de túnel e ponto final do túnel que são escritas no .env ficheiro. |
O writeToEnvironmentFile objeto contém dois campos:
| WriteToEnvironmentFile | Tipo | Obrigatório | Descrição |
|---|---|---|---|
endpoint |
string | opcional | A chave da variável de ambiente do ponto final do túnel. |
domain |
string | opcional | A chave da variável de ambiente de domínio de túnel. |
Quando writeToEnvironmentFile está incluído, as variáveis de ambiente especificadas são escritas no .env ficheiro. Quando o campo é omitido, não são escritas variáveis de ambiente no ficheiro.
Inicia configurações de depuração
Inicia as configurações de depuração conforme definido em .vscode/launch.json.
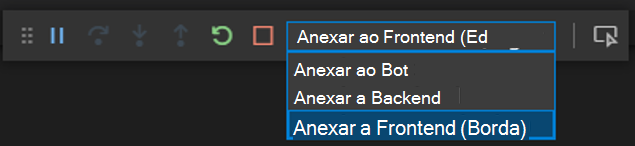
A tabela seguinte lista os nomes e tipos de configuração de depuração do projeto com a aplicação de extensão de tabulação, bot ou mensagem e as Funções do Azure:
| Componente | Nome da configuração de depuração | Tipo de configuração de depuração |
|---|---|---|
| Tab | Anexar ao Front-end (Edge) ou Anexar ao Front-end (Chrome) | msedge ou cromado |
| Bot ou extensões de mensagens | Anexar ao Bot | nó |
| Azure Functions | Anexar ao Back-end | nó |
A tabela seguinte lista os nomes e tipos de configuração de depuração para o projeto com a aplicação bot, as Funções do Azure e sem a aplicação de separador:
| Componente | Nome da configuração de depuração | Tipo de configuração de depuração |
|---|---|---|
| Bot ou extensão de mensagem | Iniciar Bot (Edge) ou Iniciar Bot (Chrome) | msedge ou cromado |
| Bot ou extensão de mensagem | Anexar ao Bot | nó |
| Azure Functions | Anexar ao Back-end | nó |
Carrega a aplicação Teams
A configuração Anexar ao Front-end ou Iniciar Aplicação inicia a instância do browser Microsoft Edge ou Chrome para carregar o cliente do Teams na página Web. Depois de carregar o cliente do Teams, carregue a aplicação Teams que é controlada pelo URL de carregamento definido nas configurações de iniciação do Microsoft Teams. Quando o cliente do Teams for carregado no browser, selecione Adicionar ou selecione uma opção na lista pendente de acordo com os seus requisitos.
Seu aplicativo foi adicionado ao Teams!
Próxima etapa
Confira também
Comentários
Brevemente: Ao longo de 2024, vamos descontinuar progressivamente o GitHub Issues como mecanismo de feedback para conteúdos e substituí-lo por um novo sistema de feedback. Para obter mais informações, veja: https://aka.ms/ContentUserFeedback.
Submeter e ver comentários