Colaborar no projeto do Microsoft Teams com o Microsoft Teams Toolkit
Vários programadores podem trabalhar em conjunto para depurar, aprovisionar e implementar o mesmo projeto do Teams Toolkit, mas é necessário definir manualmente as permissões certas da Aplicação Teams e do Microsoft Entra ID. A funcionalidade de colaboração do Teams Toolkit simplifica este processo entre programadores e proprietários de projetos.
Colaborar com outros programadores
As secções seguintes guiam-nos para compreender o processo de colaboração como proprietário ou colaborador do projeto:
Como proprietário do projeto
Observação
Antes de adicionar colaboradores para um ambiente, o proprietário do projeto tem de aprovisionar o projeto primeiro.
Selecione Teams Toolkit na barra de atividade.
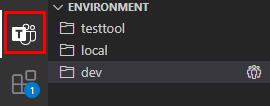
Na secção AMBIENTE , selecione o botão Gerir Colaboradores, conforme mostrado na imagem seguinte:
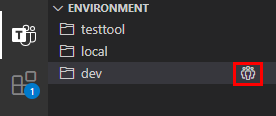
Selecione Adicionar Proprietários de Aplicações para adicionar outro endereço de e-mail de conta do Microsoft 365 como colaborador:
- Selecione as aplicações para as quais pretende adicionar proprietários de aplicações.

- (Opcional) Selecione e confirme o ficheiro do Teams
manifest.json.
- (Opcional) Selecione e confirme o ficheiro da aplicação
aad.manifest.jsonMicrosoft Entra.
- Introduza o endereço de e-mail da conta M365 que pretende adicionar como proprietário da aplicação. A conta a adicionar tem de estar no mesmo inquilino que o proprietário do projeto para depuração remota, conforme mostrado na imagem.

- Selecione as aplicações para as quais pretende adicionar proprietários de aplicações.
Selecione Listar Proprietários de Aplicações para ver os colaboradores no ambiente atual:
- Selecione as aplicações para as quais pretende adicionar proprietários de aplicações.

- (Opcional) Selecione e confirme o ficheiro do Teams
manifest.json.
- (Opcional) Selecione e confirme o ficheiro da aplicação
aad.manifest.jsonMicrosoft Entra.
- Introduza o endereço de e-mail da conta M365 que pretende adicionar como proprietário da aplicação. A conta a adicionar tem de estar no mesmo inquilino que o proprietário do projeto para depuração remota, conforme mostrado na imagem.

- Em seguida, pode ver os colaboradores listados no canal de saída, conforme mostrado na imagem seguinte:
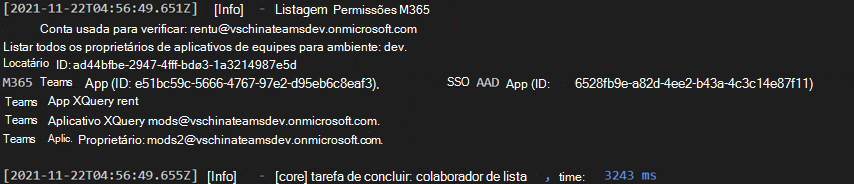
- Selecione as aplicações para as quais pretende adicionar proprietários de aplicações.
Envie o projeto para o GitHub.
Observação
Os colaboradores adicionados recentemente não recebem nenhuma notificação. O proprietário do projeto tem de notificar o colaborador.
Como colaborador do projeto
Clone o projeto do GitHub.
Inicie sessão na conta do Microsoft 365.
Inicie sessão na conta do Azure e tem a permissão de contribuidor exigida pelo projeto para todos os recursos do Azure.
Para pré-visualizar a sua aplicação Teams, implemente o projeto no modo remoto.
Inicie o remote para ter uma pré-visualização da aplicação Teams.
Observação
Os colaboradores têm de iniciar sessão com a conta que o proprietário do projeto adiciona no mesmo inquilino com o proprietário do projeto. Para obter mais informações, consulte Criar e executar a sua aplicação Teams num ambiente remoto.
Remover Colaborador
A remoção de colaboradores requer os seguintes passos manuais:
Utilizar o Portal do Programador
- Aceda ao Portal do Programador do Teams e selecione a sua aplicação teams por nome ou ID de aplicação.
- Selecione Proprietários no painel esquerdo.
- Selecione e remova o colaborador.
Utilizar o Microsoft Entra ID
Aceda a Microsoft Entra ID, selecione Registo de aplicações no painel esquerdo e localize a sua aplicação Microsoft Entra.
Selecione Proprietários no painel esquerdo na página de gestão de aplicações do Microsoft Entra.
Selecione e remova o colaborador.
Observação
- O colaborador adicionado ao seu projeto não recebe nenhuma notificação. O proprietário do projeto tem de notificar o colaborador offline.
- As permissões relacionadas com o Azure têm de ser definidas manualmente pelo administrador da subscrição do Azure no portal do Azure.
- A conta do Azure tem de ter a função de contribuidor para a subscrição, para que os programadores possam trabalhar em conjunto para aprovisionar e implementar o projeto TeamsFx.