Pré-requisitos para criar a sua aplicação teams com o Visual Studio
Antes de criar o projeto da aplicação Microsoft Teams, certifique-se de que os pré-requisitos estão implementados. Você deve:
- Instalar as ferramentas necessárias para criar a sua aplicação Teams
- Preparar Contas para criar a sua aplicação Teams
- Verificar a permissão de carregamento de aplicações personalizadas
Instalar as ferramentas necessárias para criar a sua aplicação Teams
Certifique-se de que as seguintes ferramentas estão instaladas no dispositivo onde irá criar o projeto de aplicação antes de começar a criar a sua aplicação teams:
| Ferramentas | Objetivo | Para o tipo de ambiente | |
|---|---|---|---|
| Required | |||
| Kit de ferramentas do Teams | Uma extensão do Microsoft Visual Studio que cria um projeto estruturado para a sua aplicação. Utilize a versão mais recente. | C# e Blazor | |
| Microsoft Teams | Colabore com todas as pessoas com quem trabalha através de aplicações para conversas, reuniões e chamadas, tudo num único local. | C# e Blazor | |
| Microsoft Edge (recomendado) ou Google Chrome | Um navegador com ferramentas de desenvolvedor. | C# e Blazor | |
| Opcional | |||
| Carga de trabalho de desenvolvimento do Azure para Visual Studio e CLI do Azure | Aceda a dados armazenados ou implemente um back-end baseado na cloud para a sua aplicação Teams no Azure. | C# e Blazor | |
| Microsoft Graph Explorer | Uma ferramenta baseada no browser que lhe permite executar uma consulta a partir de dados do Microsoft Graph. | C# e Blazor | |
| Portal do Desenvolvedor do Teams | Um portal baseado na Web para configurar, gerir e publicar a sua aplicação Teams, incluindo na sua organização ou na Microsoft Teams Store. | C# e Blazor |
Recomenda-se que marque o Explorer do Microsoft Graph para saber mais sobre os serviços do Microsoft Graph. Esta ferramenta baseada no browser permite-lhe executar uma consulta e aceder ao microsoft API do Graph.
Contas para criar a sua aplicação Teams
Certifique-se de que tem as seguintes contas antes de começar a criar a sua aplicação Teams:
| Contas | Para utilizar | Para o tipo de ambiente |
|---|---|---|
| Conta do Microsoft 365 com uma subscrição válida | Conta de programador do Teams ao desenvolver uma aplicação. | JavaScript, TypeScript, SPFx e C# ou Blazor. |
| Conta do Azure | Recursos de back-end no Azure. | JavaScript, TypeScript, SPFx e C# ou Blazor. |
Programa para desenvolvedores do Microsoft 365
Observação
Para criar aplicações do Teams, tem de ter uma conta escolar ou profissional do Microsoft 365. Não é possível utilizar o Microsoft 365 conta pessoal.
Se você tiver uma assinatura do Visual Studio Enterprise ou Professional, ambos os programas incluem uma assinatura de desenvolvedor gratuita do Microsoft 365. Ele estará ativo desde que sua assinatura do Visual Studio esteja ativa. Para obter mais informações, consulte Assinatura de desenvolvedor do Microsoft 365.
Se não tiver nenhum inquilino do Microsoft 365, poderá qualificar-se para uma subscrição de programador Microsoft 365 E5 através do Programa para Programadores do Microsoft 365. Para obter detalhes, consulte as FAQ. Em alternativa, pode inscrever-se numa avaliação gratuita de um mês ou comprar um plano do Microsoft 365.
Pode inscrever-se no programa de programador com um dos seguintes tipos de conta:
Conta da Microsoft para uso pessoal
A conta Microsoft fornece acesso aos produtos e serviços cloud da Microsoft, como o Outlook, Messenger, OneDrive, MSN, Xbox Live ou Microsoft 365.
Inscreva-se numa caixa de correio Outlook.com para criar uma conta do Microsoft 365. Utilize-a para aceder aos serviços cloud da Microsoft ou ao Azure relacionados com o consumidor.

Conta de trabalho da Microsoft para empresas
Esta conta fornece acesso a todos os serviços cloud da Microsoft de nível empresarial pequeno, médio e empresarial. Os serviços incluem o Azure, o Microsoft Intune e o Microsoft 365.
Quando se inscreve num destes serviços como uma organização, um diretório baseado na cloud é aprovisionado automaticamente no Microsoft Entra ID para representar a sua organização.
 :::
:::
Criar uma conta de programador gratuita do Microsoft 365
Para criar uma conta de programador gratuita do Microsoft 365:
Selecione Ingressar agora.
Configure a subscrição da conta de administrador.
Após a conclusão da subscrição, são apresentadas as seguintes informações:

Conta do Azure
Uma conta do Azure permite-lhe alojar uma aplicação do Teams ou os recursos de back-end da sua aplicação Teams no Azure. Pode fazê-lo com o Teams Toolkit no Visual Studio. Tem de ter uma subscrição do Azure nos seguintes cenários:
- Se já tiver uma aplicação existente num fornecedor de cloud diferente do Azure e quiser integrar a aplicação na plataforma teams.
- Se quiser alojar os recursos de back-end da sua aplicação com outro fornecedor de cloud ou nos seus próprios servidores, se estiverem disponíveis no domínio público.
Observação
Pode utilizar a conta do Azure para aprovisionar o recurso do Azure para alojar a sua aplicação Teams. Pode criar uma conta gratuita caso não tenha nenhuma. Se não utilizar o Teams Toolkit para aprovisionar e implementar, a conta do Azure não é necessária.
Verificar a permissão de carregamento de aplicações personalizadas
Depois de criar o aplicativo, você deve carregar seu aplicativo no Teams sem distribuí-lo. Este processo é conhecido como carregamento de aplicações personalizadas. Inicie sessão na sua conta do Microsoft 365 para ver esta opção.
Pode verificar se a permissão de carregamento da aplicação personalizada está ativada com o cliente do Teams.
Verificar a permissão de carregamento de aplicações personalizadas com o cliente do Teams
No cliente do Teams, selecione Aplicações>Gerir as suas aplicações>Carregar uma aplicação.

Verifique se consegue ver a opção Carregar uma aplicação personalizada como pode ver na imagem seguinte:
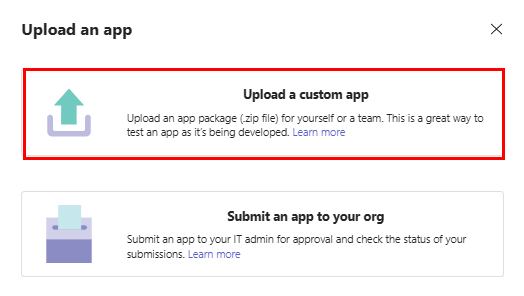
Ativar o carregamento de aplicações personalizadas com o centro de administração
Se a opção de carregamento de aplicações personalizadas não estiver visível na extensão do Teams Toolkit no Visual Studio Code ou se a opção para carregar uma aplicação personalizada não estiver disponível no Teams, significa que não tem a permissão necessária para o carregamento de aplicações personalizadas.
Tem de ativar o carregamento de aplicações personalizadas para a sua aplicação no Teams:
- Se for Administrador do Teams, ative a definição de carregamento de aplicações personalizadas para o seu inquilino ou organização no centro de administração do Teams.
- Se não for administrador do Teams, contacte o seu administrador para ativar o carregamento de aplicações personalizadas.
Se tiver direitos de administrador, pode ativar o carregamento de aplicações personalizadas:
Acessar o Centro de administração do Microsoft 365 com suas credenciais de administrador.
Selecione o
 ícone >Teams.
ícone >Teams.
Observação
Pode levar até 24 horas para a opção Teams ser exibida. Você pode carregar seu aplicativo personalizado em um ambiente do Teams para teste e validação.
Inicie sessão no centro de administração do Microsoft Teams com as suas credenciais de administrador.
Selecione o
 ícone >Políticas de configuração de aplicações> do Teams.
ícone >Políticas de configuração de aplicações> do Teams.
Selecione Global (predefinição em toda a organização).

Ative o botão de alternar Carregar aplicações personalizadas .

Selecione Salvar.
Observação
Pode demorar até 24 horas para que o carregamento de aplicações personalizadas se torne ativo. Enquanto isso, você pode usar carregamento do seu locatário para testar seu aplicativo. Para carregar o arquivo do pacote .zip do aplicativo, consulte Carregar aplicativos personalizados.
Certifique-se de que tem a permissão de carregamento da aplicação personalizada através dos passos mencionados em Verificar a permissão de carregamento de aplicações personalizadas com Visual Studio Code ou cliente do Teams.