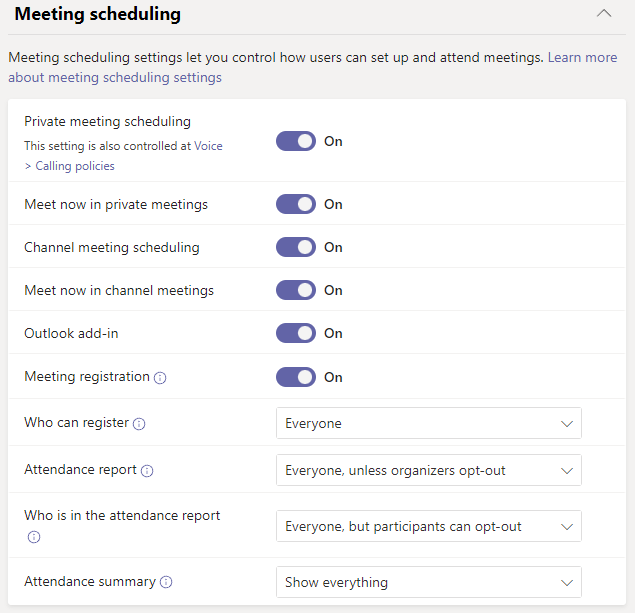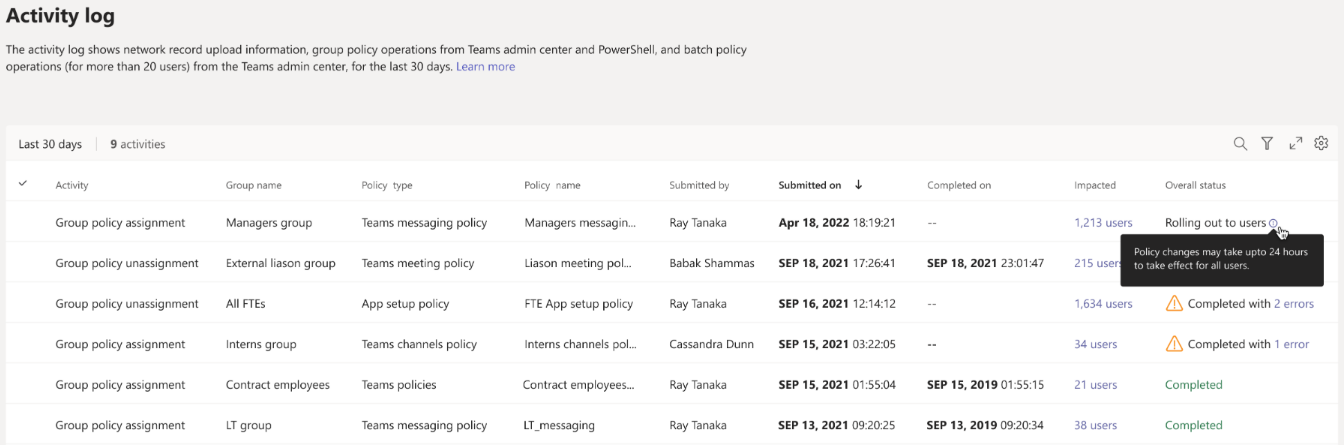Atribuir políticas no Teams – introdução
Como administrador, você usa políticas para controlar os recursos do Teams que estão disponíveis para usuários em sua organização. Por exemplo, há políticas de chamada, políticas de reunião e políticas de mensagens, para citar apenas algumas.
As organizações têm tipos diferentes de usuários com necessidades exclusivas. As políticas personalizadas que você cria e atribui permitem adaptar as configurações de política a diferentes conjuntos de usuários com base nessas necessidades.
Para gerenciar facilmente políticas em sua organização, o Teams oferece várias maneiras de atribuir políticas aos usuários. Atribua uma política diretamente aos usuários, individualmente ou em escala por meio de uma atribuição em lote ou a um grupo do qual os usuários são membros. Você também pode usar pacotes de política para atribuir uma coleção predefinida de políticas aos usuários da sua organização que têm funções semelhantes. A opção escolhida depende do número de políticas que você está gerenciando e do número de usuários aos quais você está atribuindo políticas. As políticas globais (padrão em toda a organização) se aplicam ao maior número de usuários em sua organização. Você só precisa atribuir políticas aos usuários que exigem políticas especializadas.
Este artigo descreve as diferentes maneiras pelas quais você pode atribuir políticas aos usuários e aos cenários recomendados para quando usar o quê.
Para obter detalhes sobre como atribuir políticas a usuários e grupos, confira atribuindo políticas a usuários e grupos. Para obter detalhes sobre como atribuir pacotes de política, consulte atribuir pacotes de política.
Qual política tem precedência?
Um usuário tem uma política efetiva para cada tipo de política. É possível, ou até mesmo provável, que um usuário seja atribuído diretamente a uma política e também seja membro de um ou mais grupos atribuídos a uma política do mesmo tipo. Nesses tipos de cenários, qual política tem precedência? A política efetiva de um usuário é determinada de acordo com as regras de precedência, da seguinte maneira.
Se um usuário receber diretamente uma política (individualmente ou por meio de uma atribuição em lote), essa política terá precedência. No exemplo visual a seguir, a política efetiva do usuário é a política de reunião do Lincoln Square, que é atribuída diretamente ao usuário.
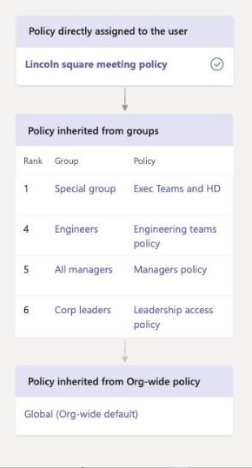
Se um usuário não tiver atribuído diretamente uma política de determinado tipo, a política atribuída a um grupo do qual o usuário é membro tem precedência. Se um usuário for membro de vários grupos, a política que tem o mais alto (classificação de atribuição de grupo) para o tipo de política determinado terá precedência.
Neste exemplo visual, a política efetiva do usuário é a política exec Teams e HD, que tem a classificação de atribuição mais alta em relação a outros grupos dos quais o usuário é membro e que também recebem uma política do mesmo tipo de política.
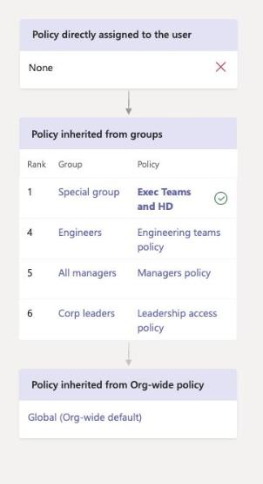
Se um usuário não tiver atribuído diretamente uma política ou não for membro de nenhum grupo atribuído a uma política, o usuário receberá a política global (padrão em toda a organização) para esse tipo de política. Aqui está um exemplo visual.
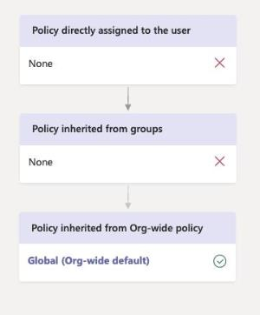
Para saber mais, confira (regras de precedência).
Maneiras de atribuir políticas
Aqui está uma visão geral das maneiras pelas quais você pode atribuir políticas aos usuários e aos cenários recomendados para cada um. Selecione os links para saber mais.
Antes de atribuir políticas a usuários ou grupos individuais, comece definindo as políticas globais (padrão em toda a organização) para que elas se apliquem ao maior número de usuários em sua organização. Depois que as políticas globais forem definidas, você só precisará atribuir políticas aos usuários que exigem políticas especializadas.
| Faça isso | Se... | Usando... |
|---|---|---|
| Atribuir uma política a usuários individuais | Você é novo no Teams e está apenas começando ou só precisa atribuir uma ou algumas políticas a um pequeno número de usuários. | O centro de administração do Microsoft Teams ou cmdlets do PowerShell no módulo do Teams PowerShell |
| Atribuir uma política a um grupo | Atribua políticas com base na associação de grupo de um usuário. Por exemplo, atribua uma política a todos os usuários em um grupo de segurança ou lista de distribuição. | O centro de administração do Microsoft Teams ou cmdlets do PowerShell no módulo do Teams PowerShell |
| Atribuir uma política a um lote de usuários | Atribua políticas a grandes conjuntos de usuários. Por exemplo, atribua uma política a centenas ou milhares de usuários em sua organização por vez. | O centro de administração do Microsoft Teams ou cmdlets do PowerShell no módulo do Teams PowerShell |
| Atribuir um pacote de política aos usuários | Atribua várias políticas a conjuntos específicos de usuários em sua organização que têm as mesmas funções ou semelhantes. Por exemplo, atribua o pacote de políticas de Educação (Professor) aos professores da sua escola para dar a eles acesso total a chats, chamadas e reuniões. Atribua o pacote de política de Educação (aluno do ensino médio) aos alunos secundários para limitar determinadas funcionalidades, como chamadas privadas. | O centro de administração do Microsoft Teams ou cmdlets do PowerShell no módulo do Teams PowerShell |
| Atribua o pacote de política a um grupo. | Atribua várias políticas a um grupo de usuários em sua organização que têm as mesmas funções ou semelhantes. Por exemplo, atribua um pacote de política a todos os usuários em um grupo de segurança ou lista de distribuição. | O centro de administração do Microsoft Teams (em breve) ou cmdlets do PowerShell no módulo do Teams PowerShell |
| Atribuir um pacote de política a um lote de usuários | Atribua várias políticas a um lote de usuários em sua organização que têm as mesmas funções ou semelhantes. Por exemplo, atribua o pacote de políticas de Educação (Professor) a todos os professores da sua escola usando a atribuição em lote para dar a eles acesso total a chats, chamadas e reuniões. Atribua o pacote de política de Educação (aluno do ensino médio) a um lote de alunos secundários para limitar determinadas funcionalidades, como chamadas privadas. | Cmdlets do PowerShell no módulo do Teams PowerShell |
Nota
Para desatribuir políticas, você pode remover atribuições em massa para todos os usuários diretamente atribuídos a uma política. Para saber mais, leia Políticas de unassign em massa.
Definir as políticas globais
Siga estas etapas para definir as políticas globais (padrão em toda a organização) para cada tipo de política.
Usando o centro de administração do Microsoft Teams
- Na navegação à esquerda do centro de administração do Microsoft Teams, acesse a página de política para o tipo de política que você deseja atualizar. Por exemplo,políticas doTeams> Teams, políticas>de Reuniões de Reuniões, políticas de mensagens oupolíticas de Chamada deVoz>.
- Selecione a política Global (padrão em toda a organização) para exibir as configurações atuais.
- Atualize a política conforme necessário e selecione Salvar.
Nota
Depois de enviar qualquer operação de política, você será solicitado com uma caixa de diálogo pop-up para confirmá-la. Isso inclui atribuições de política, alteração de uma política existente e criação de novas políticas personalizadas. Você deve confirmar para iniciar a operação de política ou pode cancelar e voltar mais tarde.
Usando o Windows PowerShell
Para definir as políticas globais usando o PowerShell, use o identificador global. Comece examinando a política global atual para determinar qual configuração você deseja alterar.
Get-CsTeamsMessagingPolicy -Identity Global
Identity : Global
Description :
AllowUrlPreviews : True
AllowOwnerDeleteMessage : False
AllowUserEditMessage : True
AllowUserDeleteMessage : True
AllowUserChat : True
AllowRemoveUser : True
AllowGiphy : True
GiphyRatingType : Moderate
AllowMemes : True
AllowImmersiveReader : True
AllowStickers : True
AllowUserTranslation : False
ReadReceiptsEnabledType : UserPreference
AllowPriorityMessages : True
ChannelsInChatListEnabledType : DisabledUserOverride
AudioMessageEnabledType : ChatsAndChannels
Expand (20 lines) Collapse
Em seguida, atualize a política global conforme necessário. Você só precisa especificar valores para as configurações que deseja alterar.
Set-CsTeamsMessagingPolicy -Identity Global -AllowUserEditMessage $false
Exibir suas atribuições de política no log de atividades
Ao atribuir políticas aos usuários no centro de administração do Microsoft Teams, você pode exibir o status dessas atribuições de política no log de atividades. O log de atividades mostra informações de upload de registro de rede, operações de política de grupo do Centro de Administração do Teams e do PowerShell e operações de política em lote (para mais de 20 usuários) do centro de administração do Teams, nos últimos 30 dias.
Para exibir suas operações de política no log de atividades:
- Na navegação à esquerda do centro de administração do Microsoft Teams, acesse Painel e, em Log de Atividades, selecione Exibir detalhes.
- Você verá as seguintes informações sobre cada operação de política:
- Atividade: o nome da operação de política. Por exemplo: atribuição de política de grupo
- Nome do grupo: o nome do grupo em que a operação de política foi concluída.
- Tipo de política: o tipo de política.
- Nome da política: o nome da operação de política. Para atribuições de política em lote, você pode selecionar o link para exibir mais detalhes. Isso inclui o número de usuários aos quais a política foi atribuída e o número de atribuições concluídas, em andamento e não iniciadas. Você também verá a lista de usuários no lote e o status e o resultado para cada usuário.
- Enviado por: o nome do usuário que enviou a operação de política.
- Enviado em: data e hora em que a operação de política foi enviada.
- Concluído em: Data e hora em que a operação de política foi concluída.
- Impactado: número de usuários no lote ou grupo.
-
Status geral: status da operação de política. Uma política pode ter um dos seguintes status:
- Não iniciado: a operação de política foi enviada pelo administrador.
- Em andamento: a operação de política iniciou o processamento.
- Distribuição aos usuários: o sistema começou a aplicar a atualização de política aos usuários.
- Concluída: a atualização de política foi aplicada a todos os usuários.
- Concluída com erros 'x': a operação de política está concluída, mas há erros.
Nota
Você também pode acessar o log de atividades na página Usuários . Depois de selecionar Aplicar para enviar uma atribuição de política em massa, você verá um banner na parte superior da página. Selecione o link Log de atividades no banner.
Este vídeo mostra as etapas para exibir e gerenciar as políticas atribuídas e eficazes para um usuário.
Este vídeo é sobre diferenças entre políticas globais e personalizadas.